If you have a Console App that authenticates to D365 using a credential (typically, an Administrator) but now the administrator is setup for Multi-Factor authentication, your Console App won’t work. So here’s what you can do.
If you first want to check out about enabling Multi-Factor Authentication, you can check my blog post on it here – Office 365 Admin: Quickly Enable Multi-factor authentication for users
Standard Authentication vs MFA enabled User
When there’s not MFA enabled for Dynamics 365 (Office 365) account credentials, you are able to connect to the organization with no issues and get the CRMServiceClient in your application easy.

But, if you have Multi-Factor Authentication enabled for a credential that is used in Console Apps to connect to D365, the Console App will not connect and the CrmCerviceClient will have null as below with the error ‘Unable to Login to Dynamics CRM’
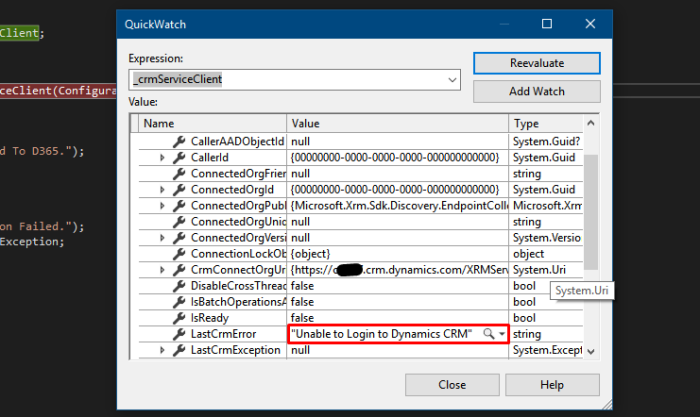
Managing App Passwords on Azure Portal
Once you have multi-factor authentication enabled for your account, you can go to portal.azure.com and manage App Passwords as follows –
- In Azure Portal, go to your account settings.

- Then, go to Additional security verification

- Look for App Passwords

- You can manage and create more passwords here

- Create a password if you don’t want to use a default one or want to use different passwords for different apps. Give it a suitable name and click Next

- Copy the password as it is the only time it will be displayed.

- And you can see your passwords as you create them

Implementing App Passwords in Console App
As the name suggests, App Passwords will let you create special passwords for applications to authenticate to Dynamics 365 without needing to go through multi-factor authentication like when you’re running a Console App to connect to Dynamics 365
- Go to the Password in the credentials in the App.Config of the Console Application

- And replace it with the App Password

- Now, Build the application and run it. It will authenticate successfully.

Hope this helps! 🙂
Is it still working?
LikeLike
Yes, it’s working fine.
You face any issues??
LikeLike
Hi,
My additional verification window looks diffefent and does not have any option to create an app password
Additional security verification
When you sign in with your password, you are also required to respond from a registered device. This makes it harder for a hacker to sign in with just a stolen password. View video to know how to secure your account
what’s your preferred option?
We’ll use this verification option by default.
how would you like to respond?
Set up one or more of these options. Learn more
Authentication phone
Authenticator app or Token
Set up Authenticator app
Save
cancel
LikeLike
Hi DL, make sure you are a Global Admin and see if you can still see the option to create an app password. Unfortunately, since there is no screenshot, I can’t exactly visualize. Hope this helps.
LikeLike
I am global admin.. here I am not able to paste screenshot.. can you please peovide me your mail id?
LikeLike
In the About Me section on this blog site, you’ll find my LinkedIn link, you can simply buzz me there.
LikeLike
[…] Some other Azure related post you might like to look at – Use Azure App Passwords for MFA enabled D365 authentication from Console App […]
LikeLike