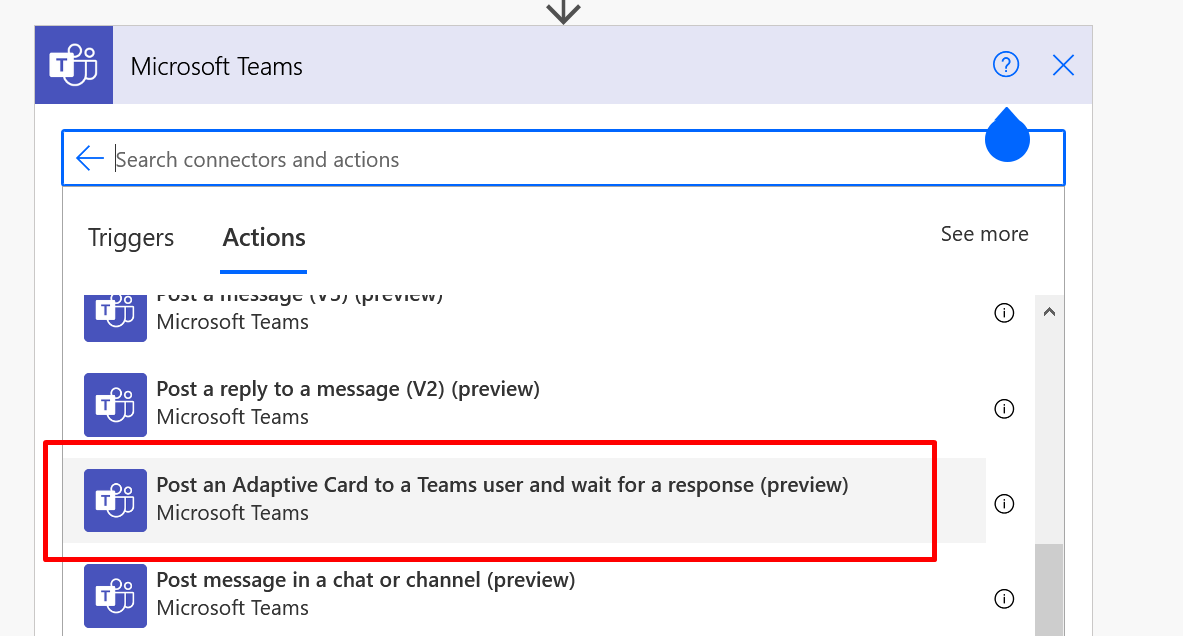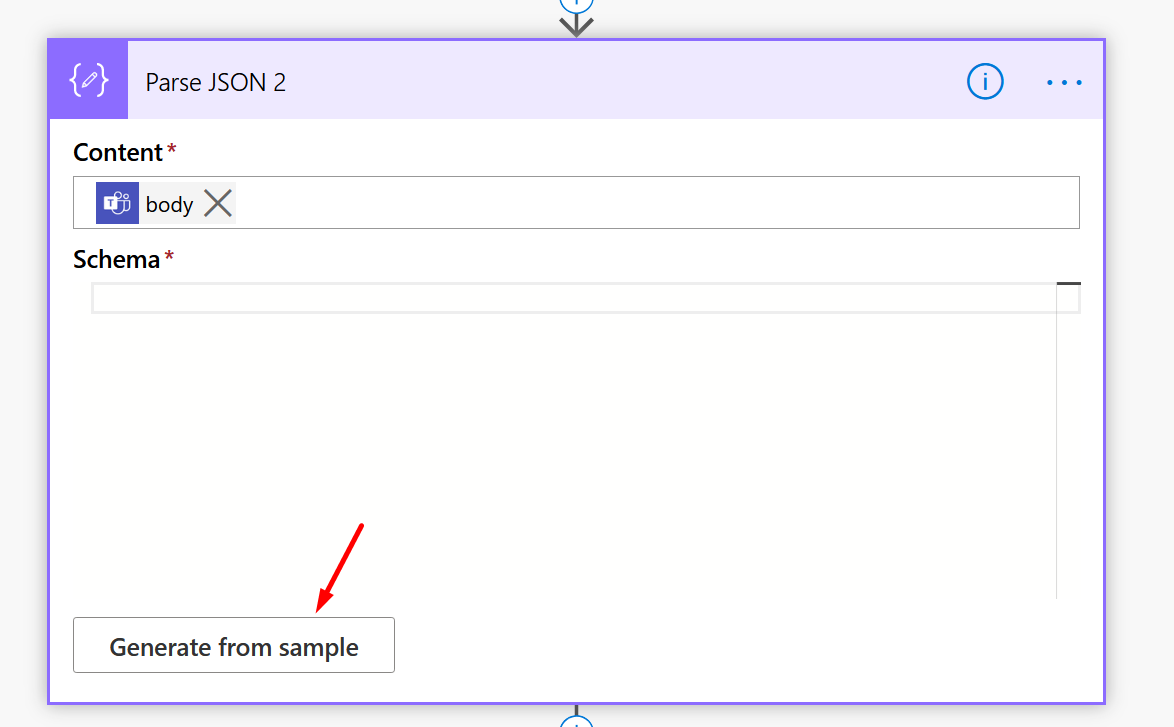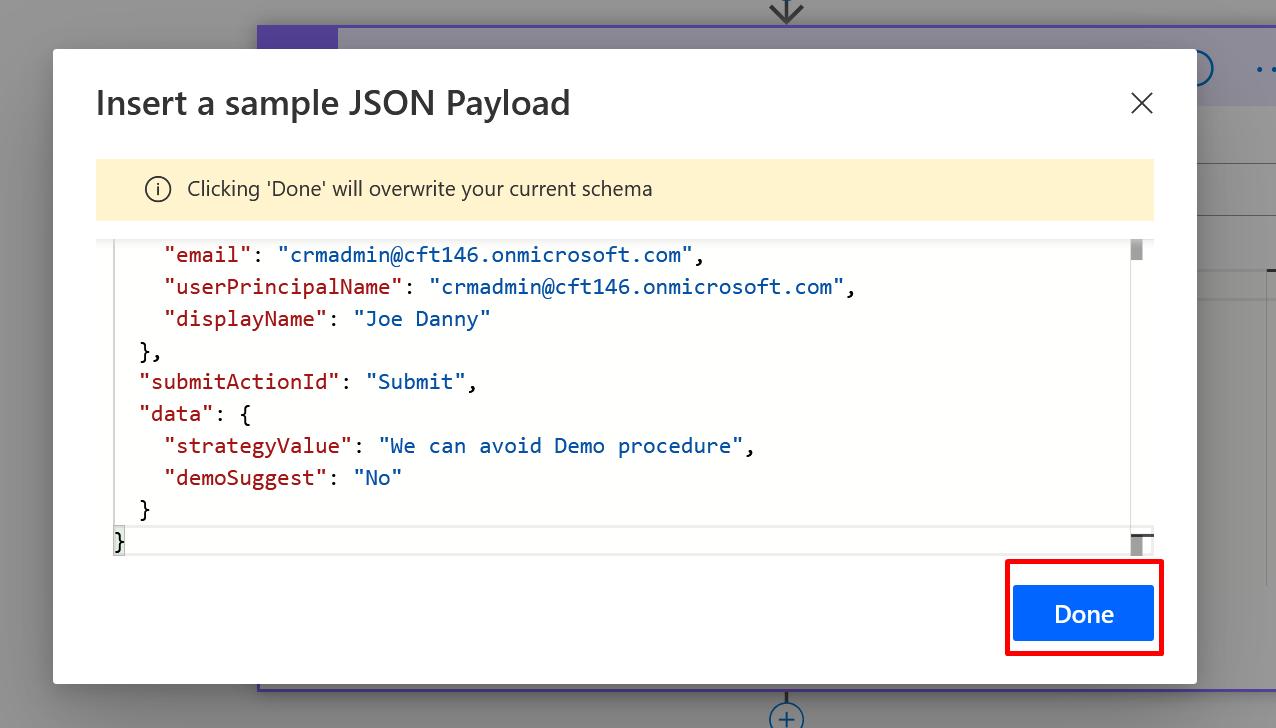So Cards are finally in Power Apps! As of writing this post, Cards is in Preview in the Power Apps (https://make.powerapps.com/)
Here’s the official page of Adaptive Cards – https://adaptivecards.io/
In case you are new to Adaptive Cards and figuring out how they work with Teams, you can check my post here – Adaptive Cards for Teams to collect data from users using Power Automate | SharePoint Lists
Cards in Power Apps
Here’s how you can start creating Cards in Power Apps –
- In the appropriate environment having correct rights, you can see Cards section –

- Then, you can click on “+ Create a card” button in the Create section of the menu.

- Give the Card a suitable name. In my example, I’m calling it Swag Kit Card. You can name it based on your application/use.

- It’ll take a few moments for your card to be created. You’ll see the below dialog while it’s getting created in the backend.

- Once the process is completed, you’ll be taken to the Editor itself and this is what it looks like –

- And as you can see on the left hand-menu, the controls which you can get are the ones you could see in the Adaptive Cards IO designer.
In the Data, you’ll see only Dataverse at the time of this being in a Preview release.
- In this example, I’ll keep things simple and generate a static card which can be used.

- Once I save this card, you can see how the JSON is built out

- You can copy the selected part which is expected in the below used Teams action in Power Automate

- And as an example, since this Card currently supports for Teams – I can simply copy this from the JSON view and paste it in one of the Actions for Teams i.e. Post adaptive card in a chat or channel.

- So, when I Run the Flow, I can get the Adaptive Card show up as a message from Flow Bot.

And that’s it!!
Accessing Cards in your Environment
All the Saved Cards appear here in the environment –
- Navigate the the Cards section in Power Apps and click on Cards.

Microsoft Docs for Cards for Power Apps (preview) – https://learn.microsoft.com/en-us/power-apps/cards/overview?WT.mc_id=DX-MVP-5003911
Hope this was useful! As this continues to evolve in GA, I’ll write more about using Cards in Power Apps.
Here are some Power Automate posts you want to check out –
- Select the item based on a key value using Filter Array in Power Automate
- Select values from an array using Select action in a Power Automate Flow
- Blocking Attachment Extensions in Dynamics 365 CRM
- Upgrade Dataverse for Teams Environment to Dataverse Environment
- Showing Sandbox or Non Production Apps in Power App mobile app
- Create a Power Apps Per User Plan Trial | Dataverse environment
- Install On-Premise Gateway from Power Automate or Power Apps | Power Platform
- Co-presence in Power Automate | Multiple users working on a Flow
- Search Rows (preview) Action in Dataverse connector in a Flow | Power Automate
- Suppress Workflow Header Information while sending back HTTP Response in a Flow | Power Automate
- Call a Flow from Canvas Power App and get back response | Power Platform\
- FetchXML Aggregation in a Flow using CDS (Current Environment) connector | Power Automate
- Parsing Outputs of a List Rows action using Parse JSON in a Flow | Common Data Service (CE) connector
- Asynchronous HTTP Response from a Flow | Power Automate
- Validate JSON Schema for HTTP Request trigger in a Flow and send Response | Power Automate
- Converting JSON to XML and XML to JSON in a Flow | Power Automate
Thank you!