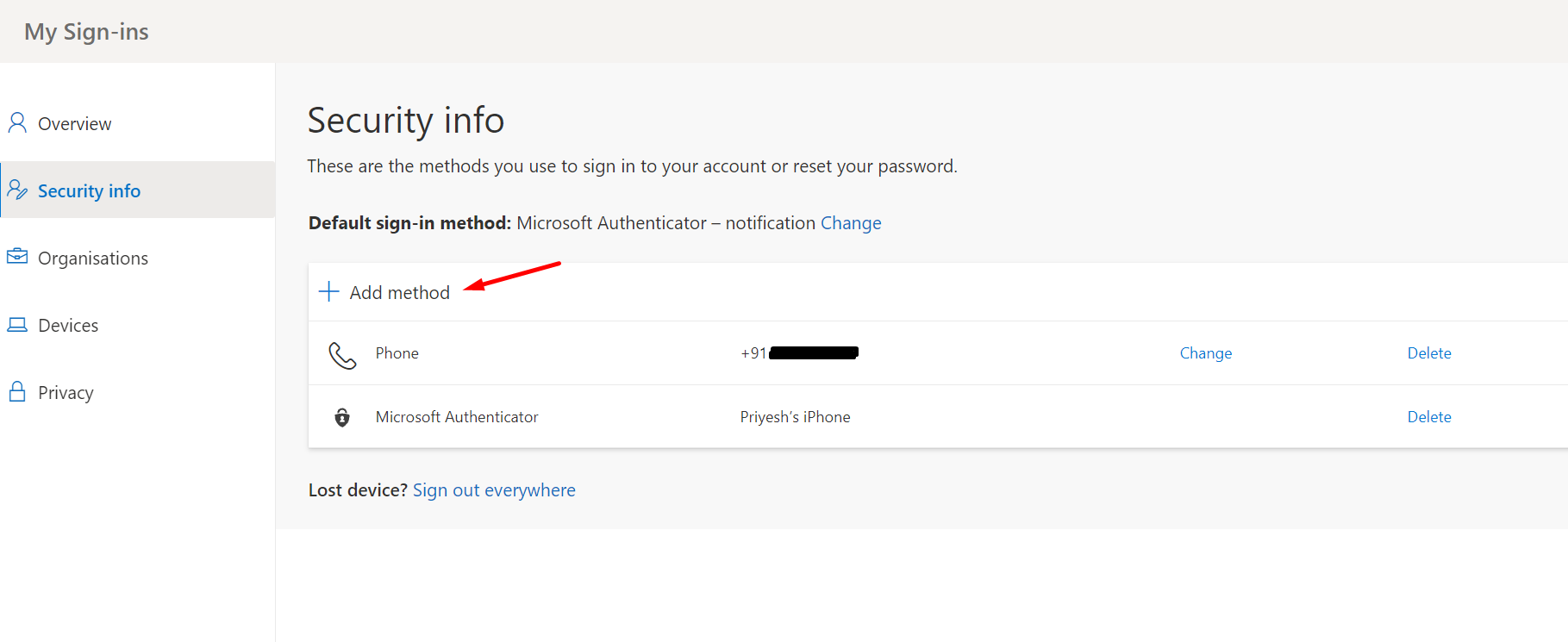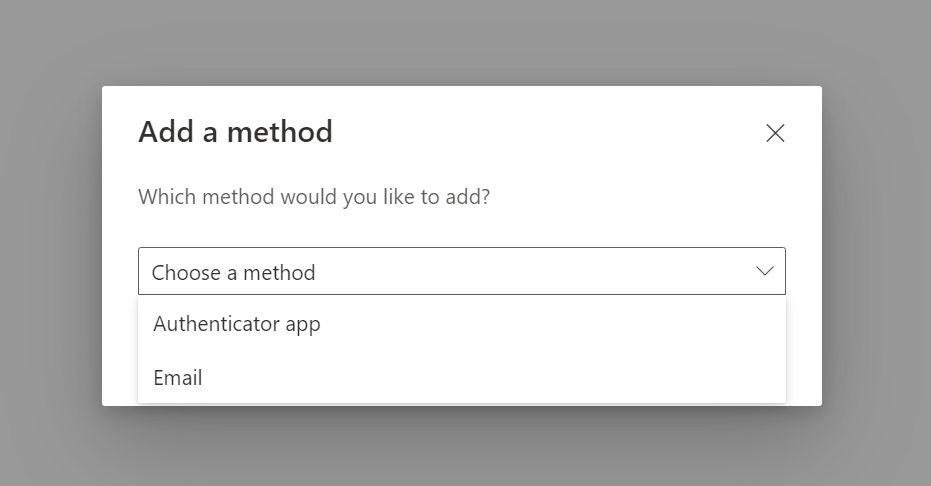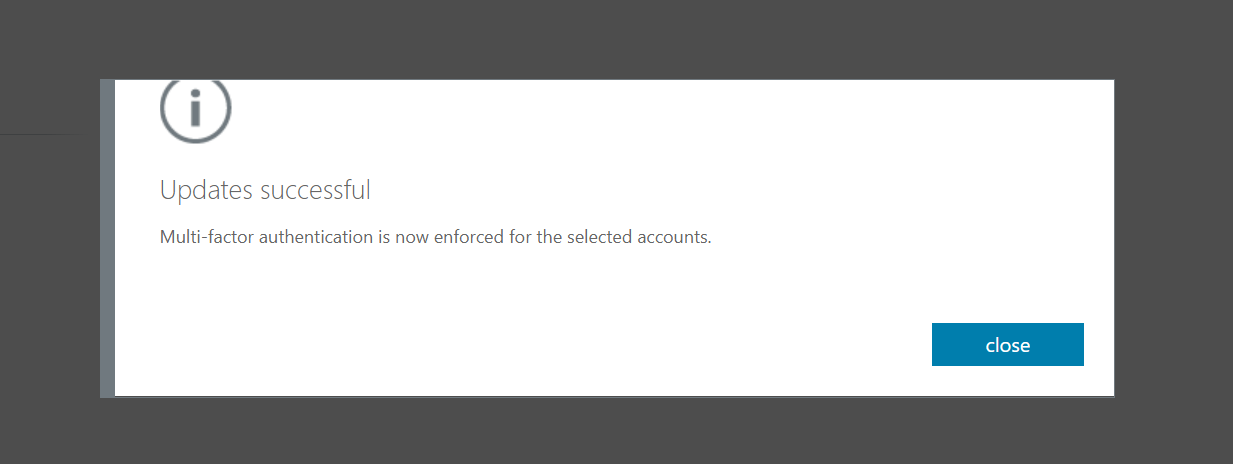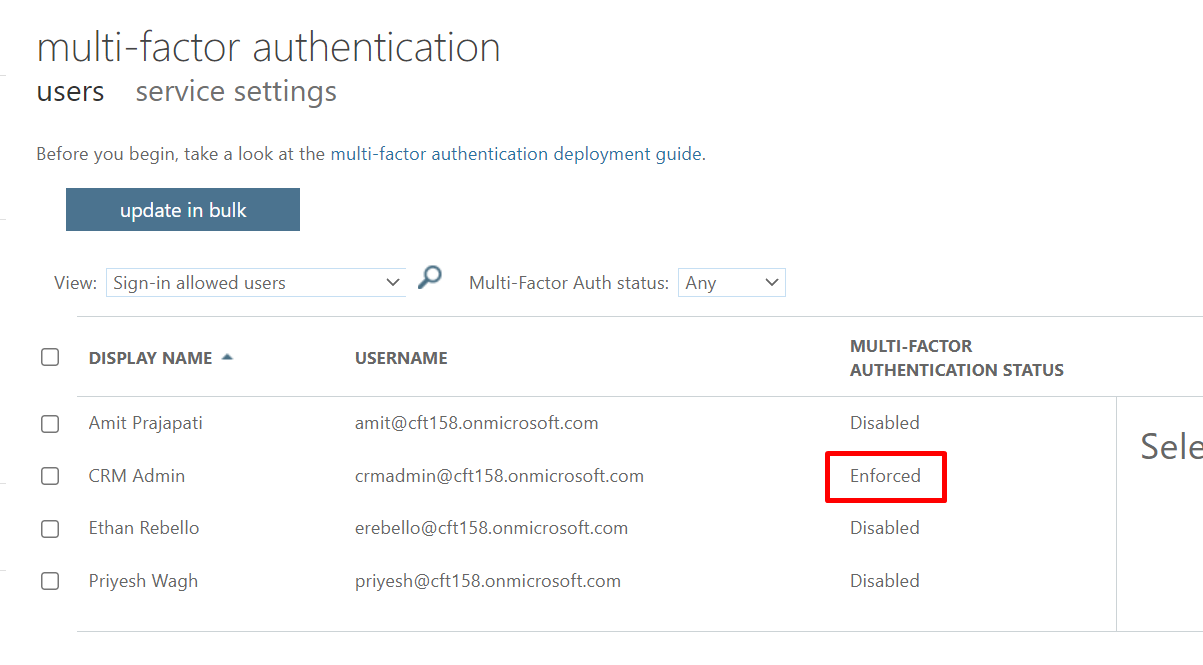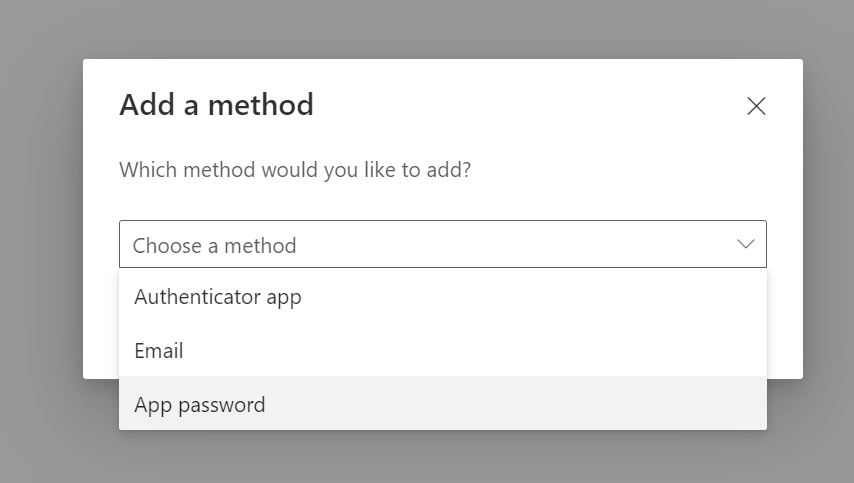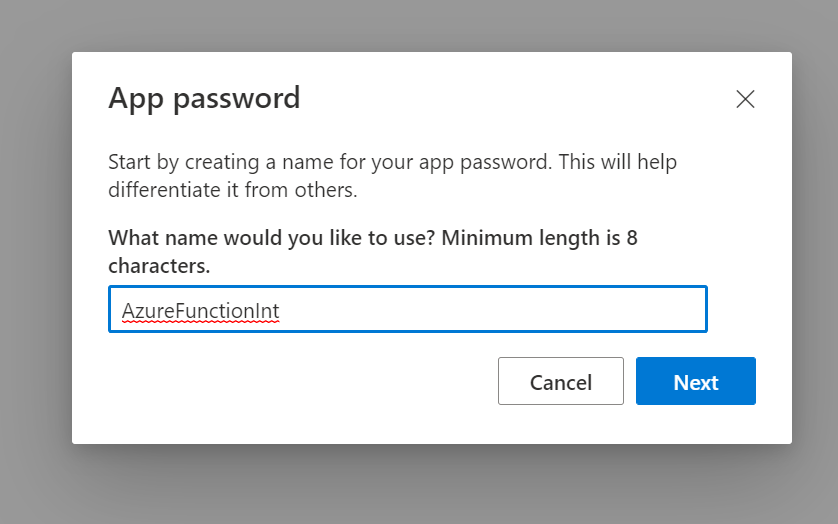Here’s your summary to understand what are On-Prem Gateways in Power Automate and how you can set them up.
The same can be done from Power Apps as well (https://make.powerapps.com/)
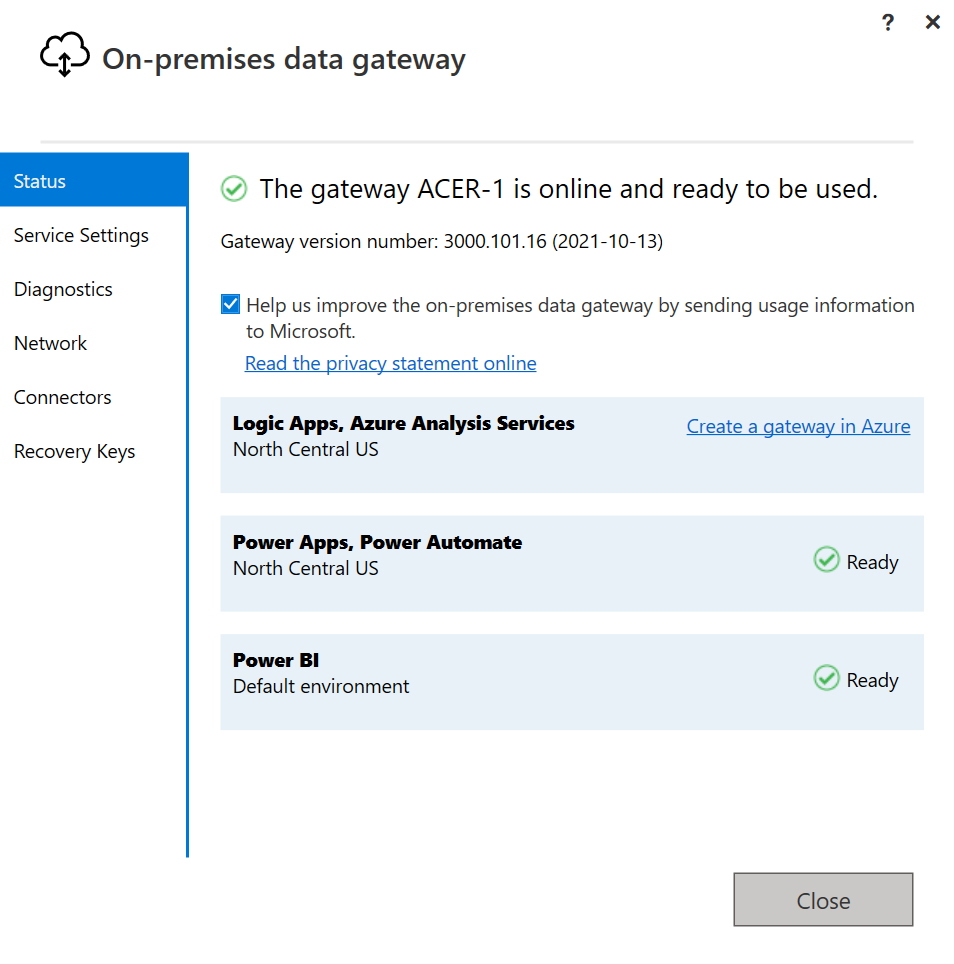
So let’s see how you can set it up and get started. This post is for beginners who are looking to install an on-premise gateway. So this should be fairly simple process! 😊
Create an On-Prem Gateway in Power Automate
Here’s how you can create an On-Prem Gateway in Power Automate
- Expand the Data section and look for Gateways. Then, when you go in Gateways, you will see + New gateway button.

- Then, you’ll be taken to a new webpage (https://powerapps.microsoft.com/en-gb/downloads/). Here’s you’ll be able to Download an on-prem Gateway

- Once you click on Download, it’ll start downloading the Installer on your machine.

It’ll complete, then you can simply open it to start installing.
- Once you begin the installation, choose where the Gateway folder path should be.
Then, click Install.
And it’ll install and will take a few moments.
- Once completed, it’ll ask for the email address (or rather username needed to install the Gateway)

- Further, authentication will take place as below (in case you have MFA enabled, that will be occur too)

- And, it’ll Sign you in.

- Once in, it’ll ask if this is a migration or the first time setup.
Since I’m installing it for the first time, I’ll choose the first option as this is a fresh install.
- Upon clicking Next, I’ll be asked to set Properties for the gateway.
So, to identify the machine, I’ll select a name with which I can identify and then enter a Recovery Key which I will store safely with me.
Then, click Configure.
- It’ll take a few moments to configure.

- And now, you’re done in a few moments. Finally, the Gateway is now installed.
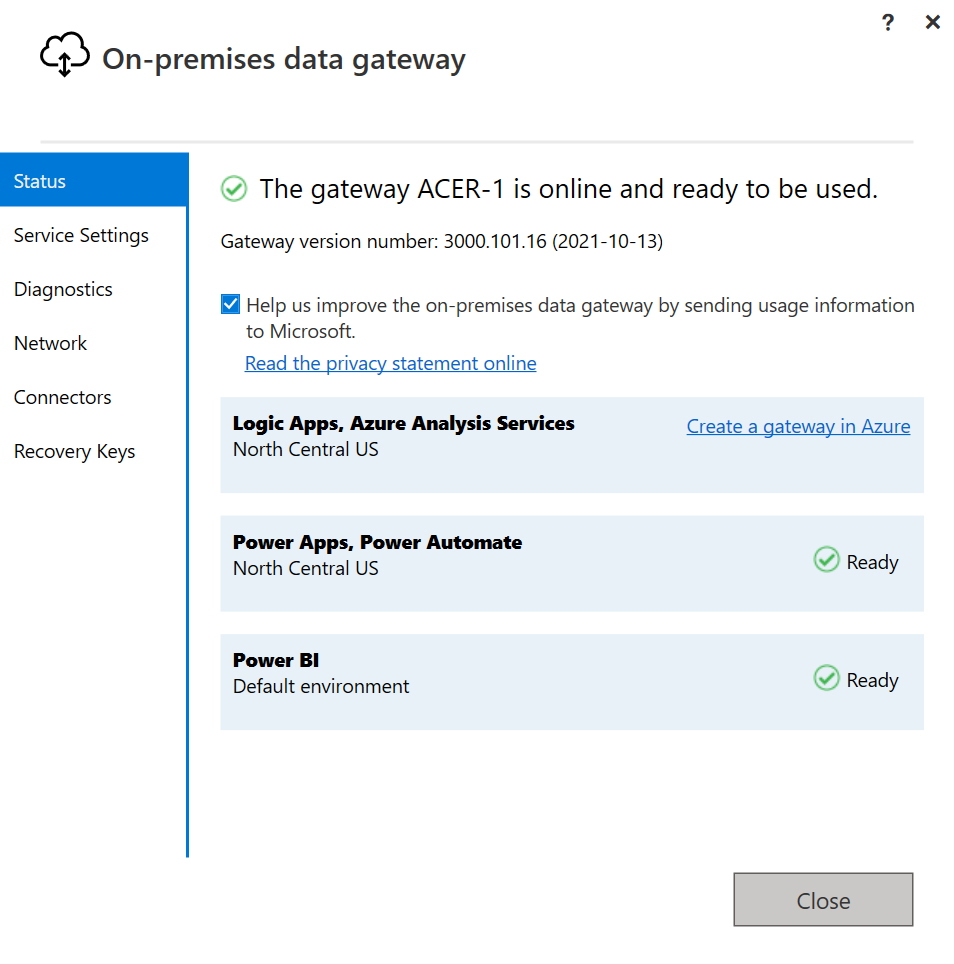
Configuration & Info
Given that your Gateway is now installed, you can always go in the File Explorer where you set it up and open the below app 
If you wish to check the configurations in detail, you’ll need to Sign In again
And in Power Automate, you’ll see the Gateway is listed.
And if you open it up, you’ll see the high-level details and status of it.
Here are some Power Automate posts you want to check out –
- Co-presence in Power Automate | Multiple users working on a Flow
- Search Rows (preview) Action in Dataverse connector in a Flow | Power Automate
- Suppress Workflow Header Information while sending back HTTP Response in a Flow | Power Automate
- Call a Flow from Canvas Power App and get back response | Power Platform\
- FetchXML Aggregation in a Flow using CDS (Current Environment) connector | Power Automate
- Parsing Outputs of a List Rows action using Parse JSON in a Flow | Common Data Service (CE) connector
- Asynchronous HTTP Response from a Flow | Power Automate
- Validate JSON Schema for HTTP Request trigger in a Flow and send Response | Power Automate
- Converting JSON to XML and XML to JSON in a Flow | Power Automate
- Duration field in Dynamics 365 converts Hours value to Days in Dynamics 365 | [Flow Workaround to convert in Hours and Mins]
Thank you!