Finally! After much await and as April 2019 kicks in, the Mobile Offline capability for D365 Apps is finally setting in. But remember, this is in preview as of April 2019 and is not recommended for Production use.
Here’s you can enable Mobile Offline for any Dynamics 365 App
- You can see that you can now turn on Enable Mobile Offline for a certain app.
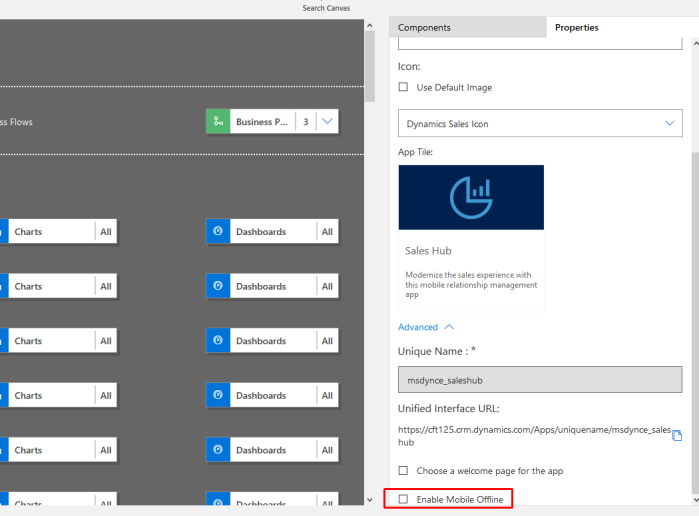
- Once you select it to tick, you’ll need to select a Mobile Offline Profile. Out-of-the-box, I have selected Sales Sample.

- These profiles are available for creation and edit in your Default Solution if you go and see

- And, they specify what properties should the offline mode have. Also, make sure the Users who should have this capability should be added to Users grid as shown below in the Offline Profiles.

- Once done, save and Publish your Unified Interface app in the App Designer. Make sure the Profile is Published too!
Running Mobile Offline
When you open the Mobile App for that user, there’ll be a notification pop-up saying that changes on the org were made and you’ll need to update the same.

And when the update is complete, you’ll see the entities which are enabled for offline like the ones marked below (by a wifi signal icon)
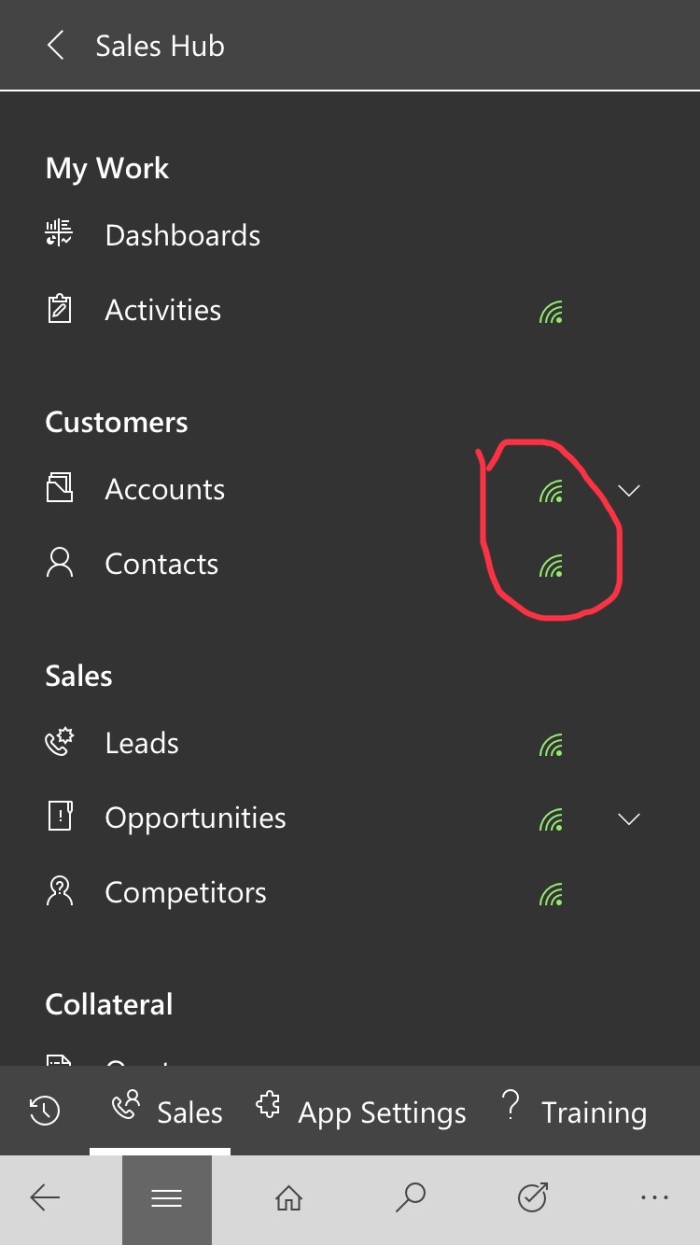
So, let’s assume you are offline, you won’t be able to view records that are not enabled for Offline and will see the below error instead.

And the entities like Accounts, which is enabled for Offline, you’ll see the record as below

To summarize, that was the Offline for Mobile which is in preview as of April 2019. Hope this helps!















