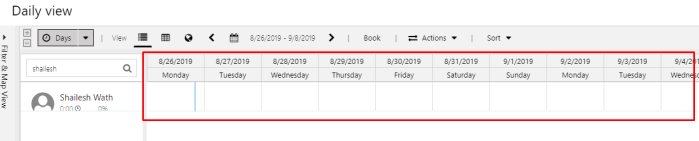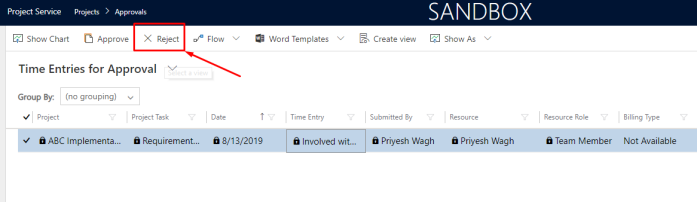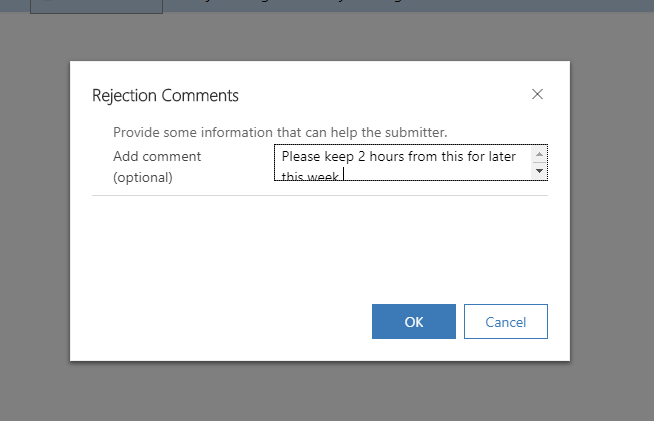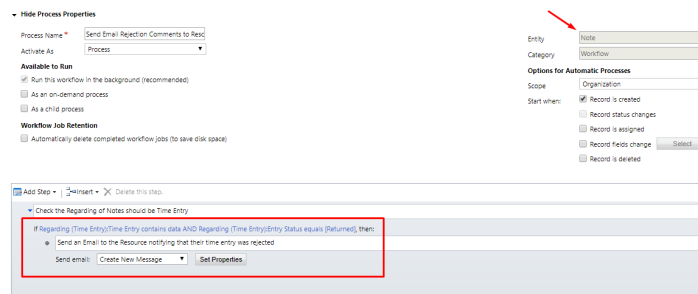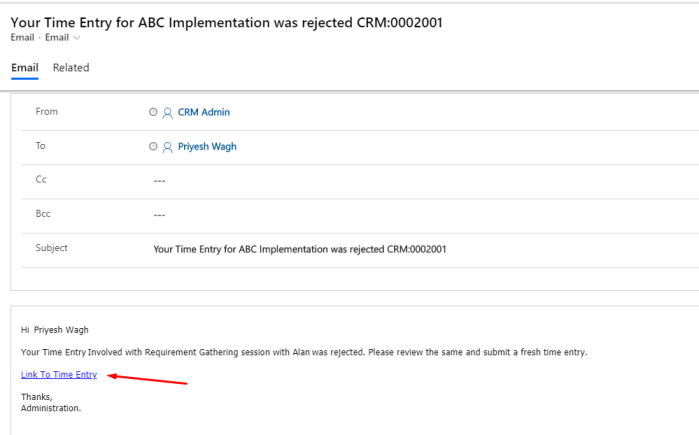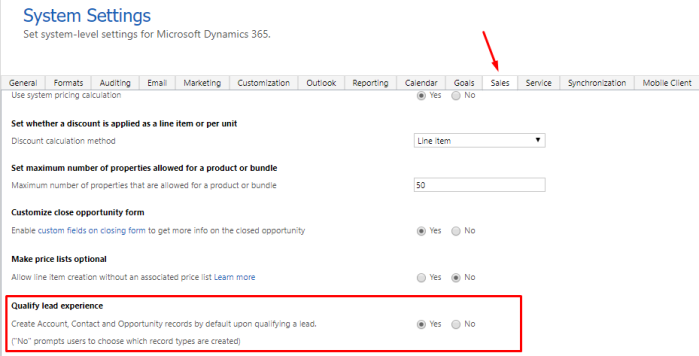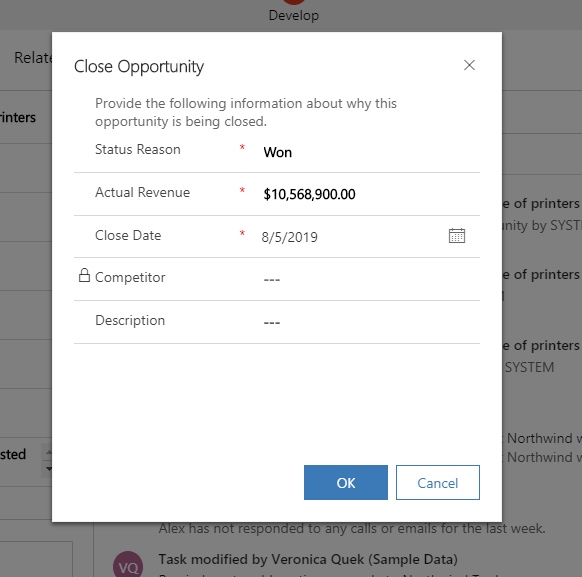We are close to getting D365 Wave 2 Updates in Oct 2019 and with Early Opt-in to Wave 2 Updates, we are already able to access one of the most desired and requested features of this release – Business Card Scan!
If you are yet to enable Wave 2 Updates for your organization, follow me post on the same here – Early Opt-in for October 2019 Wave 2 Updates. Please do so only on your testing/sandbox environment and not on Production instance yet.
Note that this is only available in US and EU regions as of now and works only in the Unified Interface.
Phone App to scan business cards
Most obvious thing to do is to pull out a phone to scan a card.
- Open Dynamics 365 for phones app. And navigate to Quick Create Menu

- Then, select Contact

- On the Quick Create of Contact form, you’ll see a Business Card control that opens the Camera

- It will open you Camera and you can simply take a picture of the business card itself like below

- It will upload and fill out all the captured information from the card to the Contact form.

- You can simply Save the record and you’re done. It will be uploaded to CRM.
Uploaded
And here it is, uploaded in CRM already.

And if you take a look at the record, the picture that was used is also stored in Dynamics

Custom Control Used
If you look at the form customization of the Contact’s Quick Create form, you can see what control was used. It’s AI Builder Business Card control

Hope this helps!