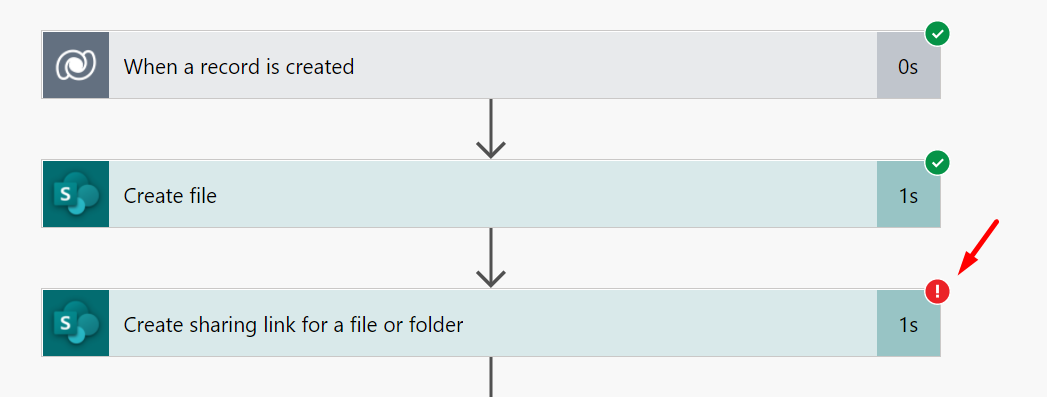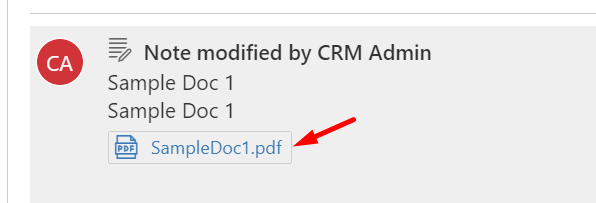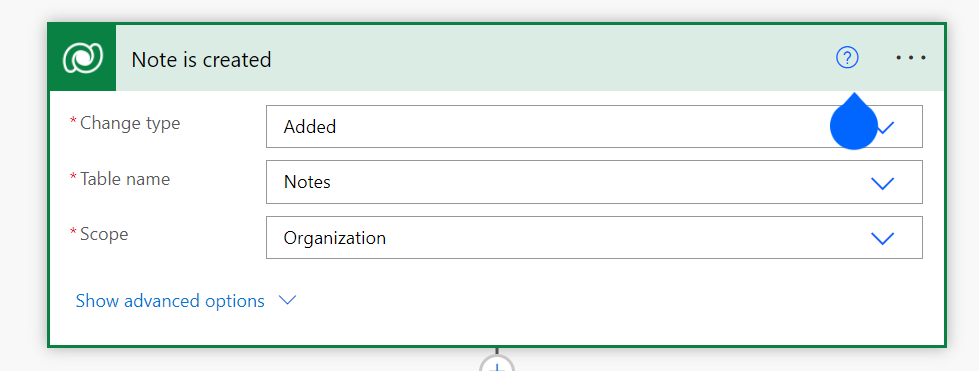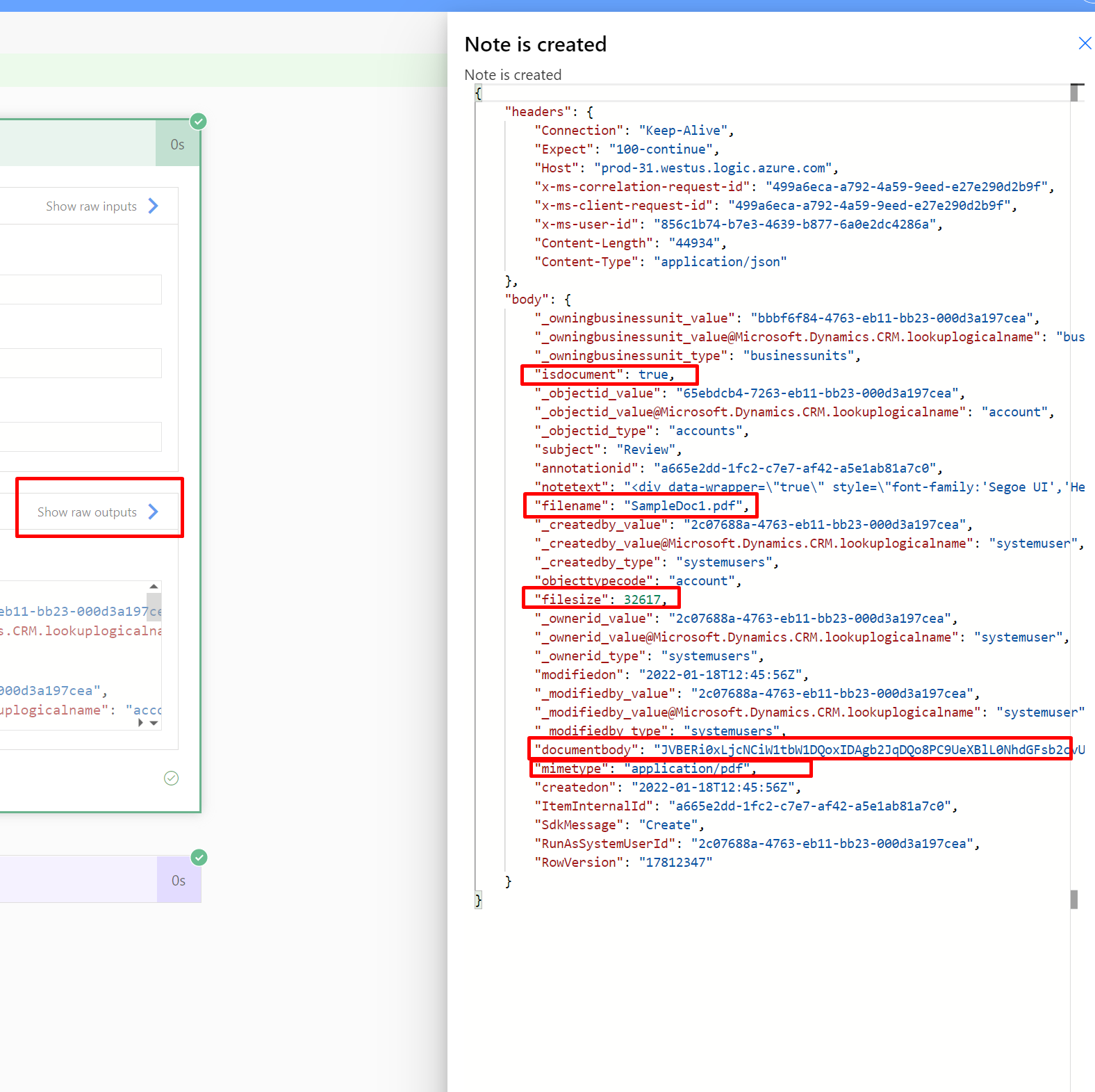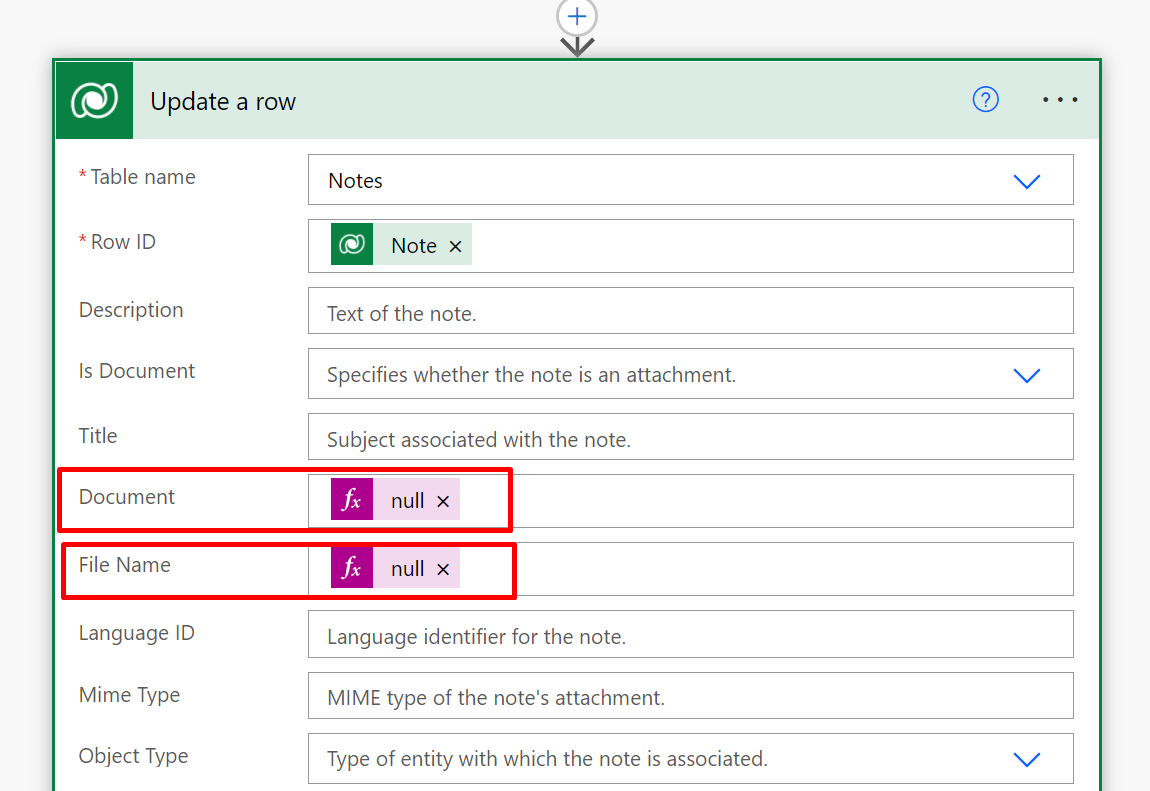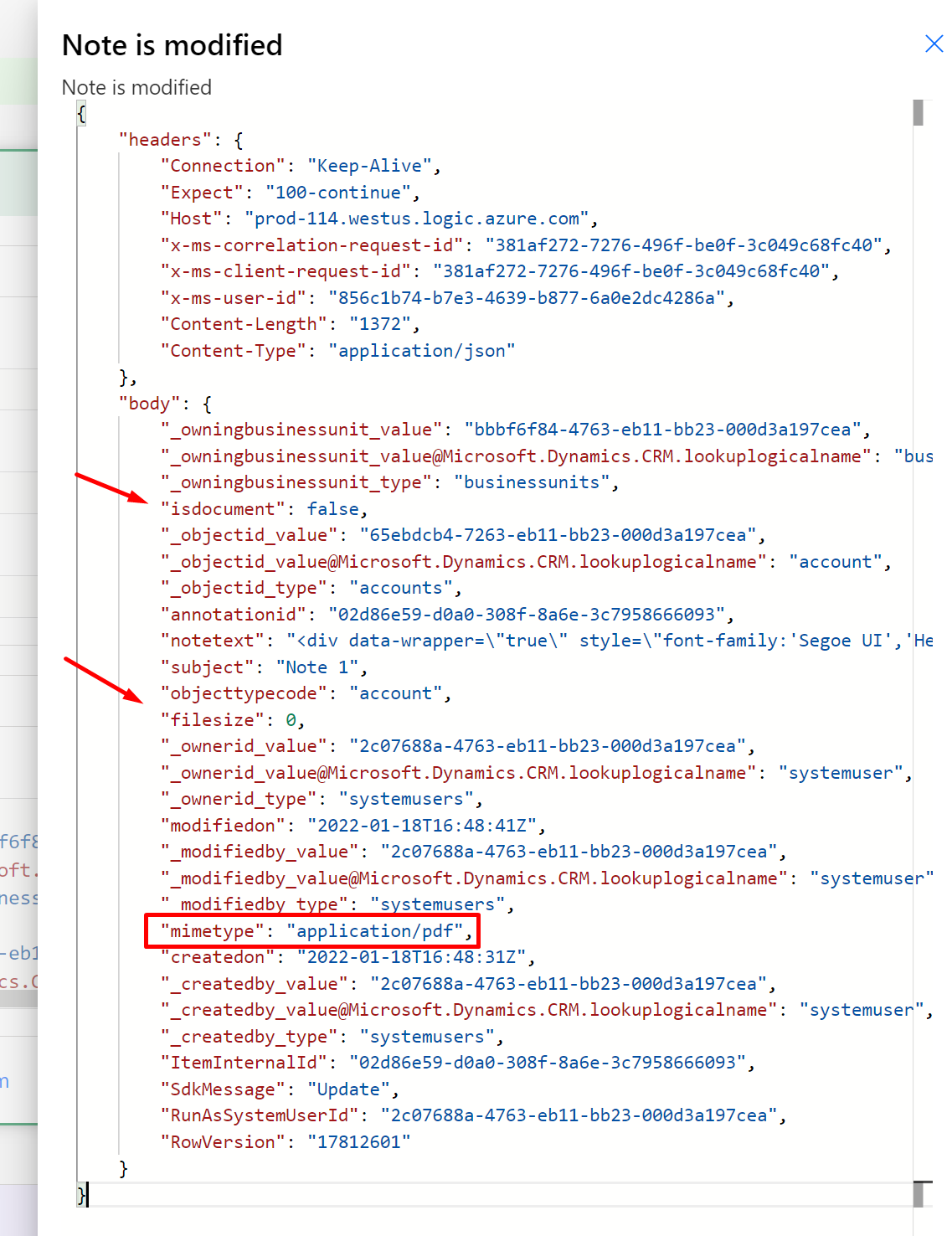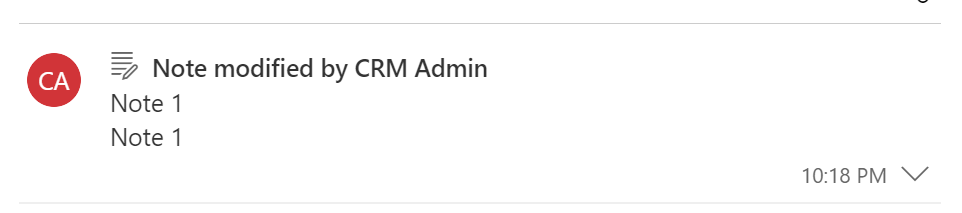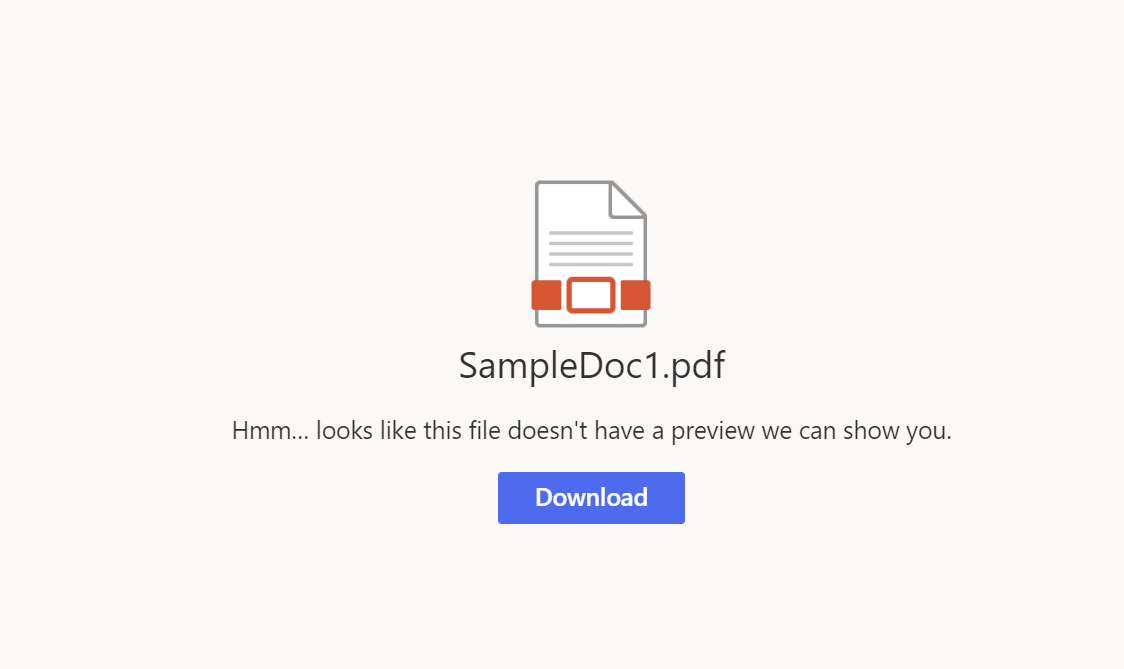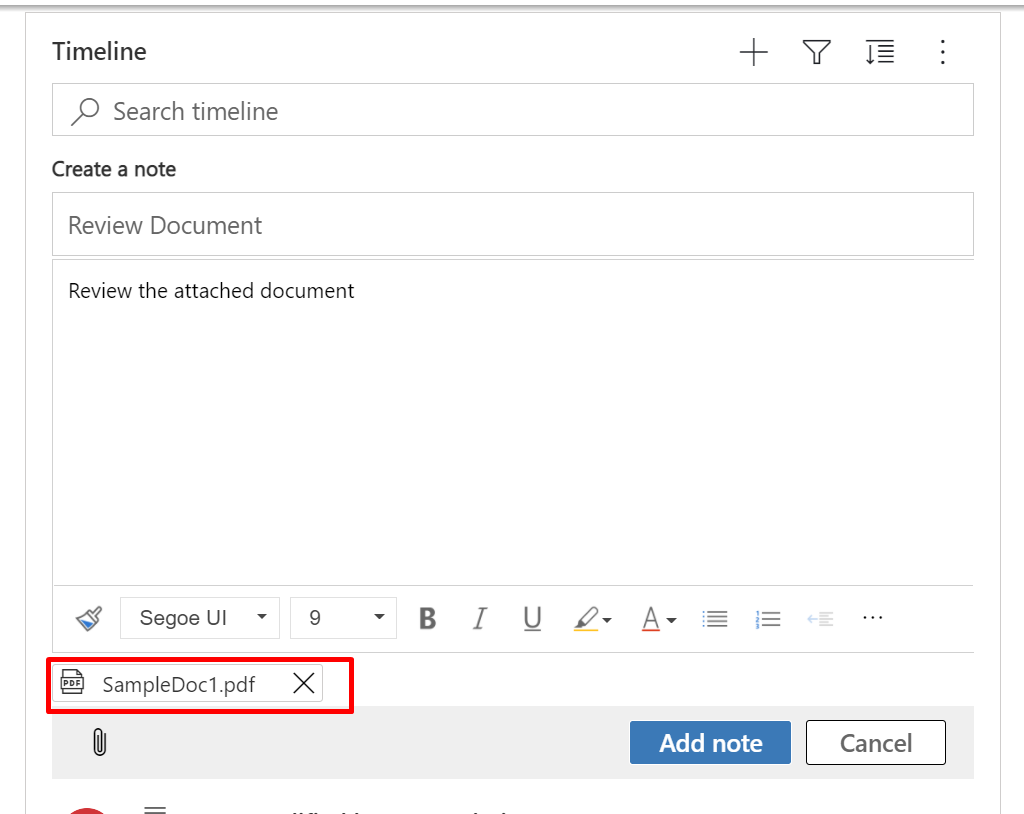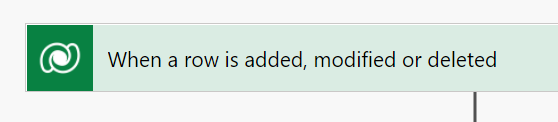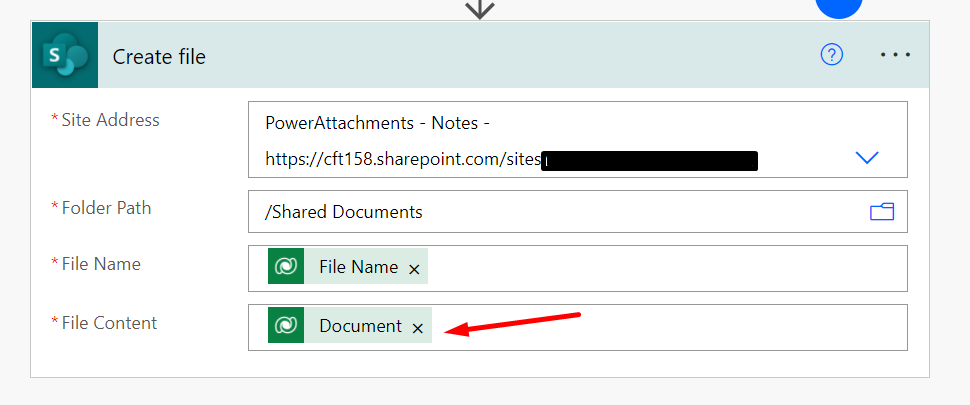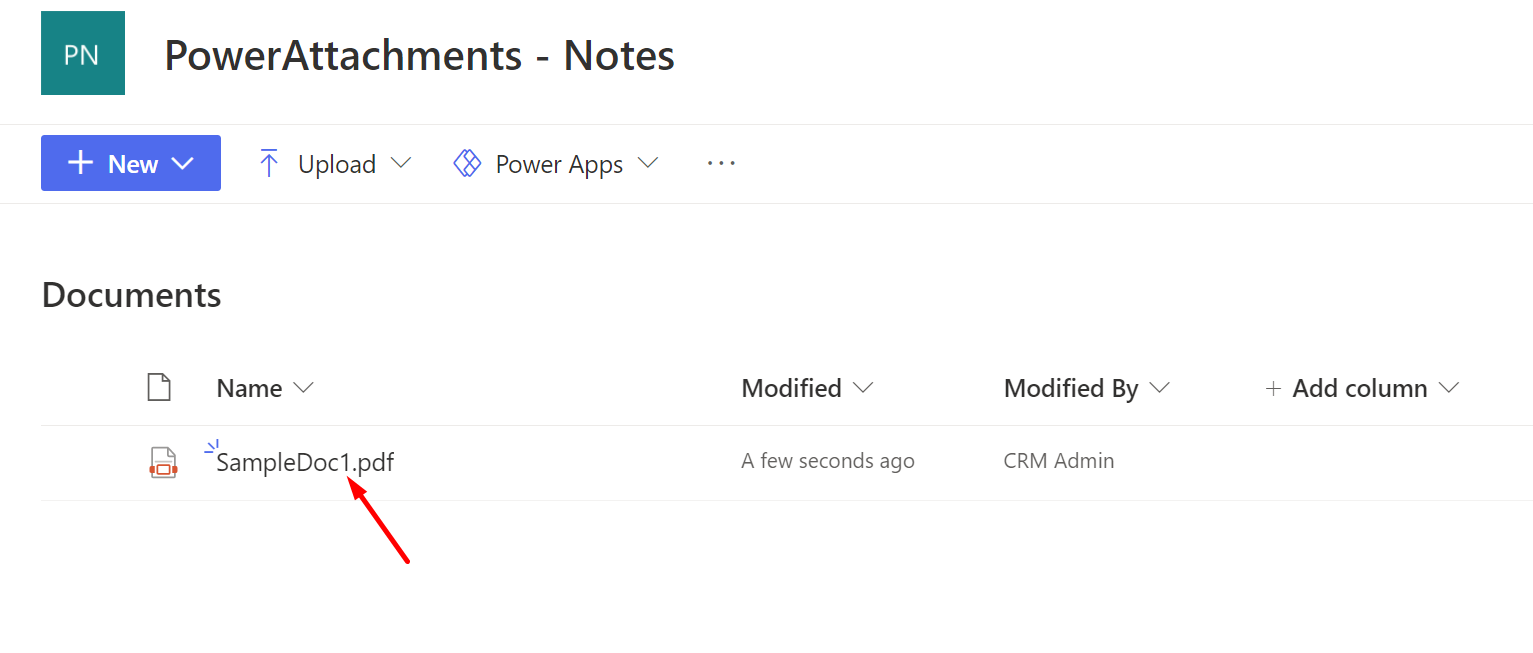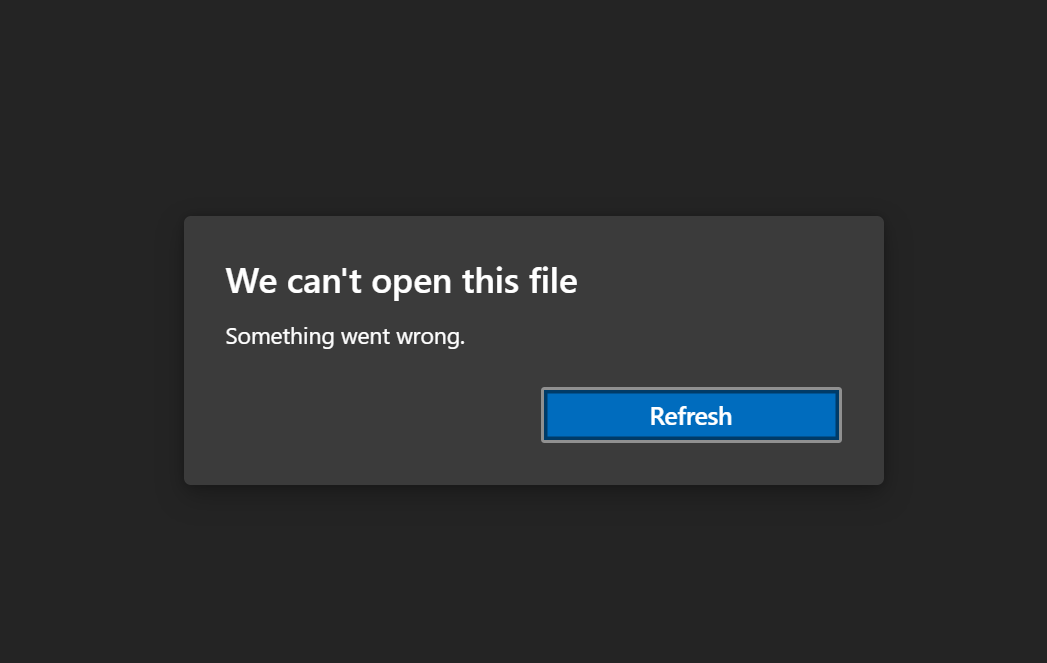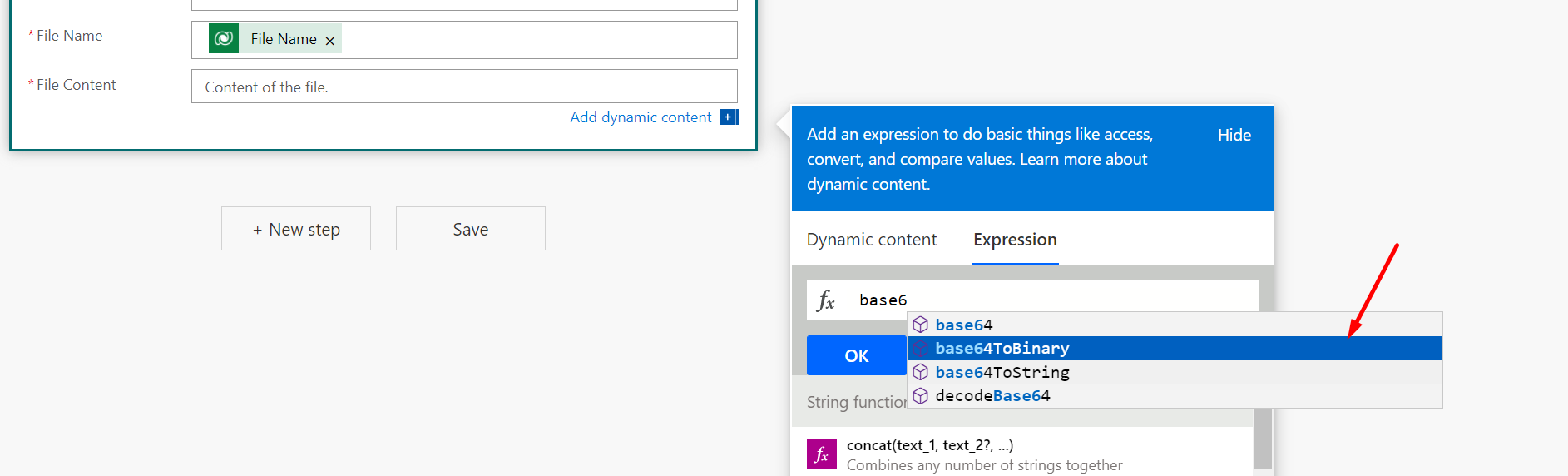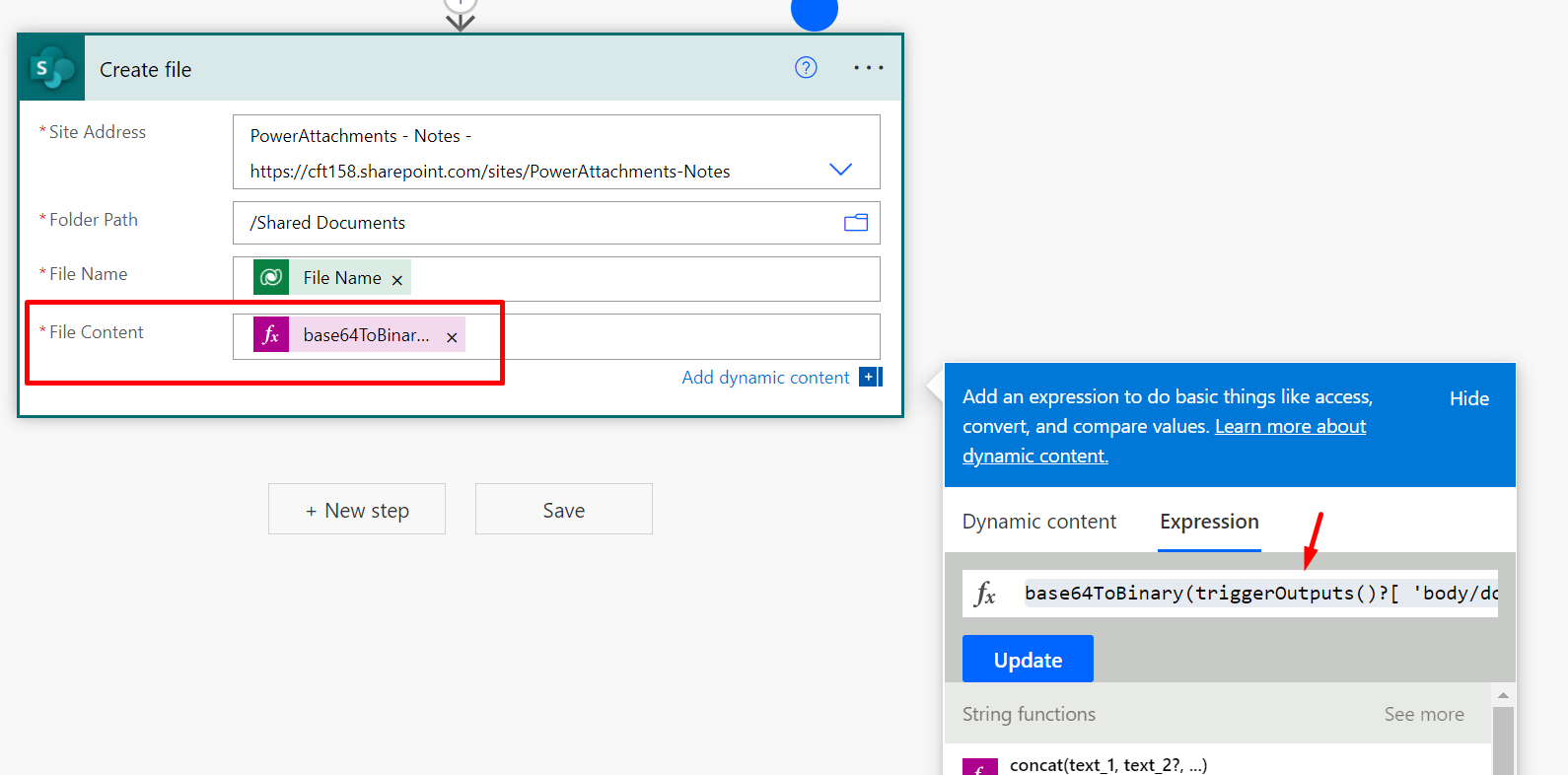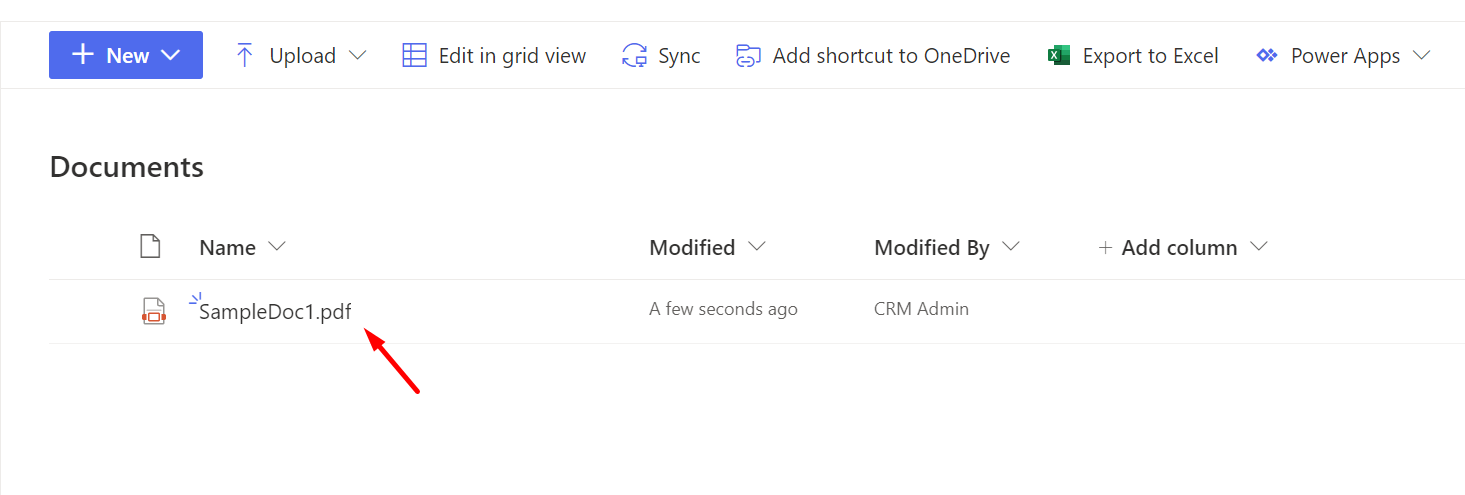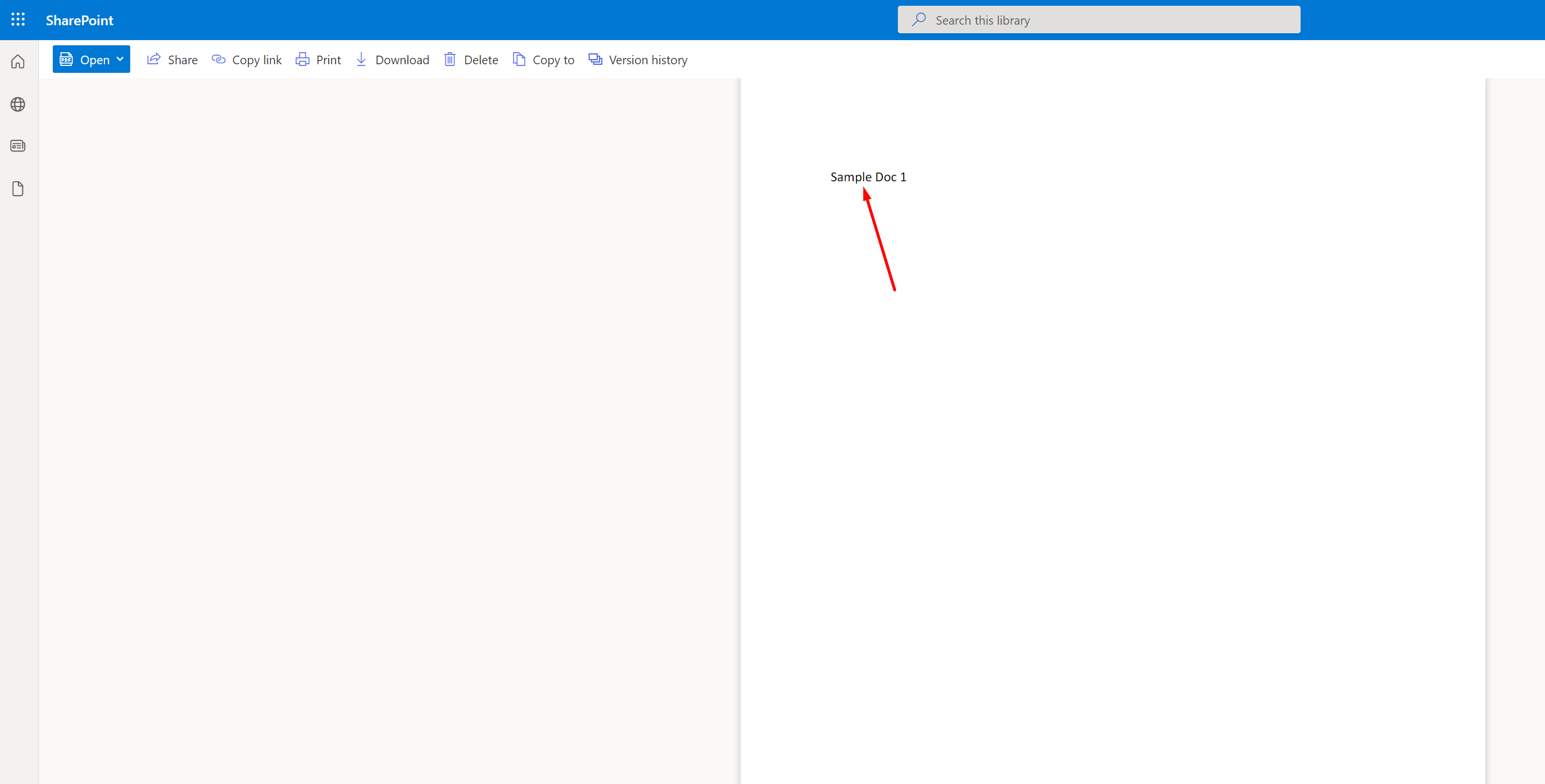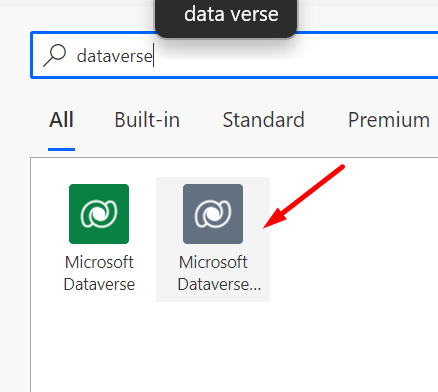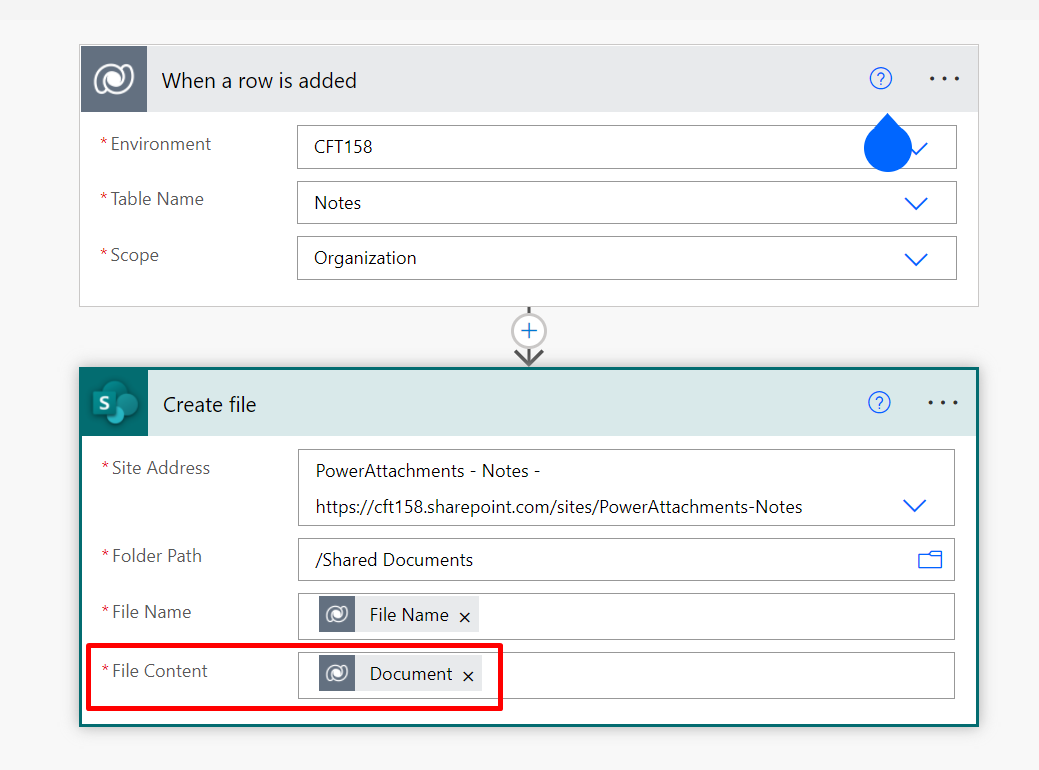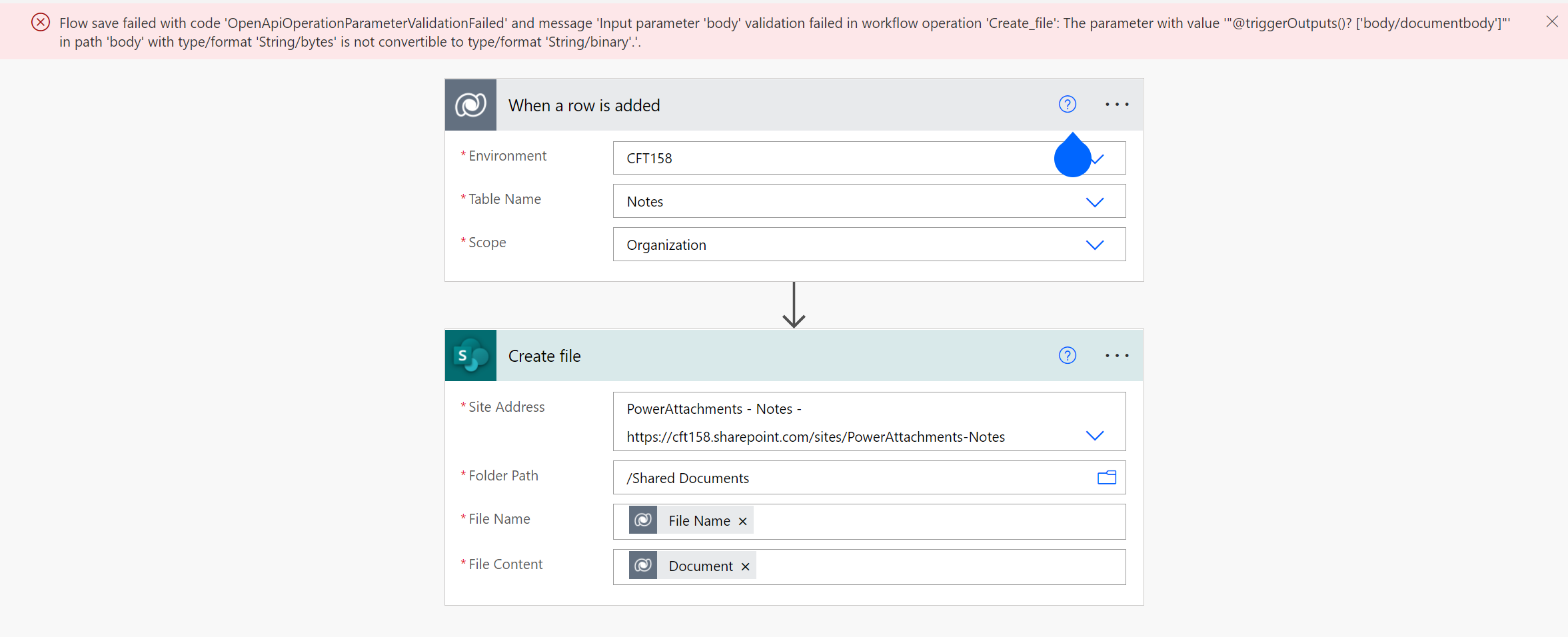As a newbie to Customer Insights myself, I struggled to find where from Office 365 or Dynamics itself do I access Customer Insights!
I tried looking in the Office 365 under All Apps, I couldn’t find it as any other App

Here’s a direct link for the same –
Direct Link
Use this link in the O365 Logged In browser to access Customer Insights – https://home.ci.ai.dynamics.com/ (Bookmark this 😊)
And you’ll be taken to the Home Page which appears like this – 
Alternatively
You can also search for Customer Insights and it’ll give you the Log In page as below from which you can click on Sign In – 
And the first result will open the Sign In page for Customer Insights if you are already logged in the browser with the O365 account already.
From Admin Portal
Here’s how you access it from the Office 365 Admin Portal.
- Go to Admin Center area in M365 Admin Center and click on All admin Centers. It’ll show the list of all Admin Centers in your tenant.

- Clicking on Customer Insights there will then open up the Customer Insights and will help you navigate from choosing between Audience Insights / Engagement Insights (preview at the time of this post)

Hope this was helpful! Here are some more Dynamics 365 posts which you might be interested in –
- Dynamics 365 Storage Utilization | Dataverse Storage | Power Platform Admin Center
- Use Hierarchy in Roll Up Fields in Dynamics 365 CRM
- Filter records in a View owned by a Team you are a member of | Dynamics 365 CRM
- Get GUID of the current View in Dynamics 365 CRM JS from ribbon button | Ribbon Workbench
- Dynamics 365 App For Outlook missing on SiteMap in CRM? Use shortcut link [Quick Tip]
- Import lookup referencing records together in Dynamics 365 CRM | [Linking related entity data during Excel Import]
- Mailbox Alerts Hide/Show behavior in Dynamics 365 CRM
- Excel Importing Notes (Annotation) entity in Dynamics 365 CRM
- Enable/Disable the need to Approve Email for Mailboxes in Dynamics 365 CRM CE
- Call Azure Function from Dynamics 365 CRM using Webhooks
- Show Ribbon button only on record selection in Dynamics CRM
- Accessing multiple occurrences of a field in Business Process Flow using JS in D365 CRM
Thank you!!