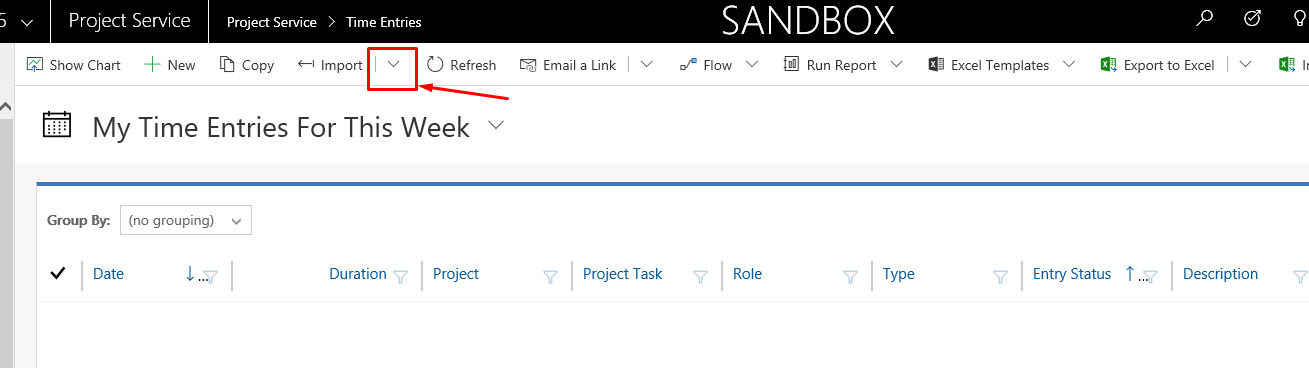Import Bookings is one of the important features provided by PSA for users to do Time Entries quickly and efficiently!
But out of the box, they also Import Cancelled Bookings!
Scenario
Now, let’s say we have some Bookings for a Resource and they look like this-
- These are the original Bookings for Priyesh on Tuesday and Thursday respectively i.e. 27th and 29th Oct 2020.

- Now, let’s cancel the 27th Oct 2020 booking. You can do so by right-clicking and changing the Status to Canceled. Once done, it will look like below –

- By default, when Priyesh tries the use the Import Bookings feature in Time Entries, he sees the below Canceled Booking as well.
It can happen that the one who imports doesn’t recollect about the Canceled Booking and might Import it by mistake.
To solve this, here’s what we do!
Resource Bookings for Time Entry Import view
So, here’s the view you care for.
- Open the Resource Bookings for Time Entry Import view as shown below

- In this view, change the Criteria

The default criteria will look like below –
- Add another condition to it on top level i.e. the Booking Resource Booking entity itself for Booking Status field.

Add this condition
This should be it. Save and Publish your changes.
Correct Bookings Imported
With that small change, Canceled Bookings will not be imported for Time Entries.
Hope this helps!
Here are some more Dynamics 365 PSA (Project Service Automation) related posts you might want to look at –
- Change Booking Status colors on Schedule Board for Field Service/PSA [Quick Tip]
- Modify Project tab’s view in Schedule Board in PSA v3 | Quick Tip
- Dynamics 365 PSA v2 to v3 Upgrade failed? Here’s what to do.
- Additional columns in PSA v3 Schedule view
- Update Price feature in D365 PSA v3
- A manager is required for non-project time entries, absence, and vacation error in D365 PSA v3
- Set Work Hours Template to a Bookable Resource in D365 PSA v3
- Booking Resources more than their capacity in D365 PSA v3
- Time/Expense Entry Rejection comments in D365 PSA v3
- PSA v3 View Custom Controls used on Project form
Thank you!




















 Please note, due to constant upgrades in the platform/PSA, there could still be some undetected issues which could result in failure. Hence, I tried to put what I experienced in general.
Please note, due to constant upgrades in the platform/PSA, there could still be some undetected issues which could result in failure. Hence, I tried to put what I experienced in general.