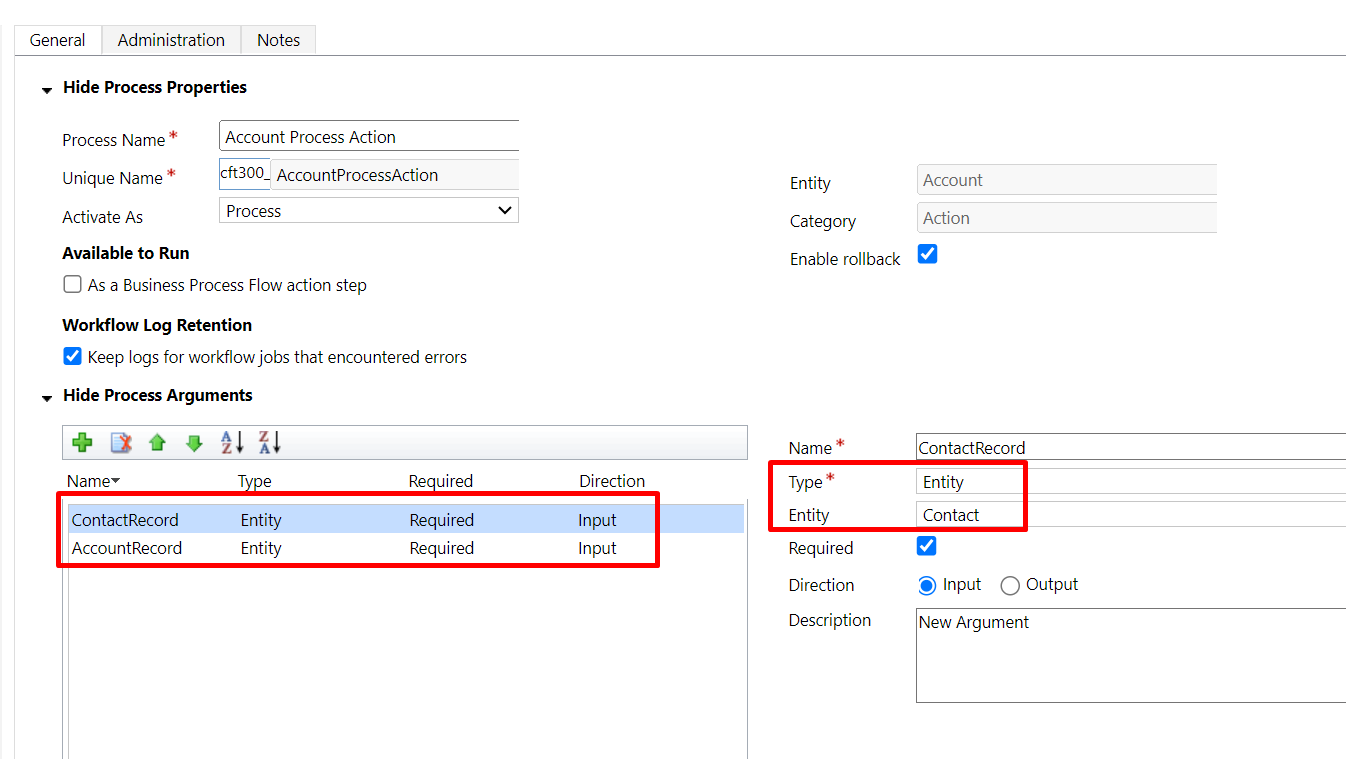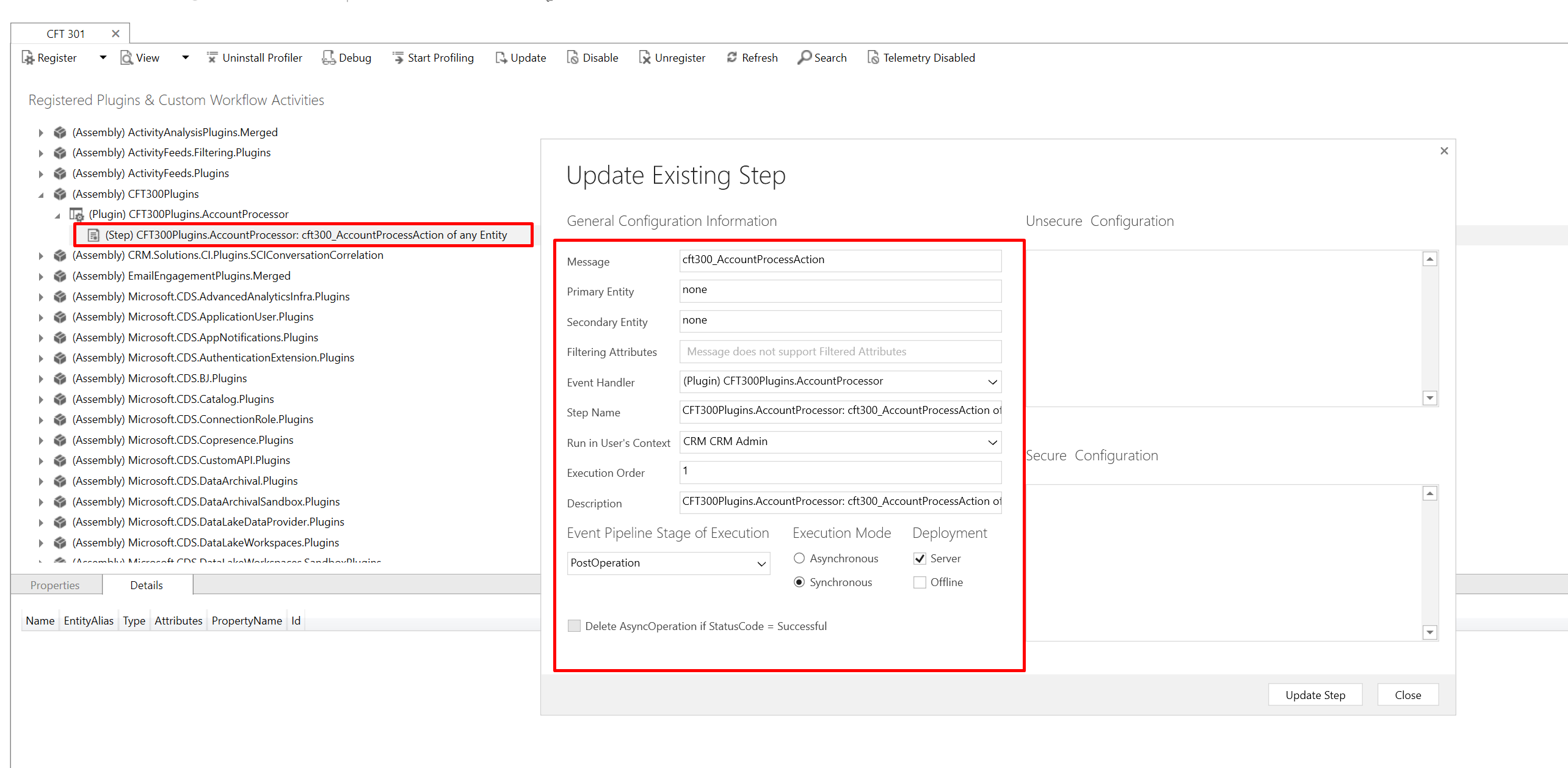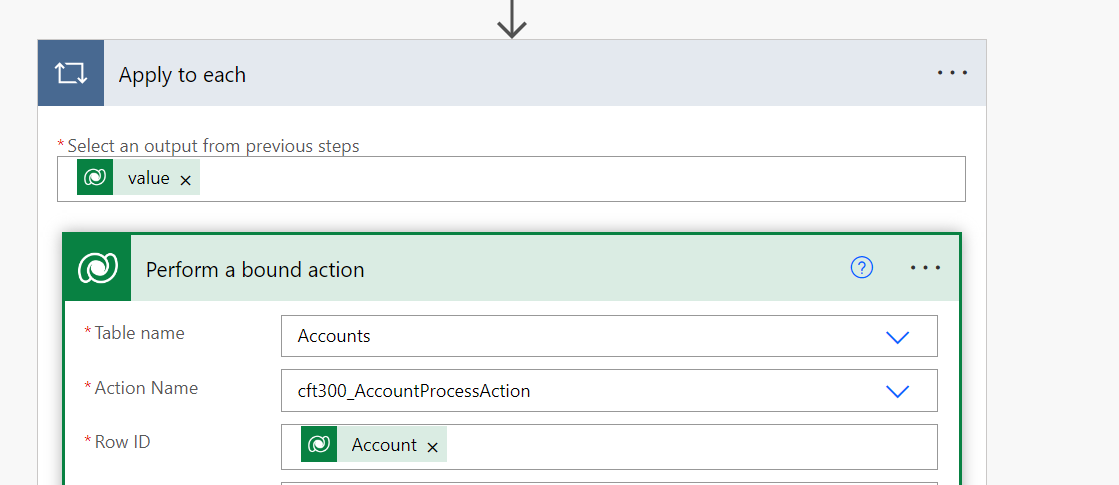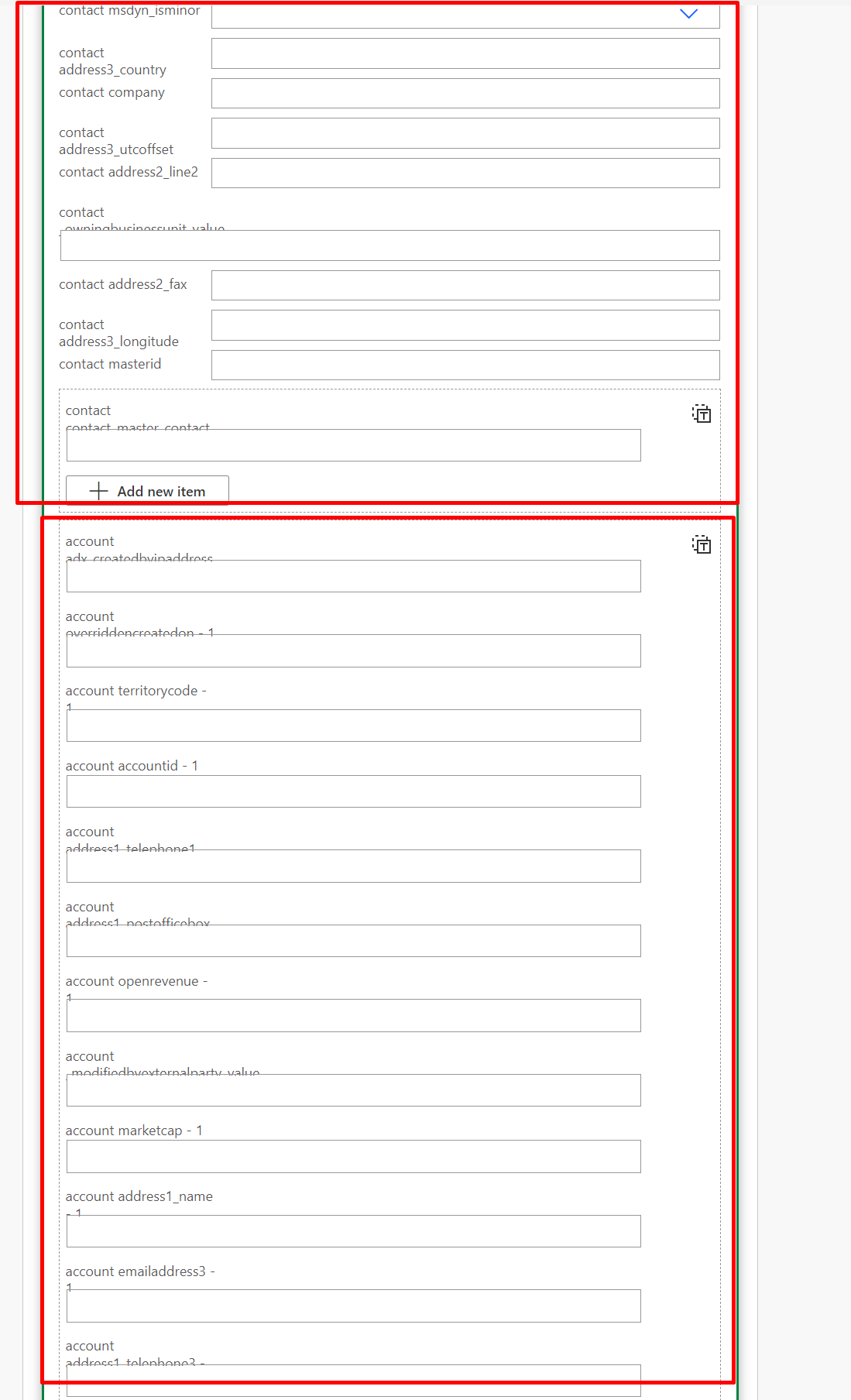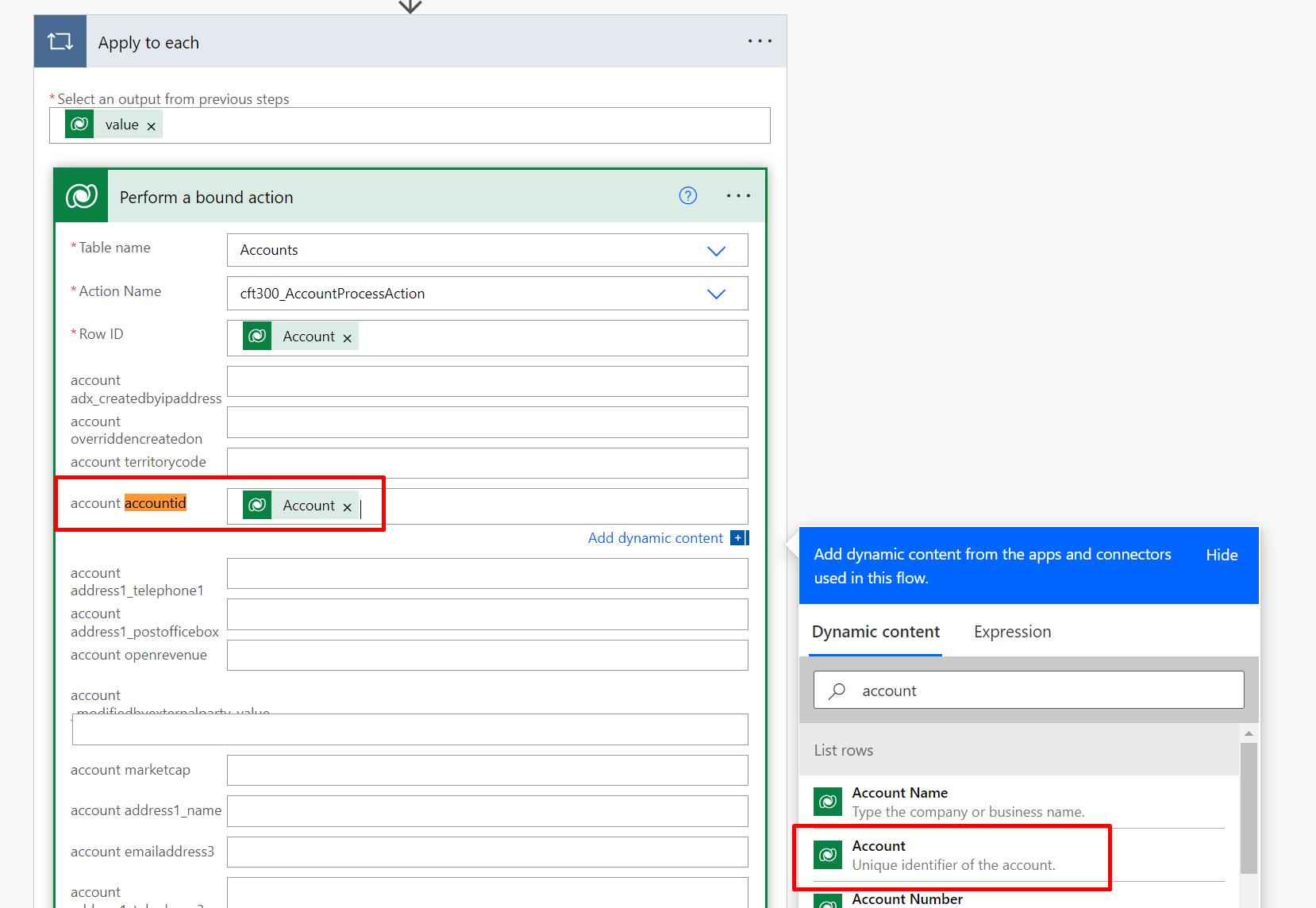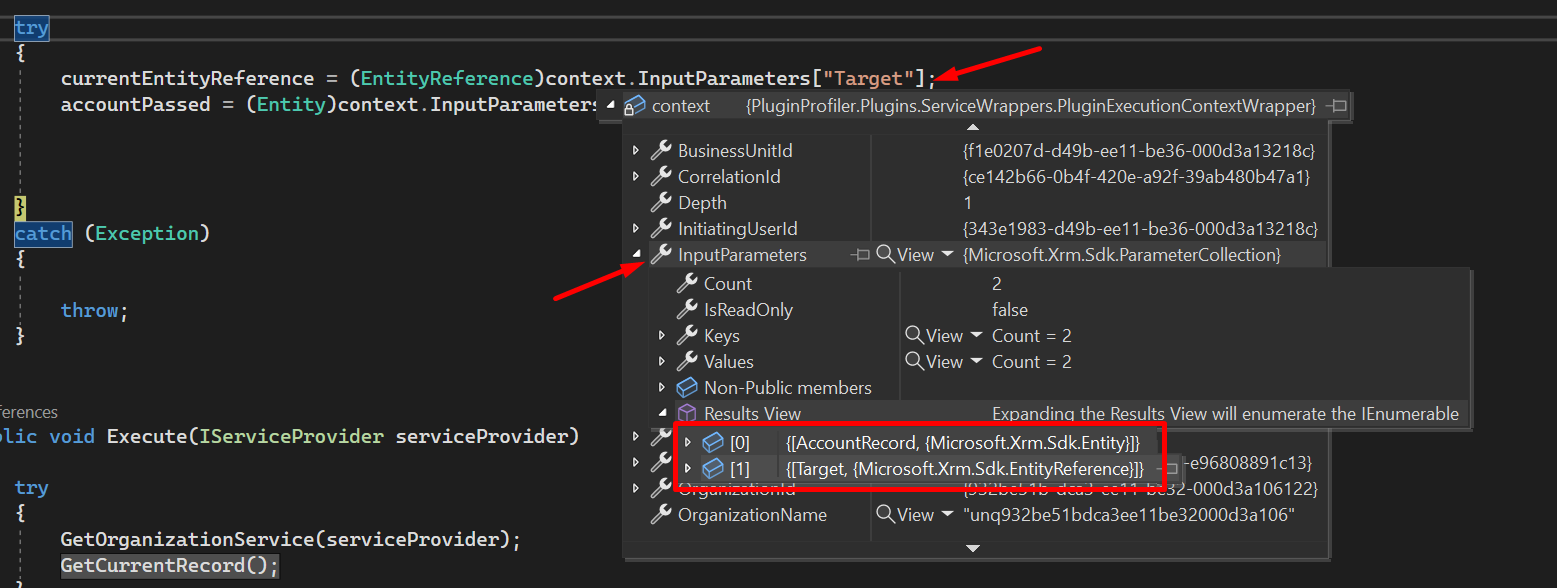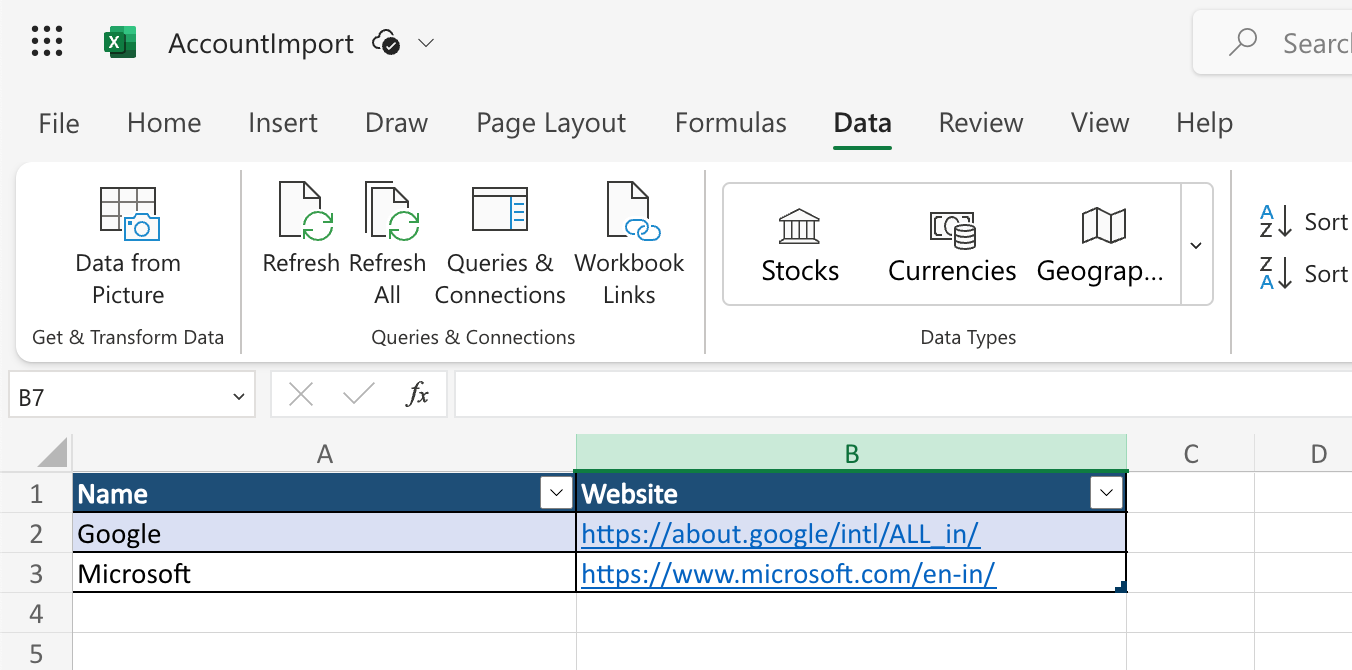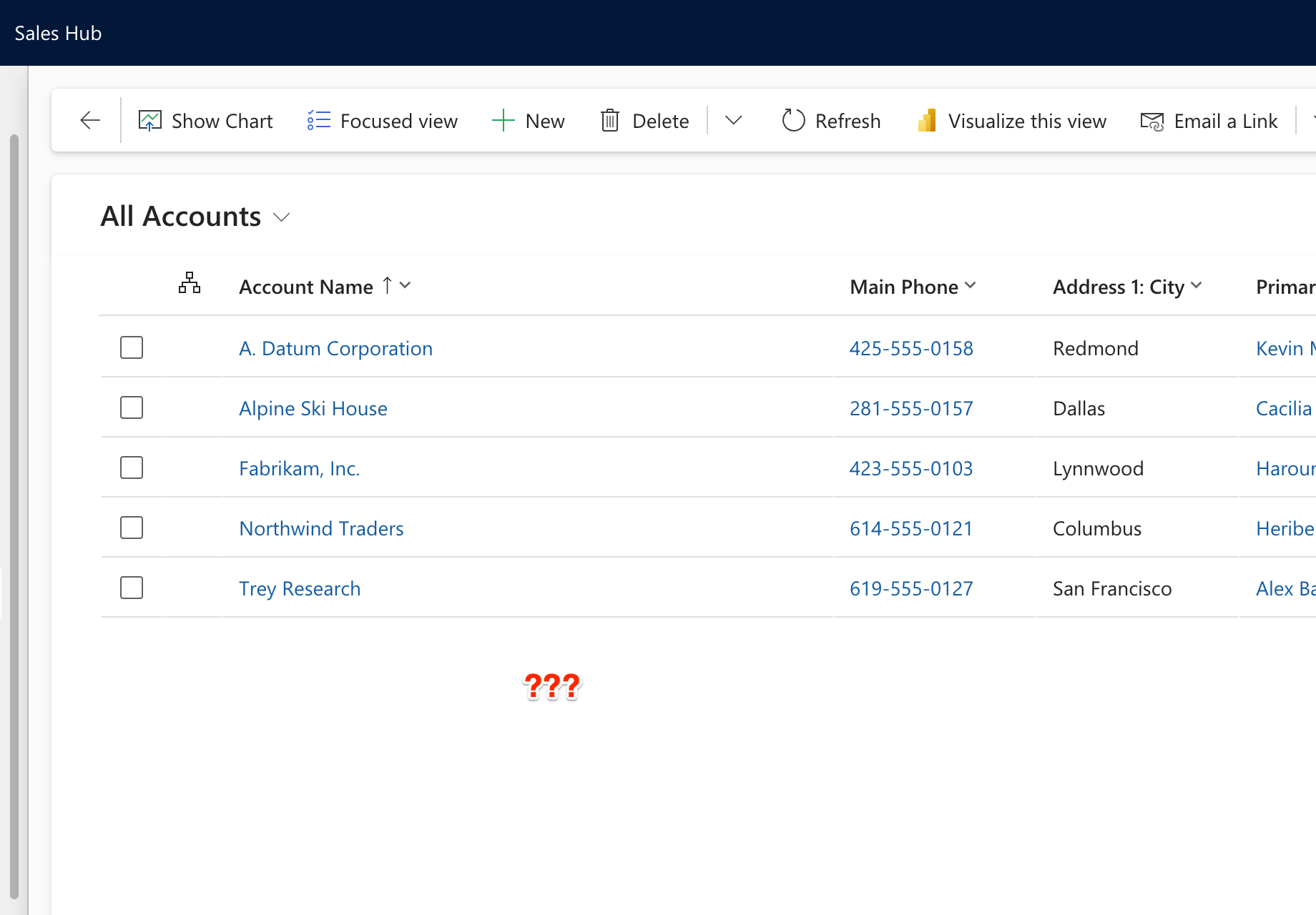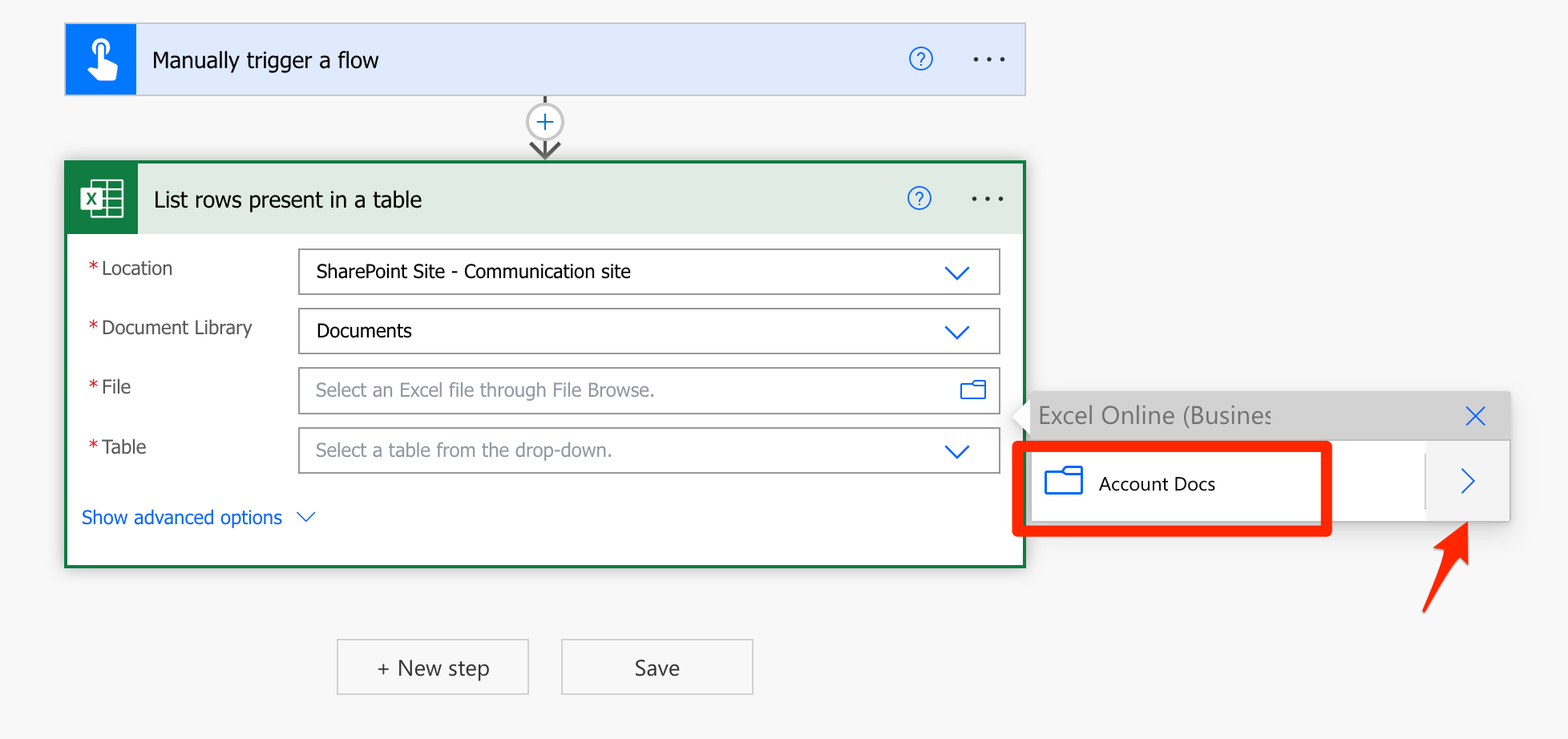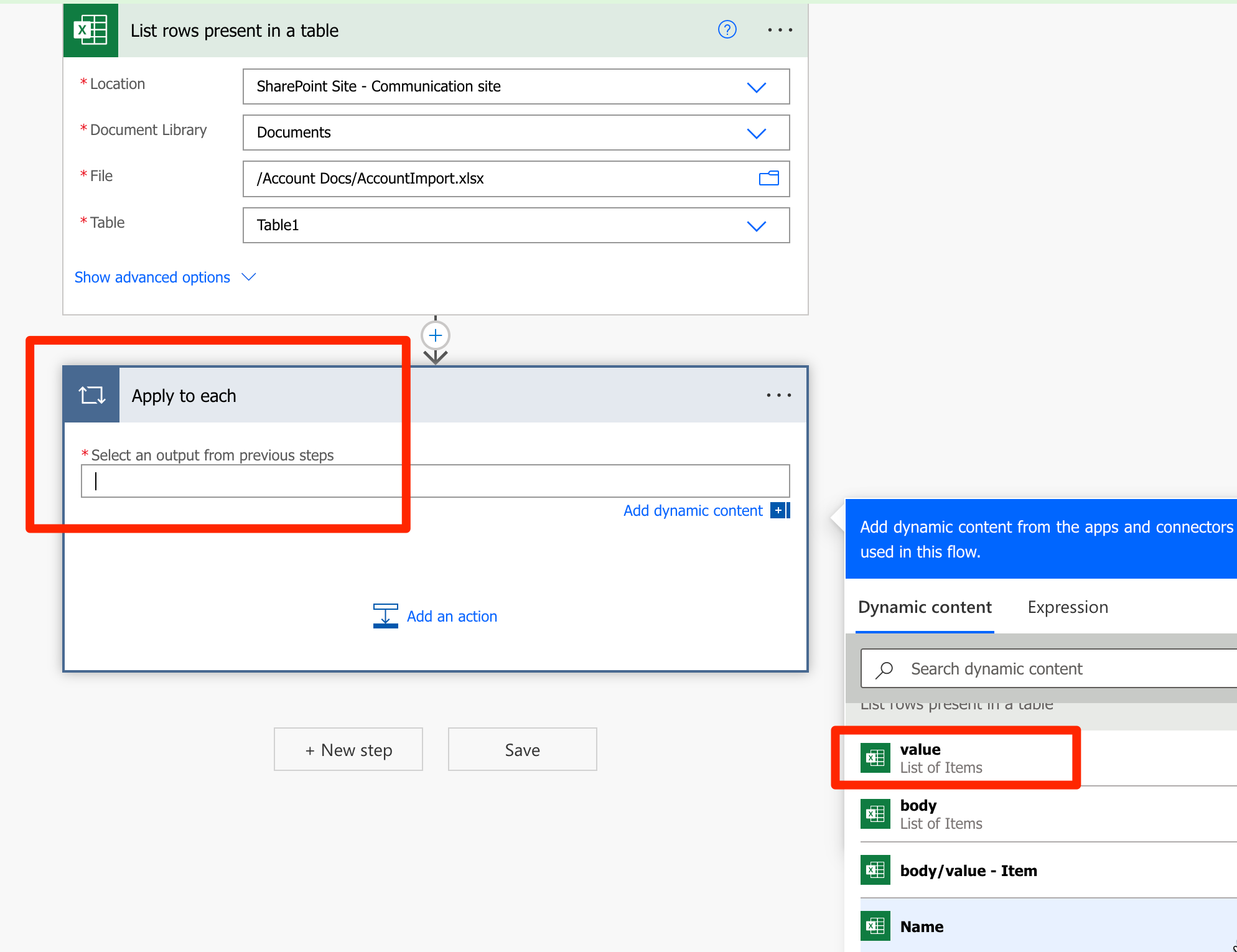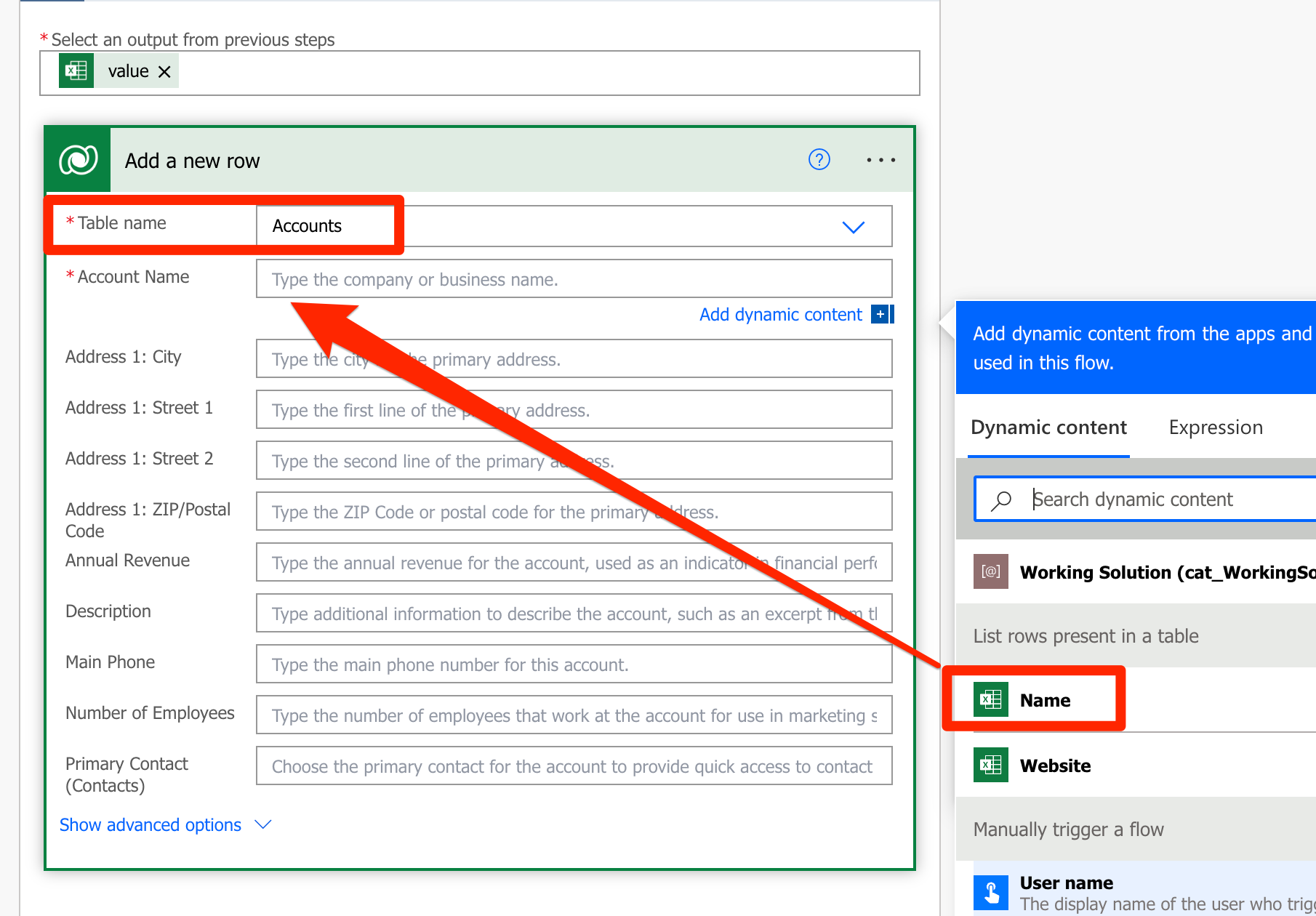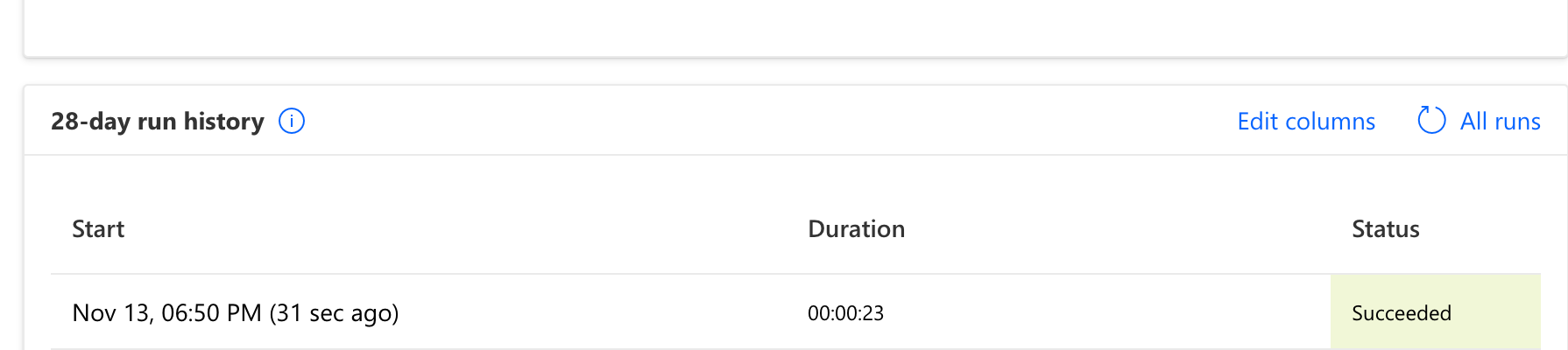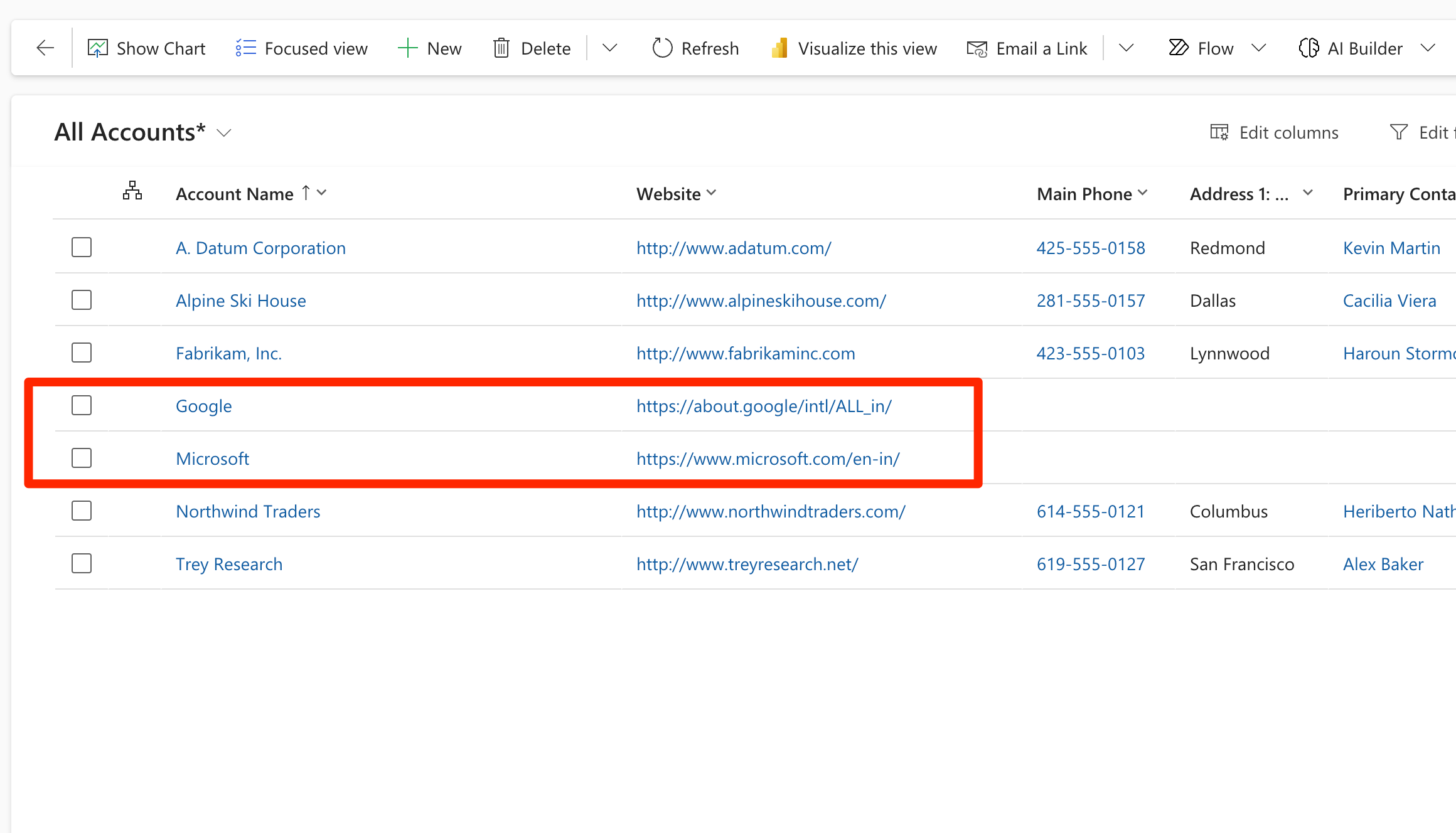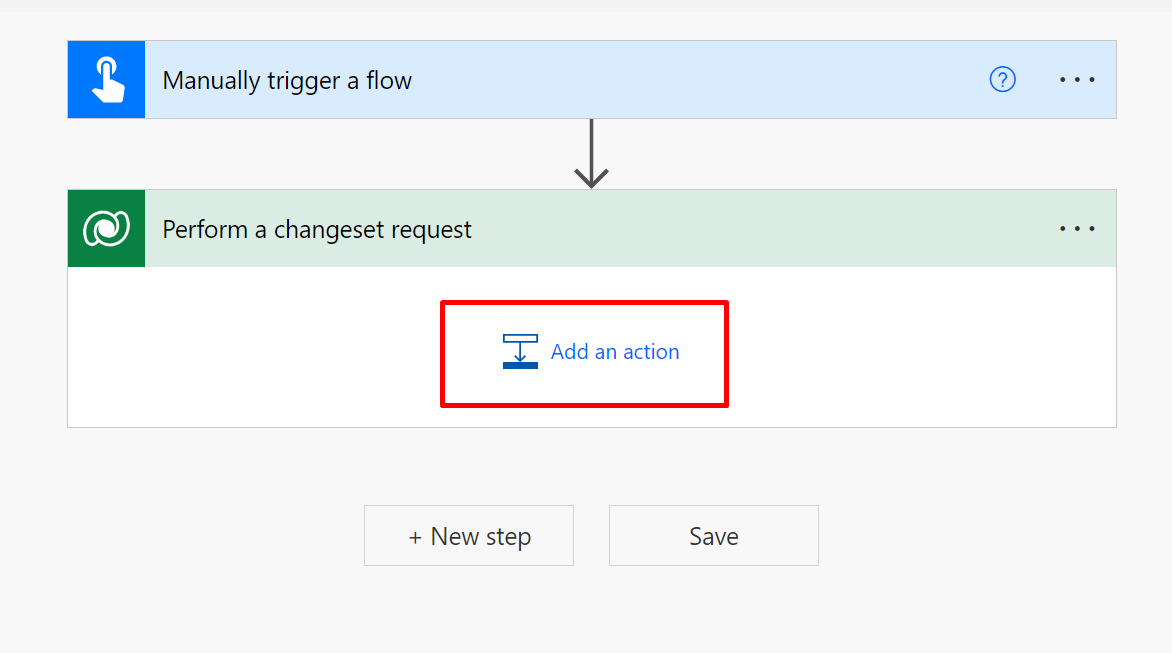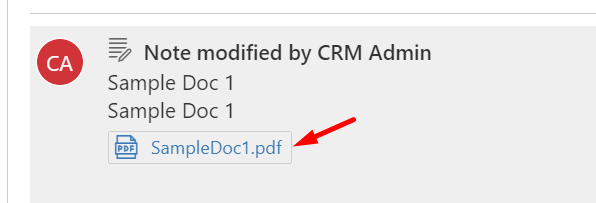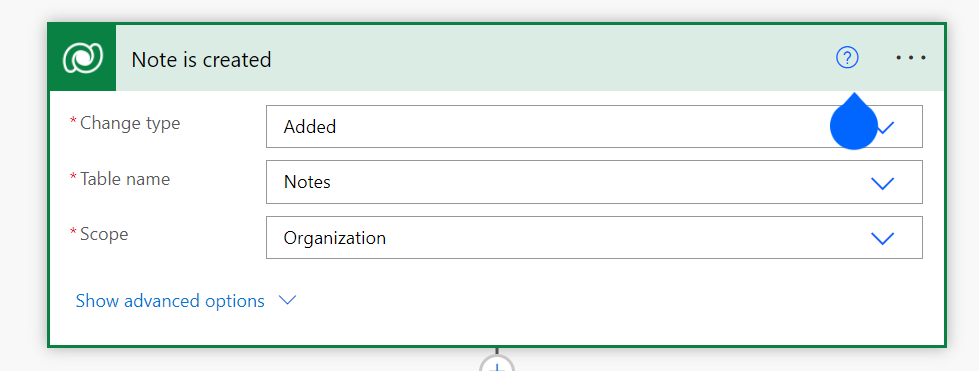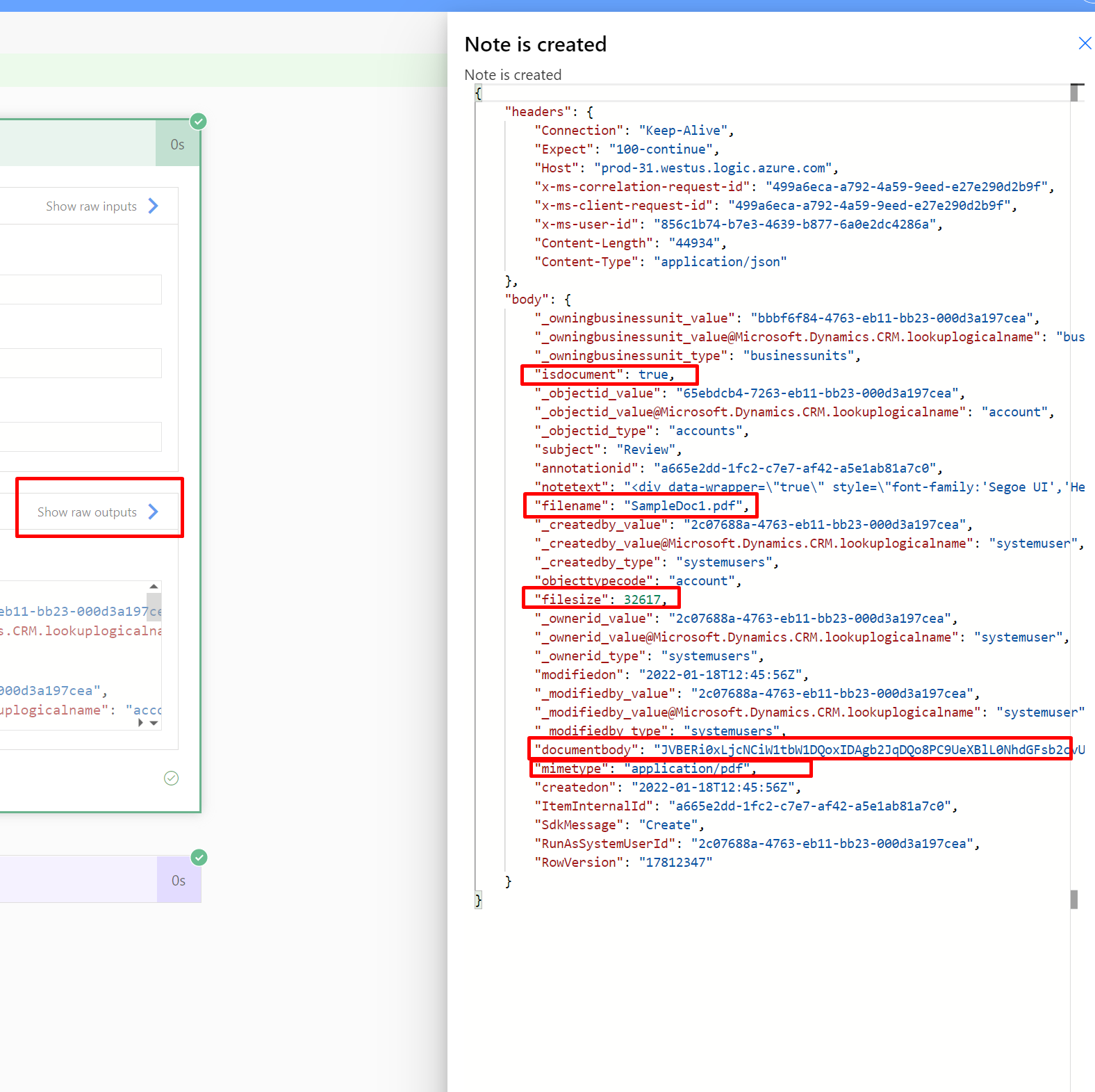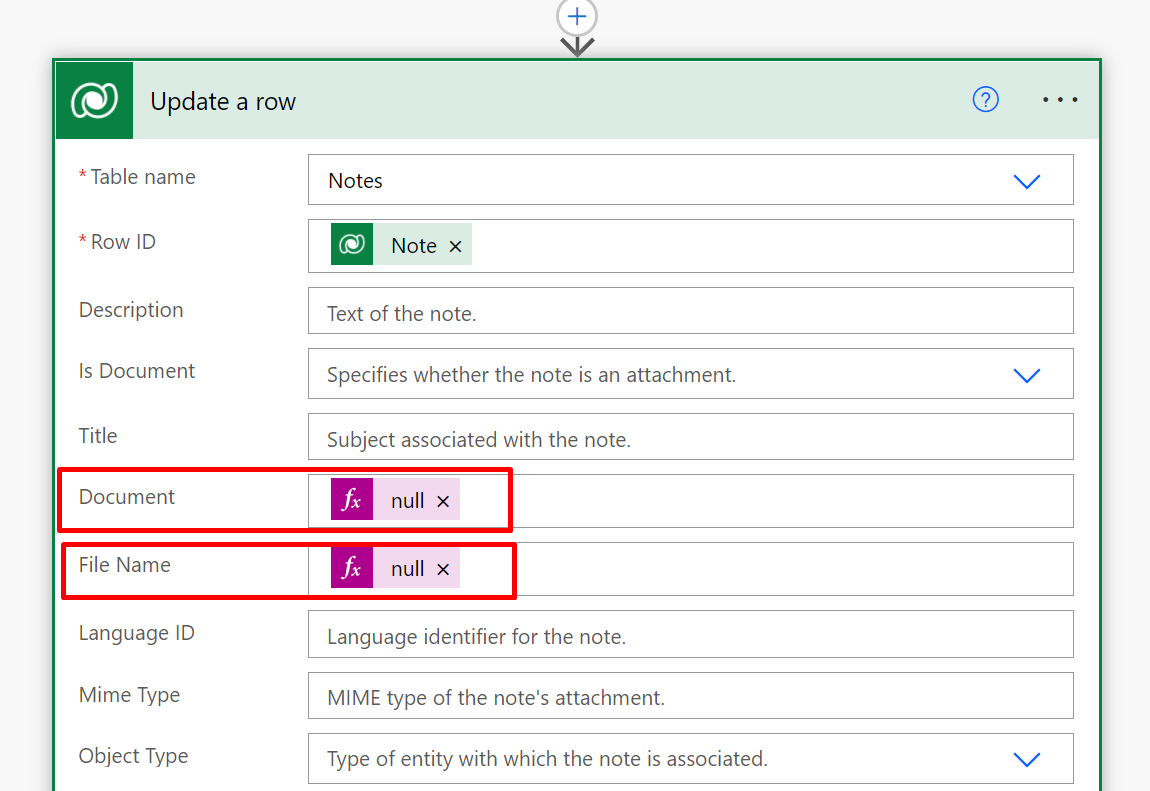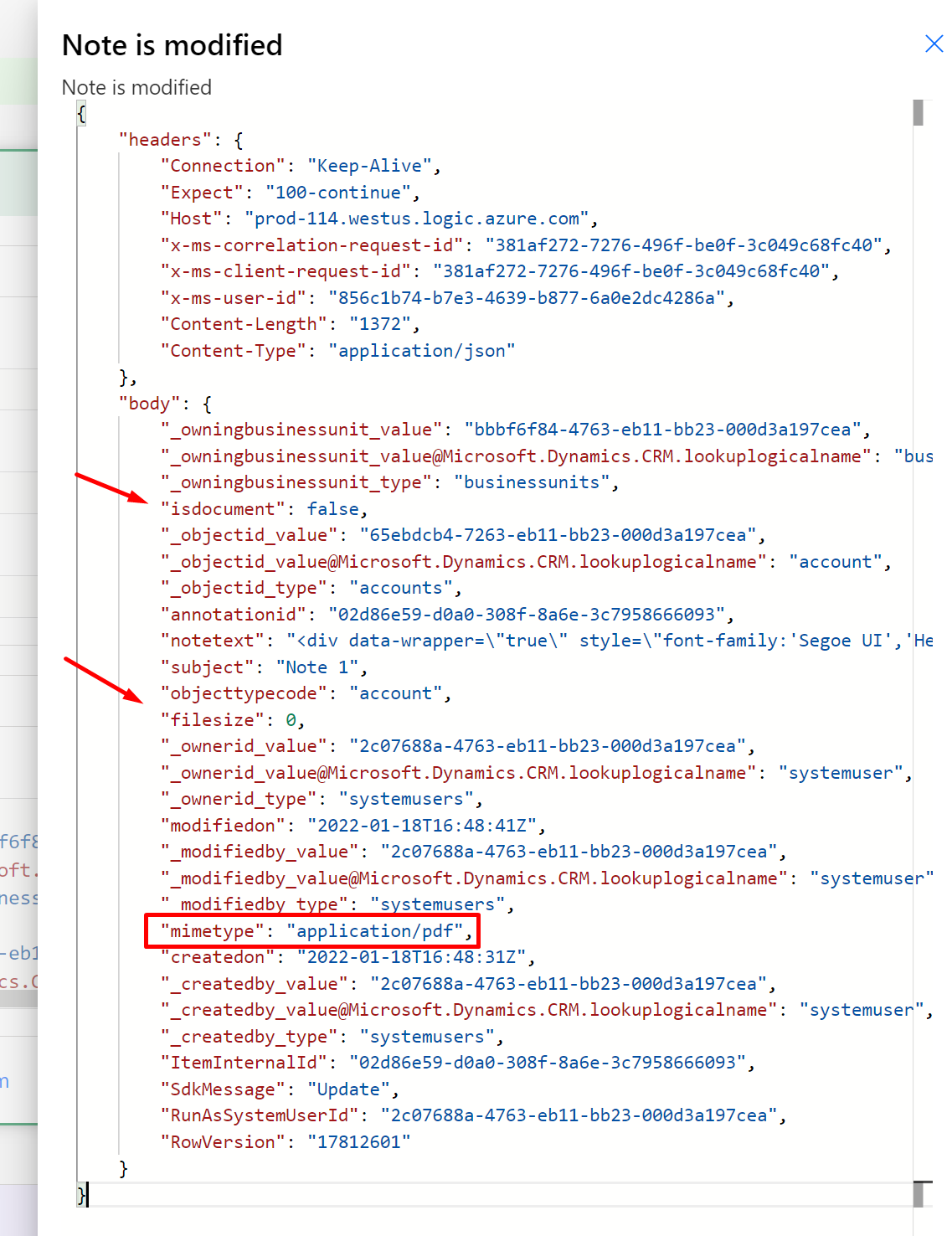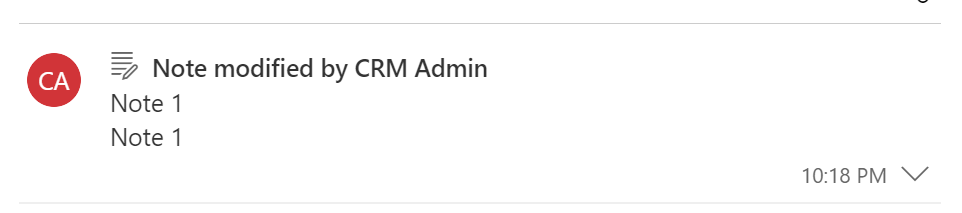By default, everything goes inside a Default Solution if you are aware of the classic way of doing Customization in Dynamics 365 CRM. And this causes components to be lost in Default solution without knowing who created where and what was that.
Hence, to be able to collect all the components created outside of Solutions, Preferred Solution is a great way to automatically add components created outside Solution in a single solution to ensure accountability.
Let’s see how this works with help of this simple post!
Mark a Preferred Solution
Given you have appropriate rights like System Administrator or System Customizer, you can go to the Maker Portal (https://make.powerapps.com/), and follow the steps below –
- In the Power Apps Maker Portal, when you navigate to Solutions – you’ll see a message saying ‘Set your preferred solution’ and on the right hand-side show that the Common Data Services Default Solution is already preferred [You’ll know this from Customizations option in classic UI].
And on the top, you’ll see button to Set preferred solution.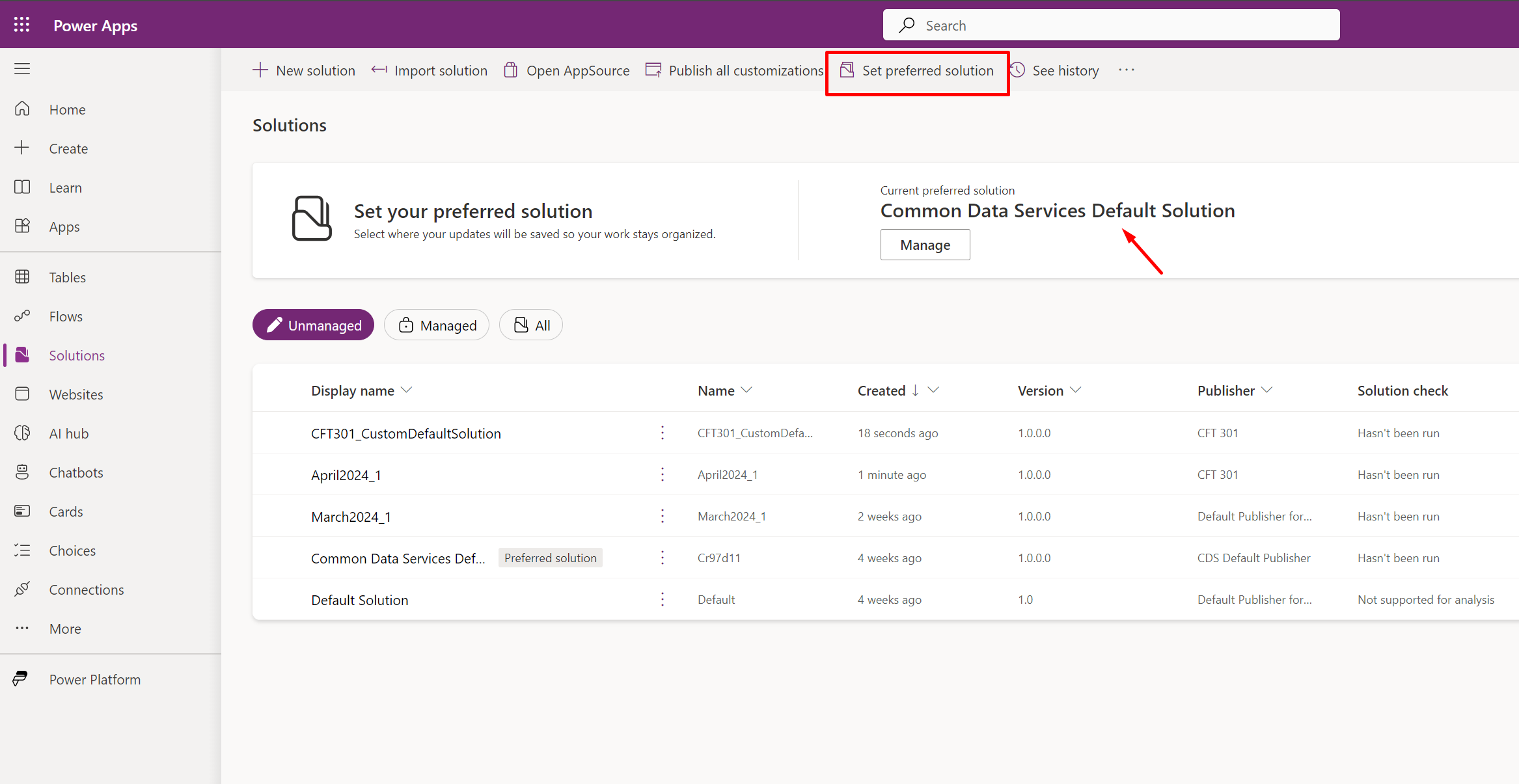
- Now, when you select to set preferred solution, you’ll see all the unmanaged solutions you have.
Select the one you want to mark as Preferred for anything not directly added to a solution.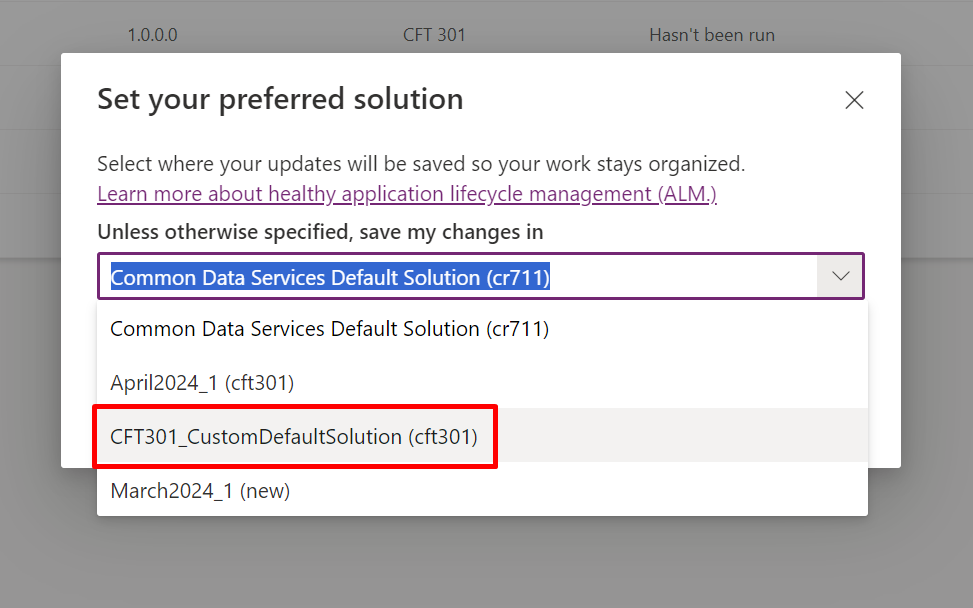
- Then, you’ll see that Preferred Solution label has been applied for that Solution.
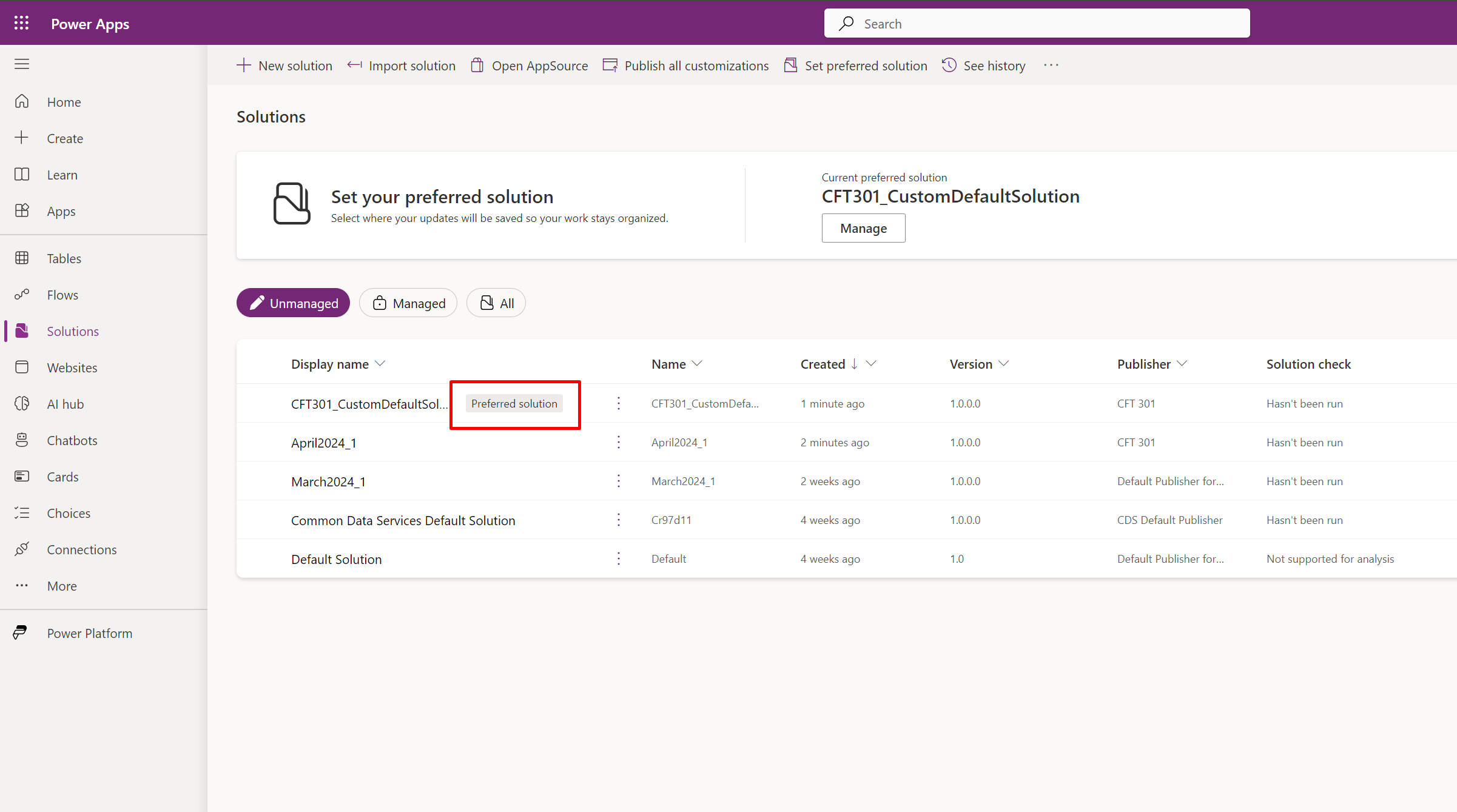
- Now, even if you add anything directly from other areas like Tables and add a field (for example), it’ll end up having the Prefix of the Solution itself.
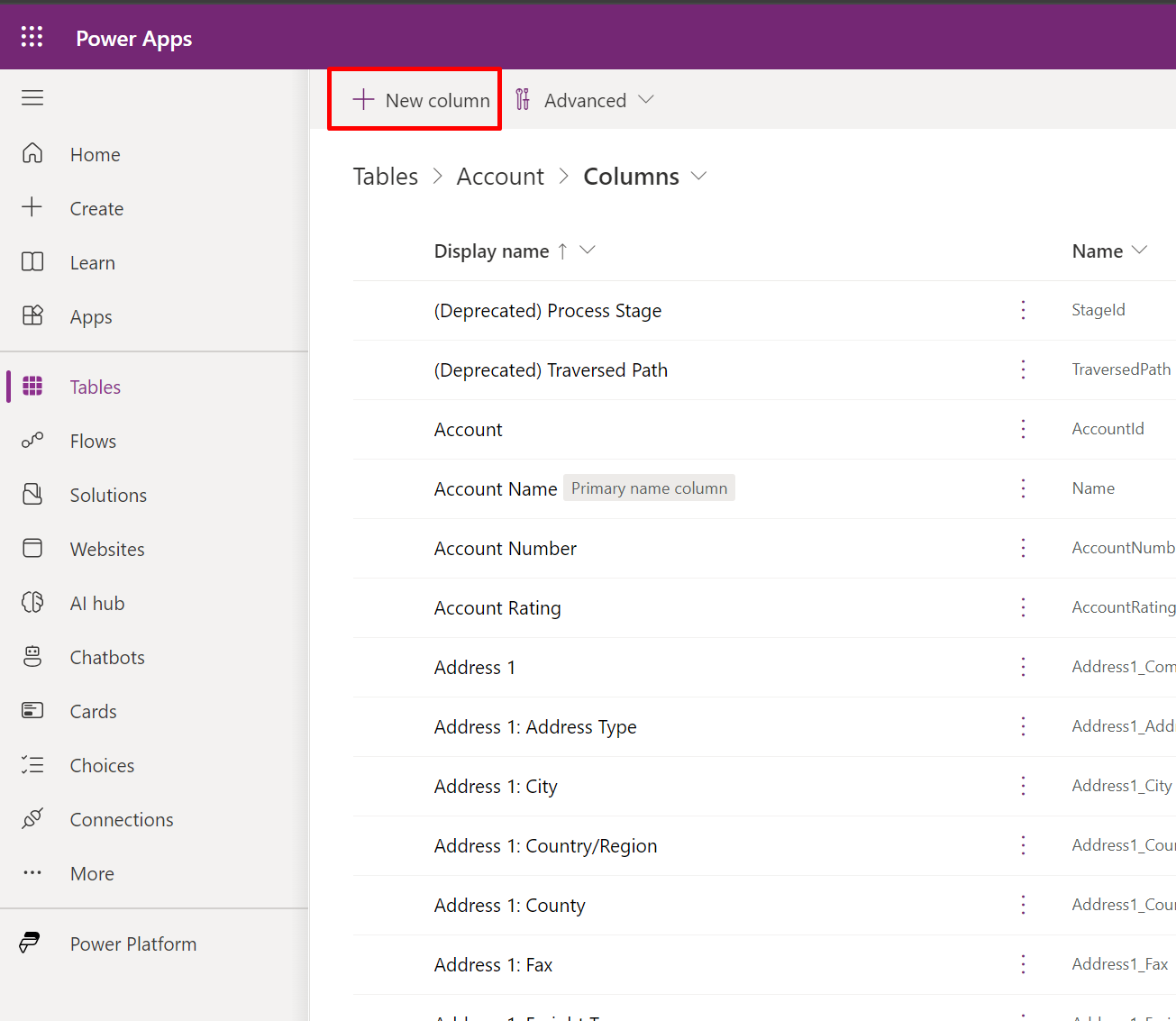
- In this example, it’s add Field 2. The Prefix set for the Preferred Solution was “cf301“
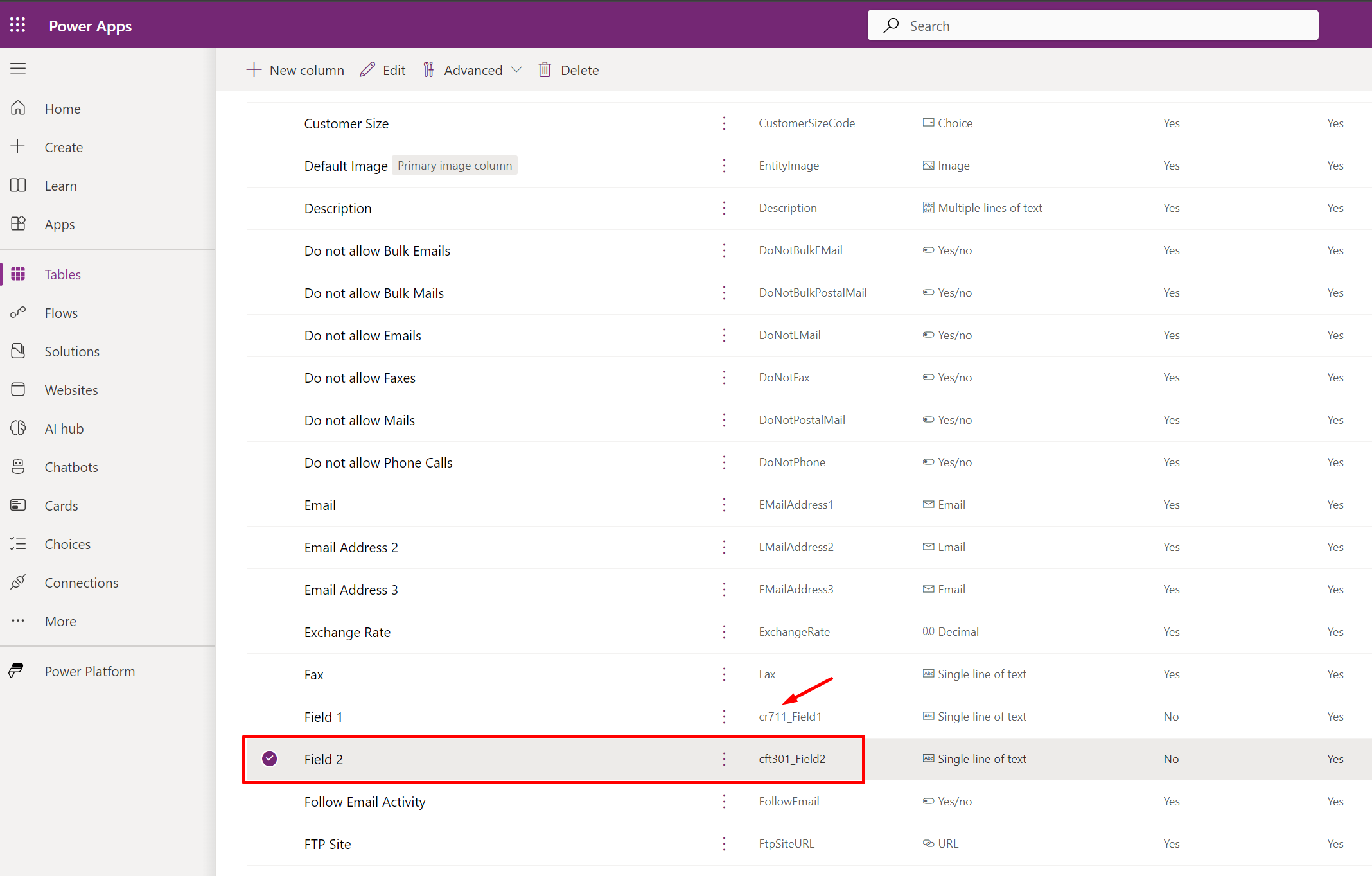
- And when you open the Preferred Solution itself, the component you created outside the solution will be added to the Preferred Solution automatically.

- This way, it’s easy to not lose any customization in Default Solution and makes it easy for all the components which were created outside of the solution to be gathered in place when you want to investigate your environment!
Hope this was useful!
Here are some Power Automate posts you want to check out –
- Select the item based on a key value using Filter Array in Power Automate
- Select values from an array using Select action in a Power Automate Flow
- Blocking Attachment Extensions in Dynamics 365 CRM
- Upgrade Dataverse for Teams Environment to Dataverse Environment
- Showing Sandbox or Non Production Apps in Power App mobile app
- Create a Power Apps Per User Plan Trial | Dataverse environment
- Install On-Premise Gateway from Power Automate or Power Apps | Power Platform
- Co-presence in Power Automate | Multiple users working on a Flow
- Search Rows (preview) Action in Dataverse connector in a Flow | Power Automate
- Suppress Workflow Header Information while sending back HTTP Response in a Flow | Power Automate
- Call a Flow from Canvas Power App and get back response | Power Platform
- FetchXML Aggregation in a Flow using CDS (Current Environment) connector | Power Automate
- Parsing Outputs of a List Rows action using Parse JSON in a Flow | Common Data Service (CE) connector
- Asynchronous HTTP Response from a Flow | Power Automate
- Validate JSON Schema for HTTP Request trigger in a Flow and send Response | Power Automate
- Converting JSON to XML and XML to JSON in a Flow | Power Automate
Thank you!