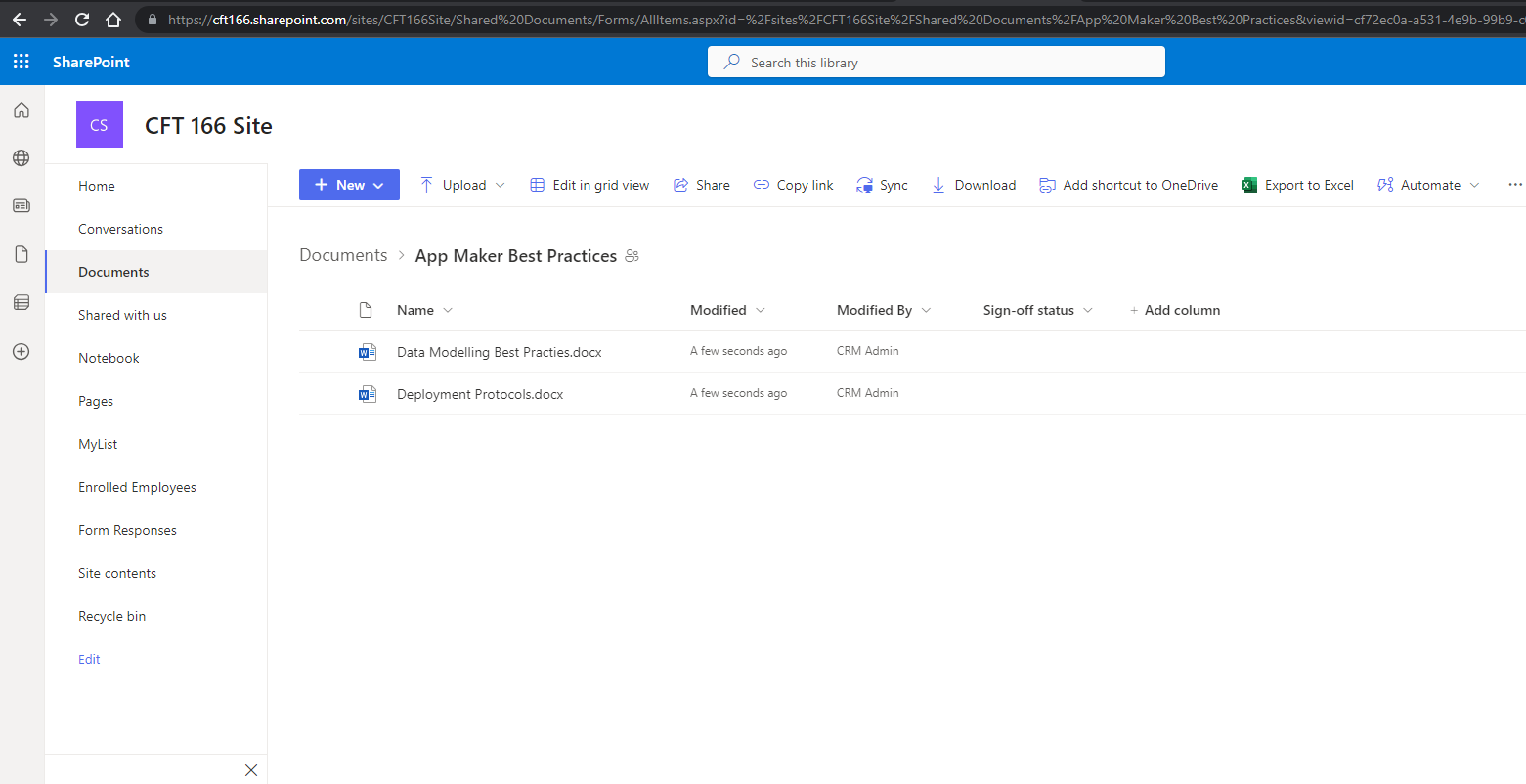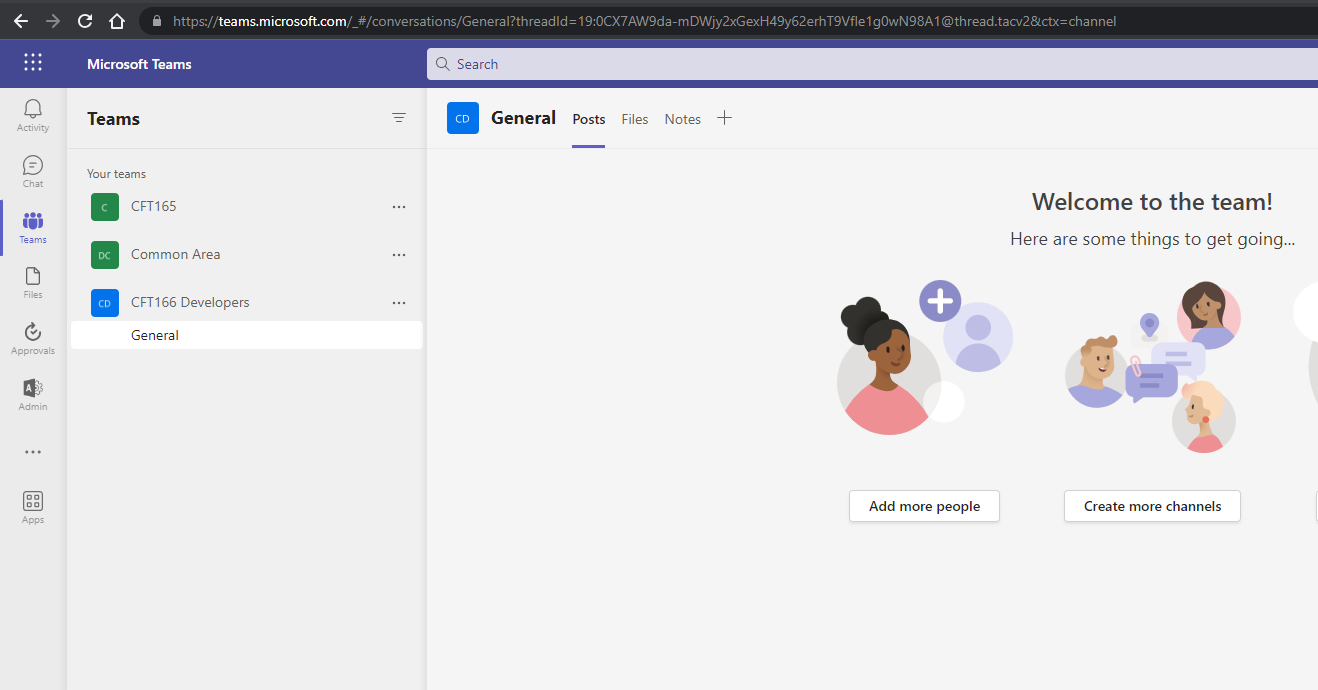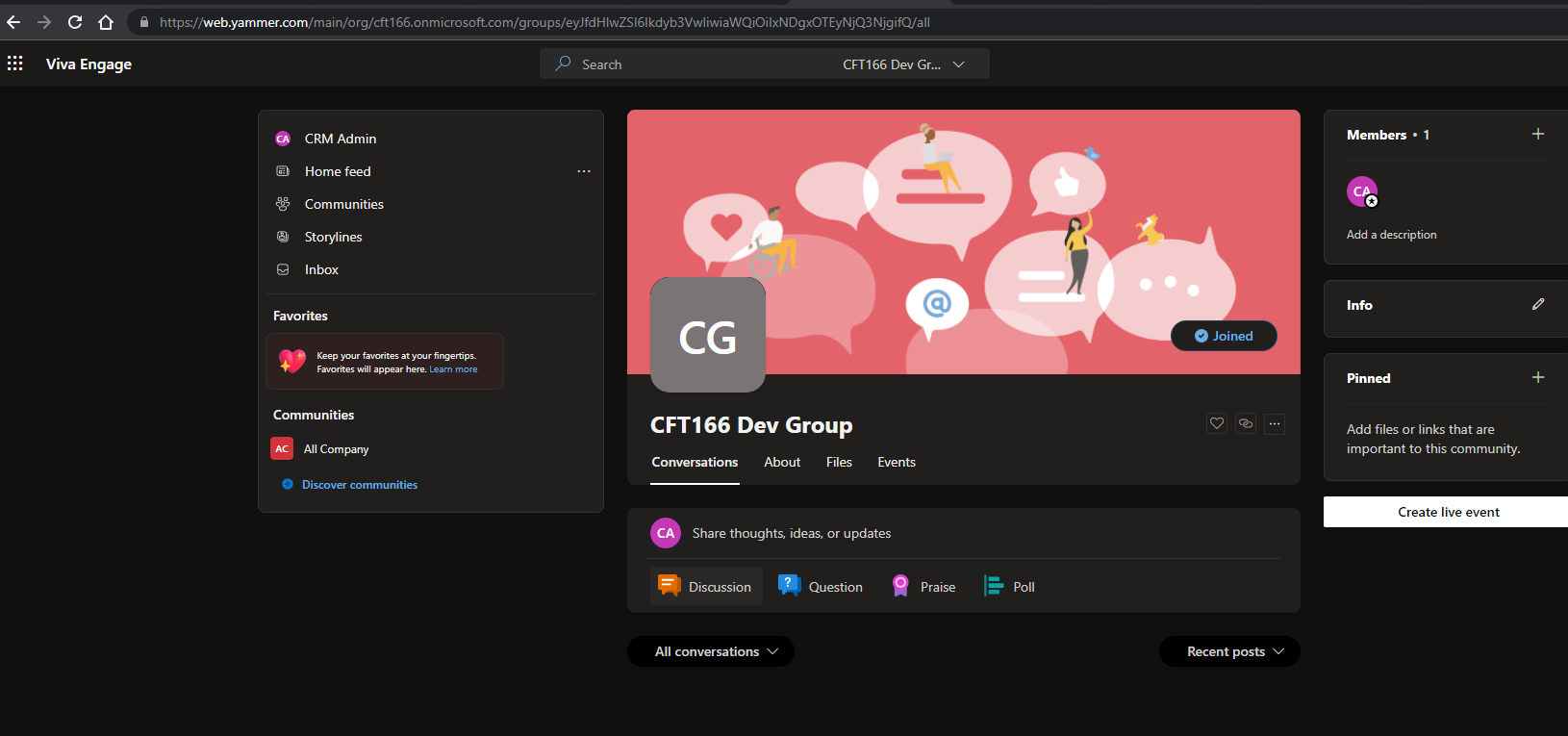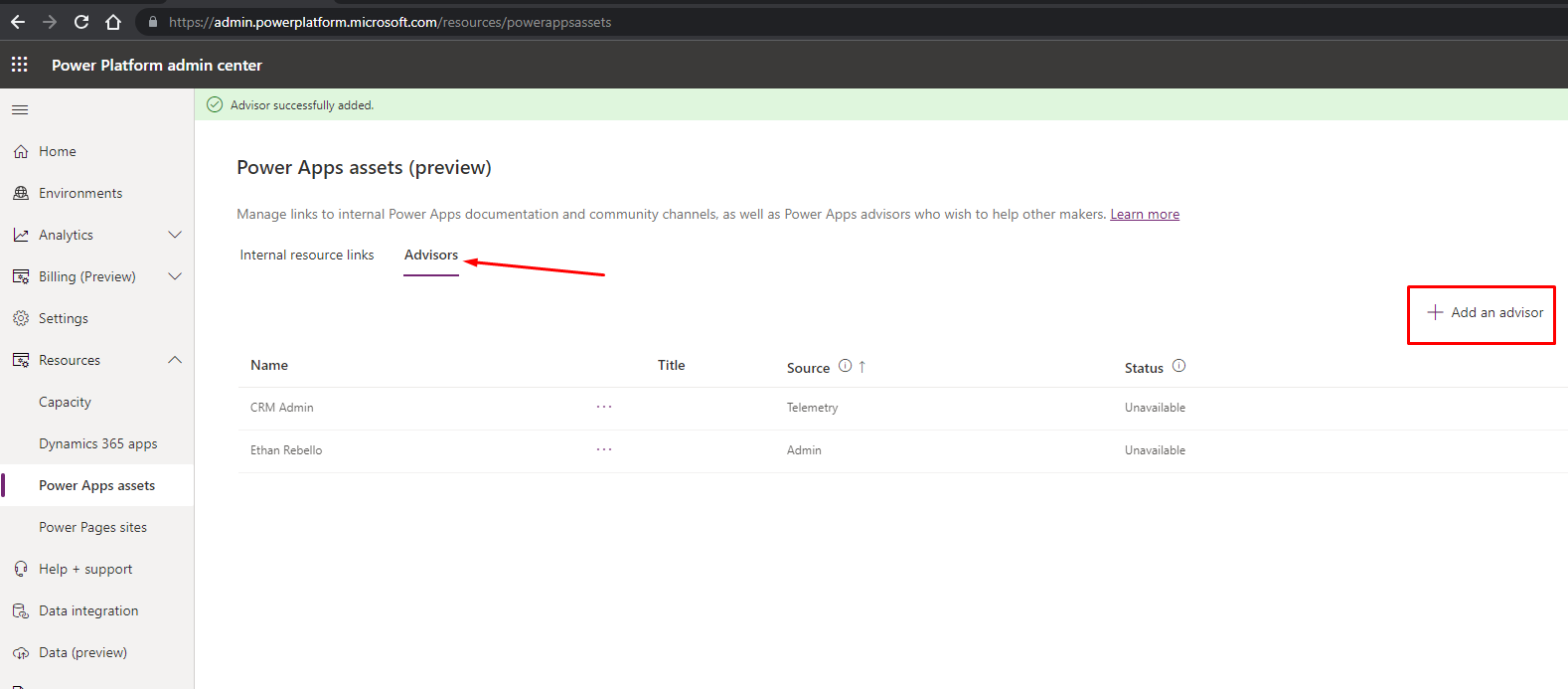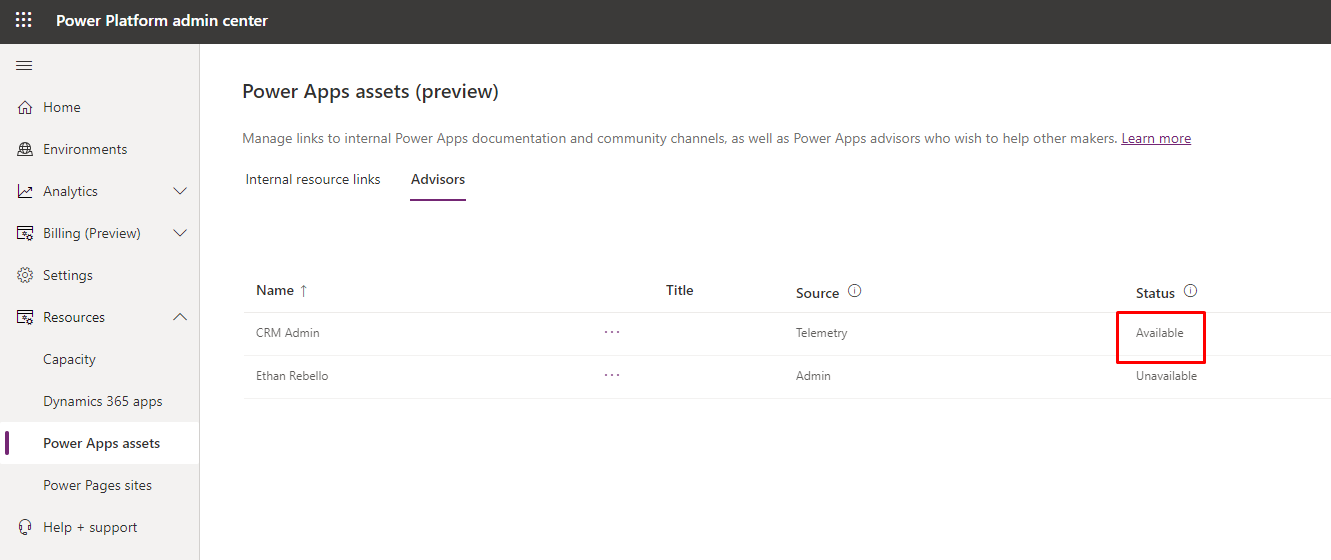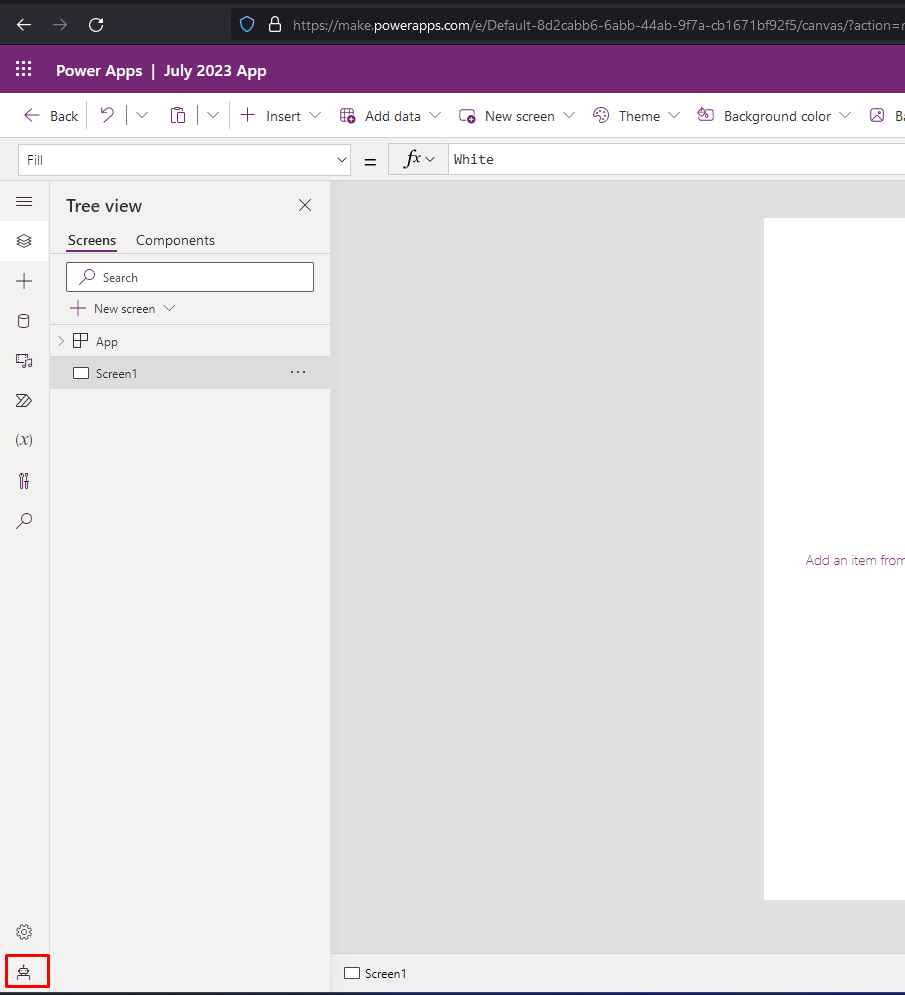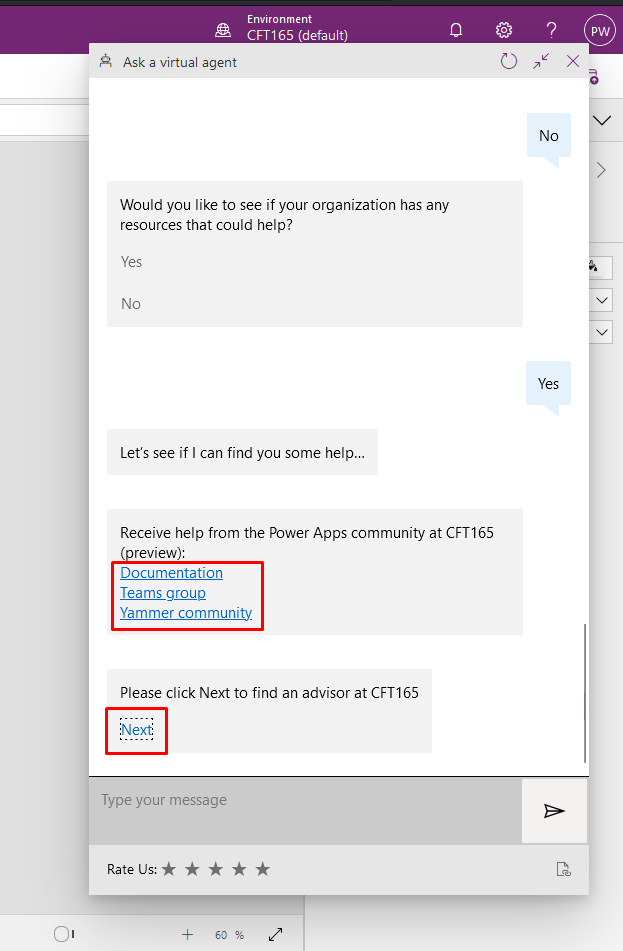Now, Modern Controls have been recently announced, here’s how you can check them out.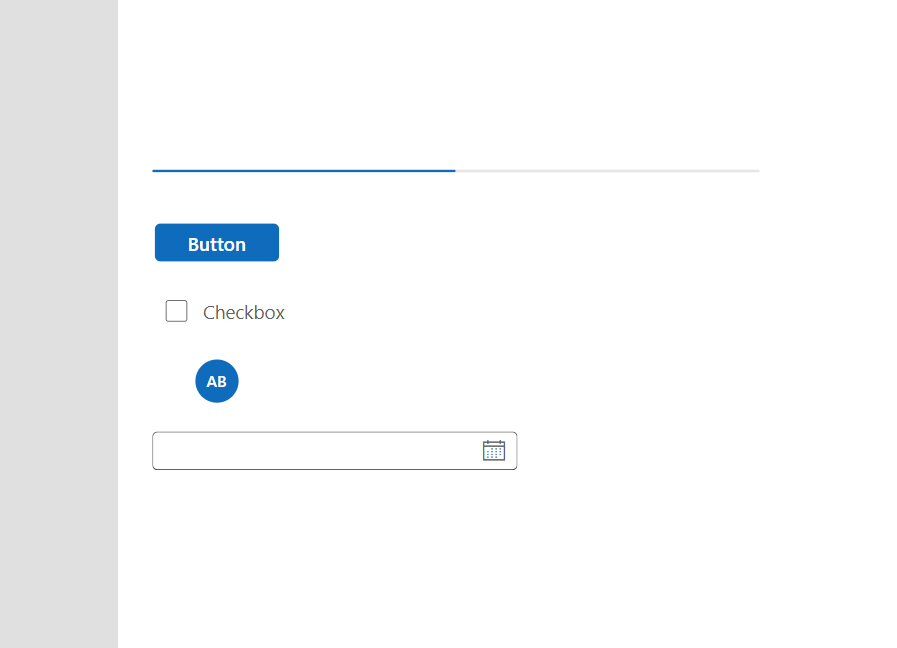
Enable Modern Controls in Canvas Studio
By default, they are turned off, you need to explicitly enable them for your Canvas App.
- Modern Controls are not enabled by default as they are still in Preview as of the time of writing this post.
Hence, you can see the Classic Insert menu as below.
- Open Settings in your Canvas App Studio editor
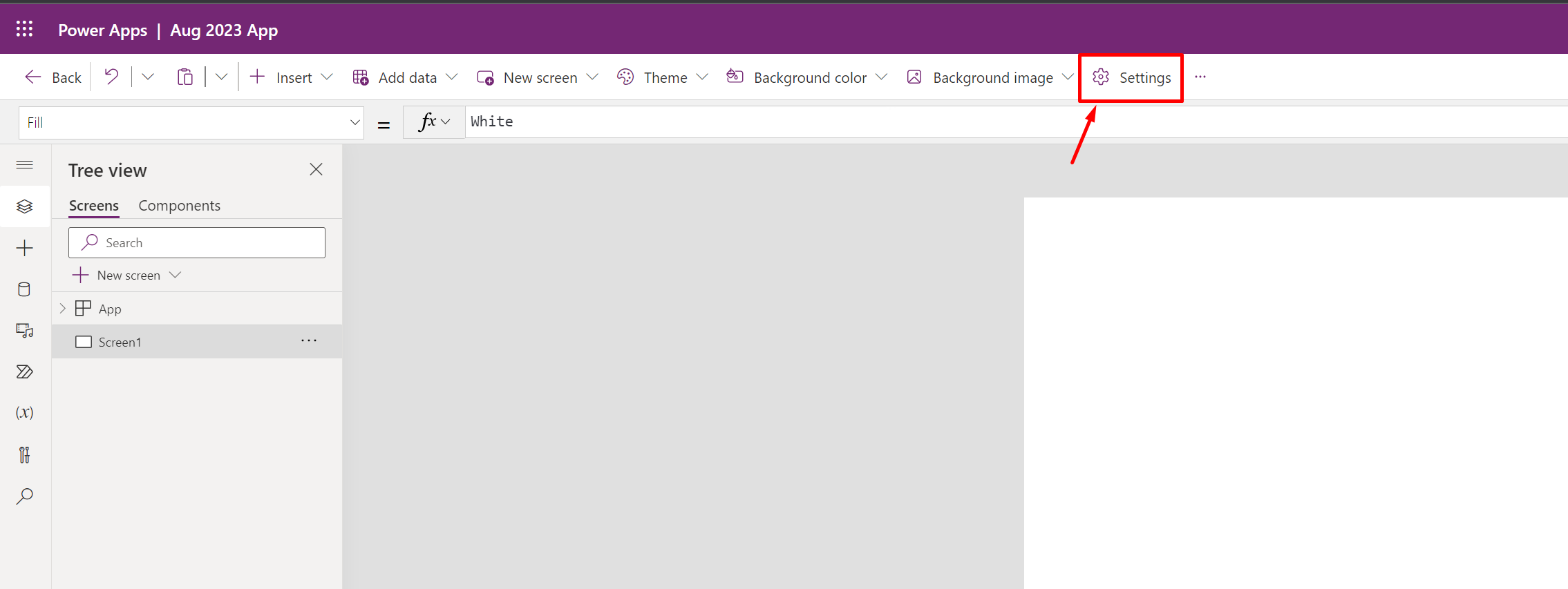
- Now, look for Experimental Features and look in the Preview section (You can also search ‘modern controls’ using the Search in this window to find the option quickly)
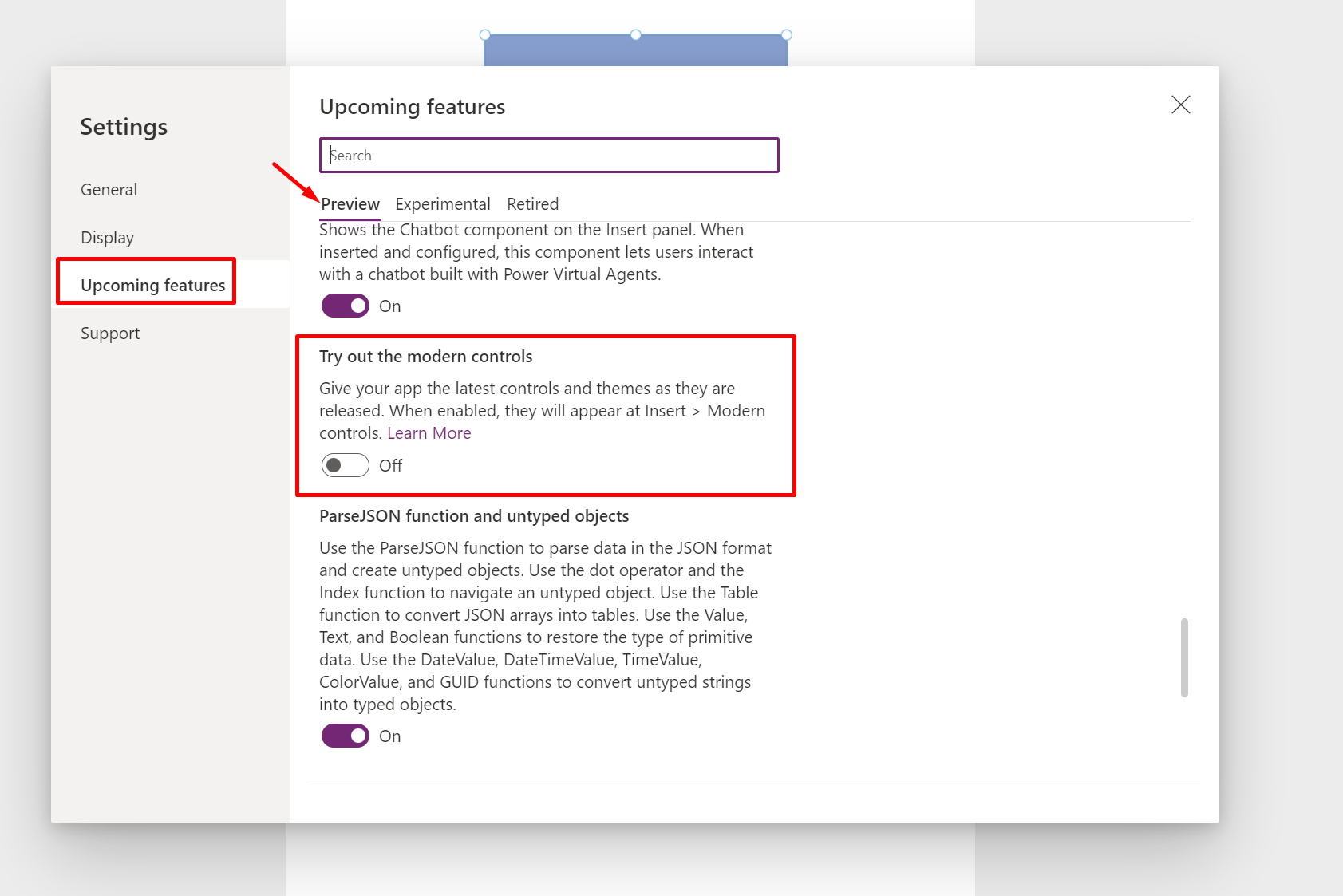
- Now, you can Save the app and do a full-page refresh if required. You’ll now see Modern Controls alongside the Classic ones in your Power Apps Editor.

Now, you can play along with these and test them out!
Microsoft Documentation on Modern Controls: Overview of modern controls in canvas apps (preview)
Here are some Power Automate posts you want to check out –
- Select the item based on a key value using Filter Array in Power Automate
- Select values from an array using Select action in a Power Automate Flow
- Blocking Attachment Extensions in Dynamics 365 CRM
- Upgrade Dataverse for Teams Environment to Dataverse Environment
- Showing Sandbox or Non Production Apps in Power App mobile app
- Create a Power Apps Per User Plan Trial | Dataverse environment
- Install On-Premise Gateway from Power Automate or Power Apps | Power Platform
- Co-presence in Power Automate | Multiple users working on a Flow
- Search Rows (preview) Action in Dataverse connector in a Flow | Power Automate
- Suppress Workflow Header Information while sending back HTTP Response in a Flow | Power Automate
- Call a Flow from Canvas Power App and get back response | Power Platform
- FetchXML Aggregation in a Flow using CDS (Current Environment) connector | Power Automate
- Parsing Outputs of a List Rows action using Parse JSON in a Flow | Common Data Service (CE) connector
- Asynchronous HTTP Response from a Flow | Power Automate
- Validate JSON Schema for HTTP Request trigger in a Flow and send Response | Power Automate
- Converting JSON to XML and XML to JSON in a Flow | Power Automate
Thank you!