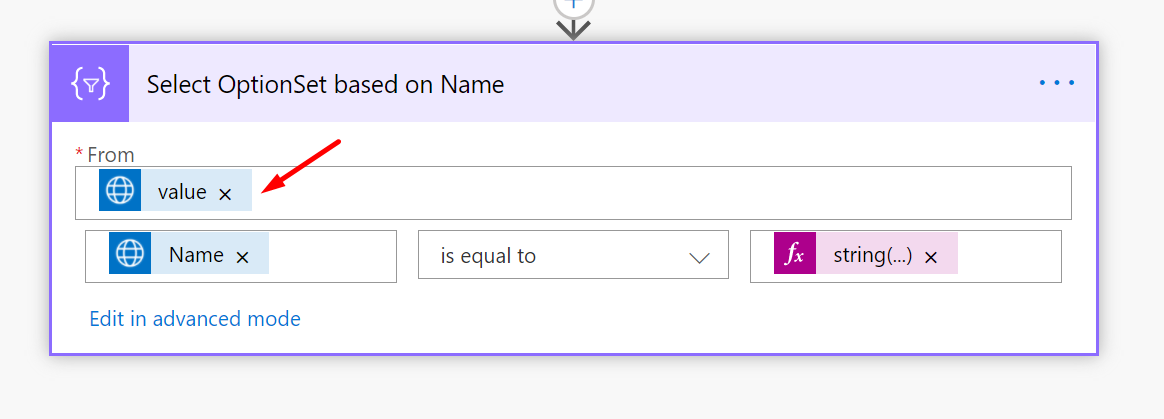Here’s how you can add Missed Time Entries in Time and Material types of Invoices to be Included in the Invoice after it has been created
Scenario
Let’s consider this common scenario –
- Assume there is 1 Time Entry that have been Billed on the Invoice. The current state of the Invoice is Draft.

- If I zoom and show, this Time Entry is worth $170 for 2 hours.

Which is based on this “Unbilled Sales“ Actual record on the T&M Project associated with this Invoice’s Project Contract
- Now, let’s consider this scenario where you realize 1 hour worth of Time Entry more needs to be also added to the already created Invoice.
Here’s the Actual for the same.
And, the Ready to Invoice on this Actual was performed “after” the Invoice is created.
So, the Invoice is supposed to be $170 + $85 = $255.
But the Invoice is already created, right?
Let’s see what we can do here!
Refresh Invoice Lines on Draft Invoices
You’ll see this on a Draft Proforma Invoice on the Invoice record in Project Operations
- On your Draft Invoice, look for Refresh Invoice Line Transactions.

- It takes a few moments and your Invoice Transaction Lines included will be refreshed to show the reconsidered values.

- Now, here’s when this works –
- When any Actuals have been marked as Ready To Invoice after the Draft Invoice is generated. The Actuals must fall within the Invoice Schedule set on the Project Contract to which the Project is tied.
- When the Invoice is still in Draft state.
Here are some more Project Operations / Project Service Automation posts you might want to check –
- Sign up for a Dynamics 365 Project Operations (Lite Deployment) environment and provision a new instance | Power Platform
- Create a Team, add Members in Microsoft Teams upon Project and Team Members creation in PSA / Project Operations | Power Automate
- Cancelled Bookings Imported in Time Entries in Dynamics 365 PSA issue | [Quick Tip]
- Change Booking Status colors on Schedule Board for Field Service/PSA [Quick Tip]
- Modify Project tab’s view in Schedule Board in PSA v3 | Quick Tip
- Update Price feature in D365 PSA v3
- A manager is required for non-project time entries, absence, and vacation error in D365 PSA v3
- Import Time Entries in PSA from your Bookings in D365 PSA v3
- Time/Expense Entry Rejection comments in D365 PSA v3
- Booking Resources more than their capacity in D365 PSA v3
Thank you!