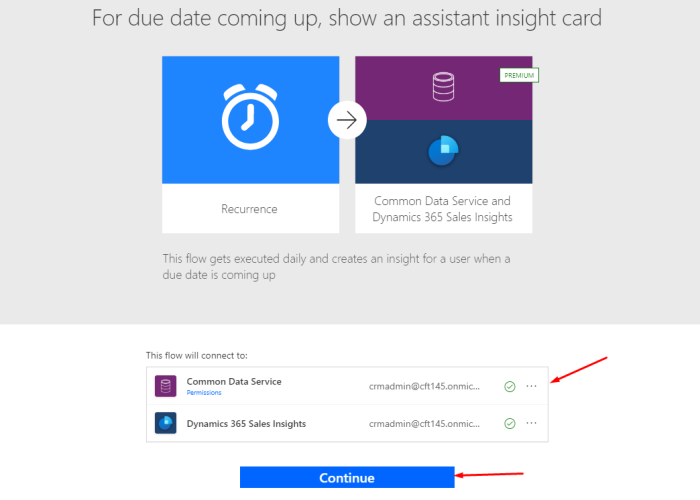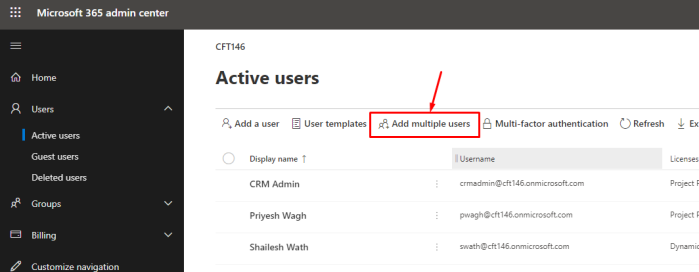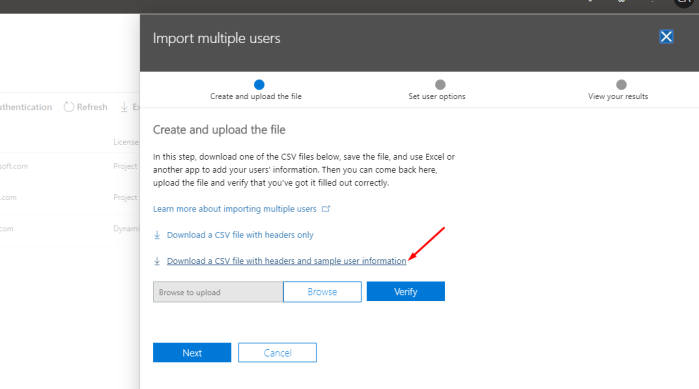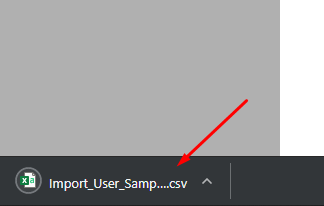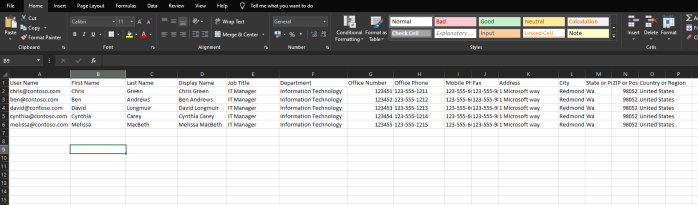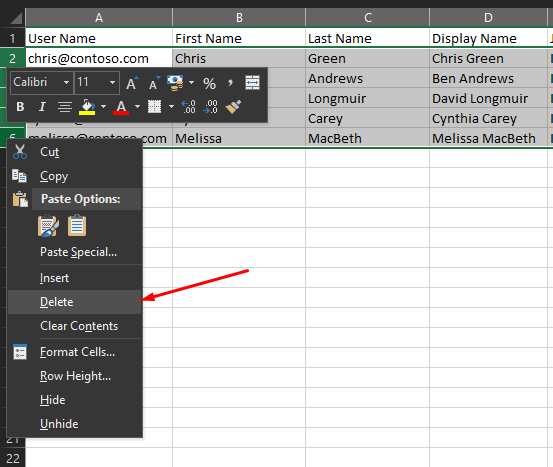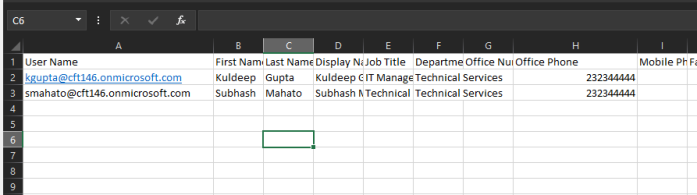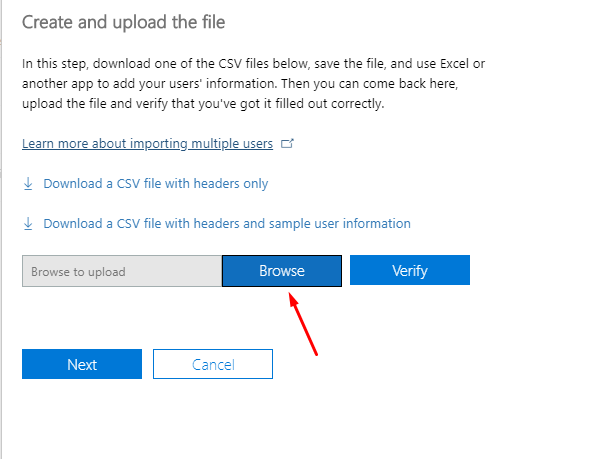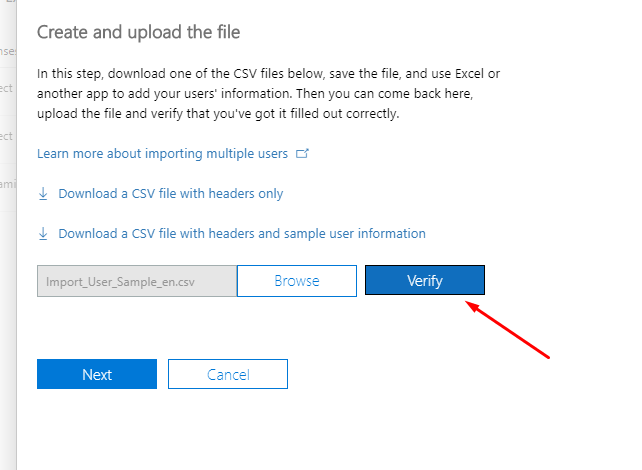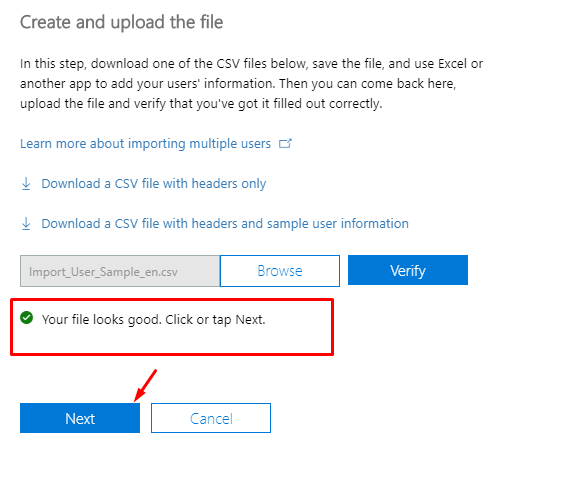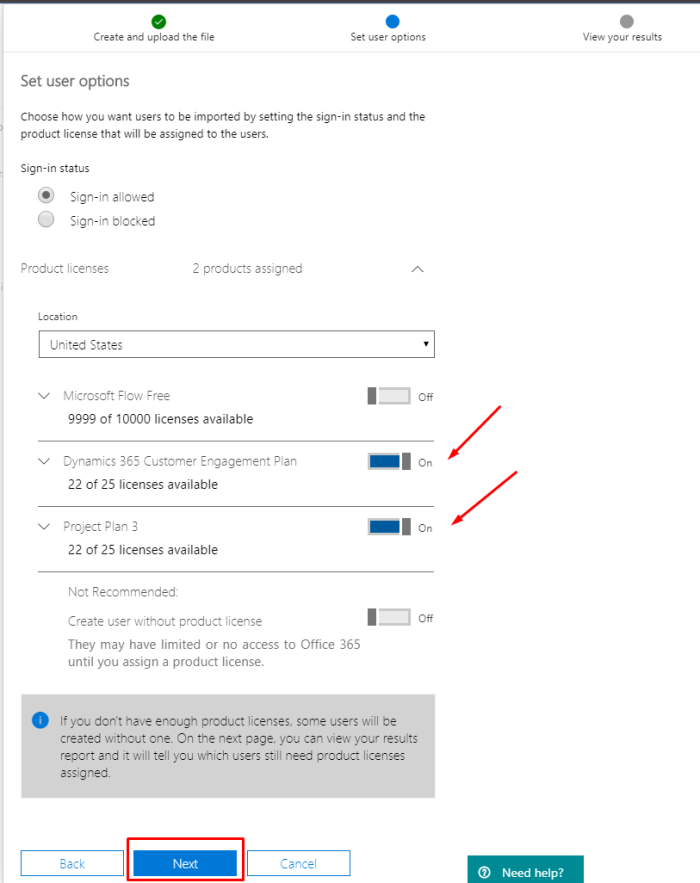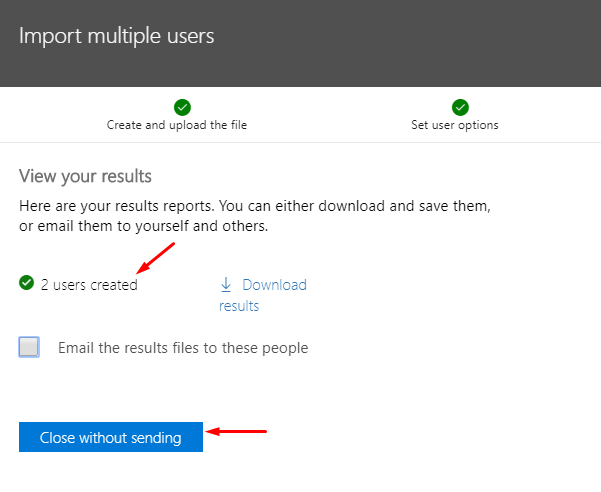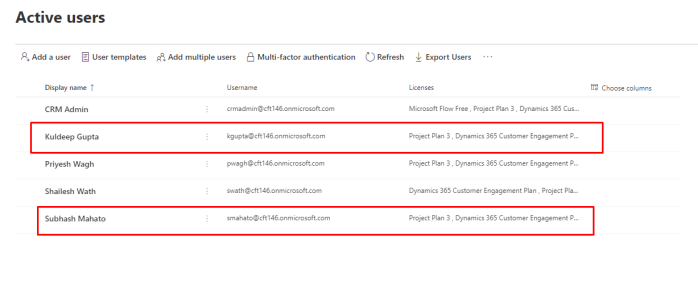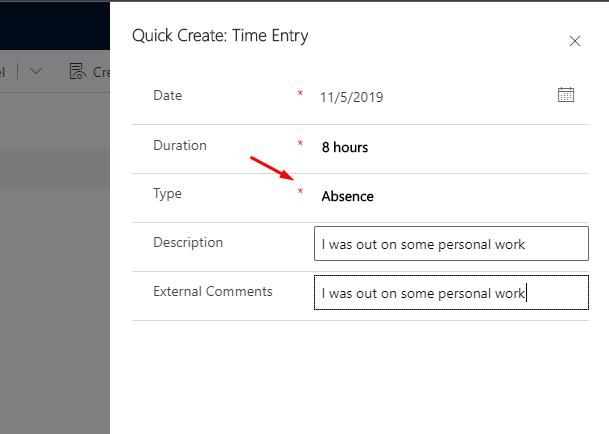Sales Insight’s cards are not just restricted by what is provided by Sales Insights for your Org, you can make your own using Power Automate too. Here’s how –
Requirements
These features aren’t free under Free Features of Sales Insights. Sales Insights license is for $50/user/month. More info on licensing here – Sales Insights Licensing
For free features, only pre-defined Insight Cards show up. You don’t get to create your Cards. To try this feature, you can create a 30-day Sales Insight trial.
Scenario
Let’s say you have a custom field on the Account called as Renewal Date which holds a Date of renewal for an account. And you want to create an Insights card to show up whenever this date is within 5 days –

Create a new Insights Card using Power Automate
Let’s say you have Sales Insights already setup in your Org and you have moderate knowledge of Power Automate (formerly known as Flows)
- Navigate to Sales Insights settings in Sales Hub > Global Settings > under Assistant Studio, look for Home and you’ll see a button to Create a new Insight card.

- Since our requirement is a pretty common one and Power Automate has a template for it already, you can select one or even start from scratch.

- Make sure all the permissions are correct and you’re set to modify a Power Automate Template (or create from scratch)
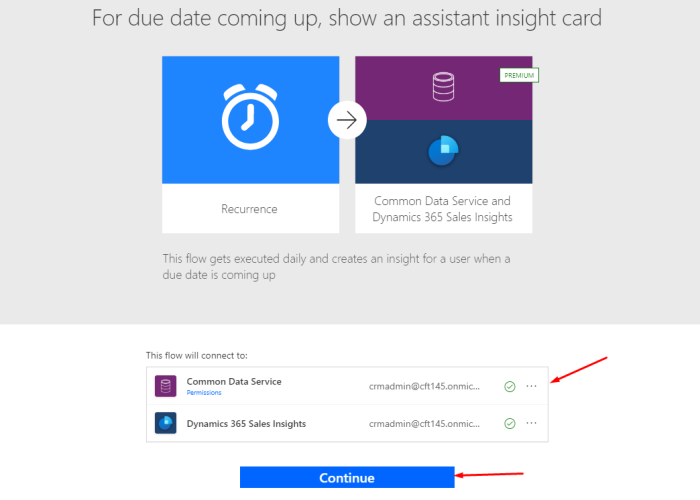
- Let’s say you are making this run on a daily business during your non-business hours.
Little Tweak to store a Reminder Date in D365
I wanted to have a custom reference of the Reminder Date in my own way in D365 instead of making the Power Automate query more complex.
I’ve created a Calculated Date field for RenewalReminder to store date of 5 days before the Renewal Date and this will be maintained for all records.

So that the field stores 5 days prior to the Renewal Date

(I’ve hidden it away in actual implementation later on)
In the past, I’ve implemented a similar scenario to store current date used for views in D365, reference Blog: Store ‘Today’s Date’ in a field to use in workflow conditions in D365 CE
Design Power Automate
Since we’ve chosen a template to get a reference from, feel free to remove/modify whatever you need to –
- Now, I want to Flow to be triggered every day at UTC midnight

Details: Every midnight, fetch me Accounts where I RenewalDate has passed so that selective Accounts will be queried, and then I want to create cards for those accounts in the next step.
And I’m only comparing the RenewalReminder field value to the current date since it will run everyday

- In the final step, for Each account, I’ll create a Card with the Account’s details which the user needs to see.

I’ve set some properties which are quite self-explanatory. I’ve made the Open button on the card to open the record itself.
And I’ve also made the card to show up only until the Renewal Date. (Maybe setup a separate process for Accounts past renewal date)
And that’s that! Your Power Automate is ready to create Insight Cards which remind you of an upcoming renewal
Seeing it Run
Now, every day when the Power Automate runs, it will create Insight cards for you and they’ll appear as you’ve configured them. In this case, For Alpine Ski House account, the Renewal Date is 20th Nov, so the card has started showing up since 5 days before the Renewal Date (Date stored in RenewalReminder for referencing, you can choose your own way to do so in Flows)

Even in your Dashboards, since you’re the owner of the record and it’s set to show only to the owner, you’ll see it and clicking on the Open button will open the Account record itself

Hope this helps!!