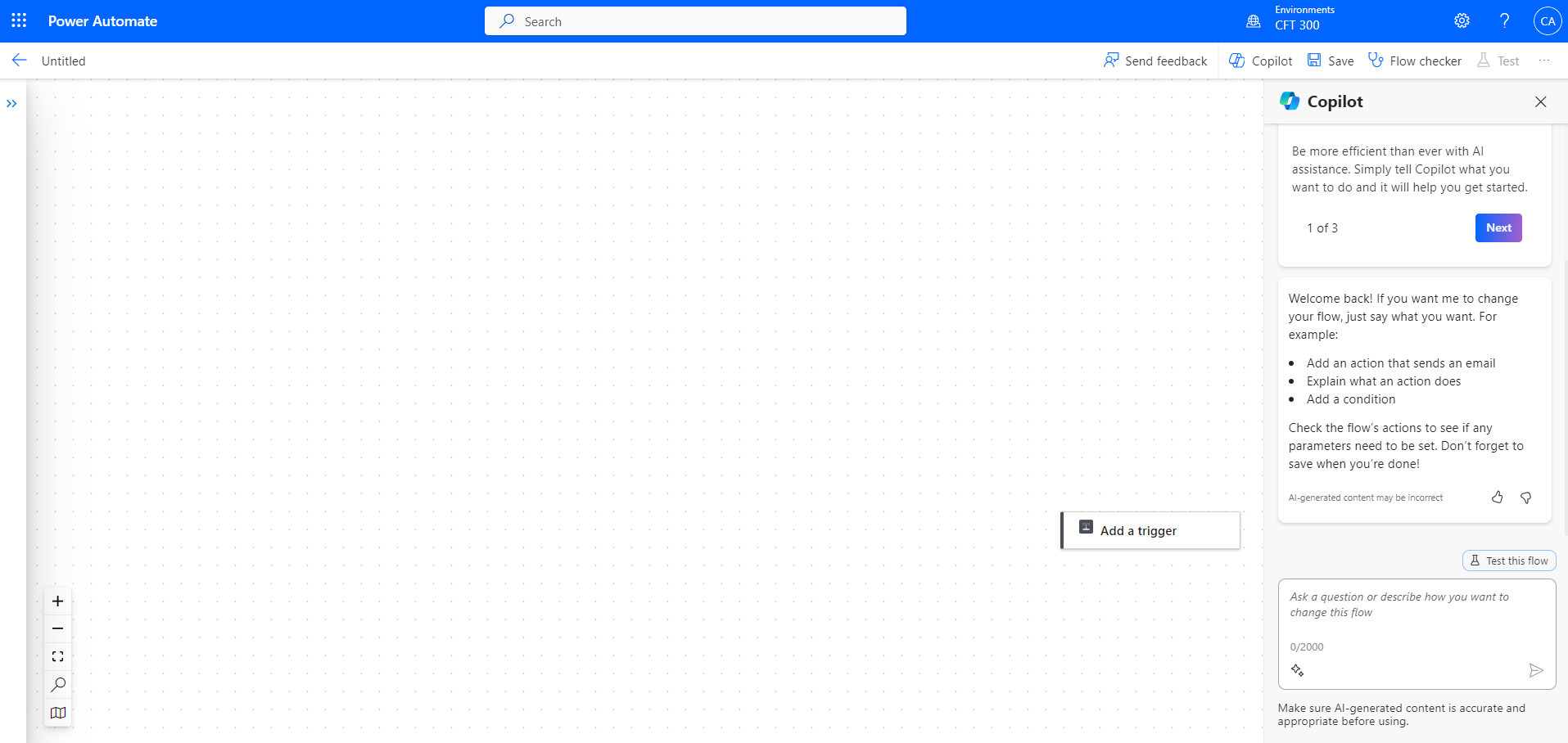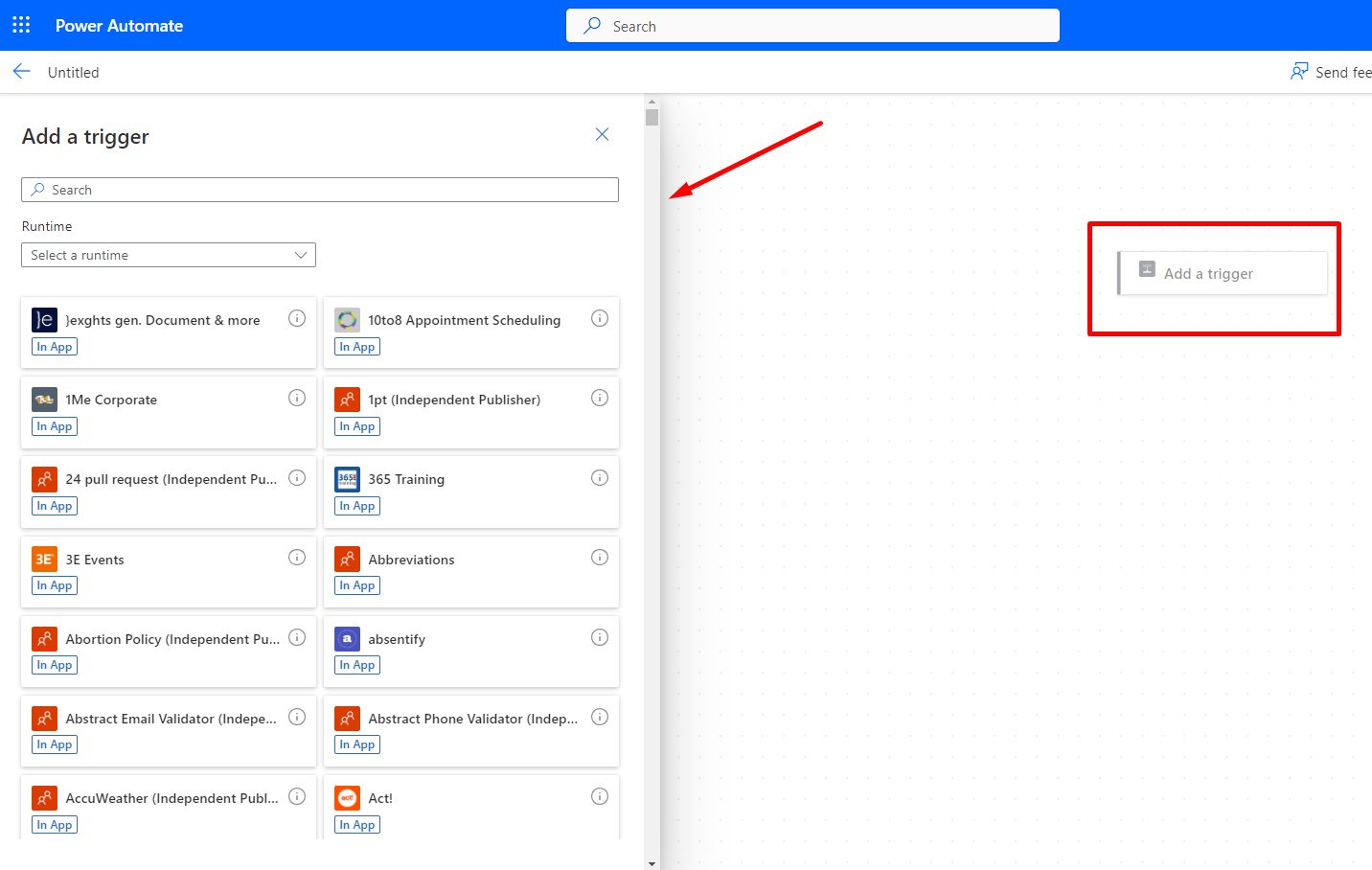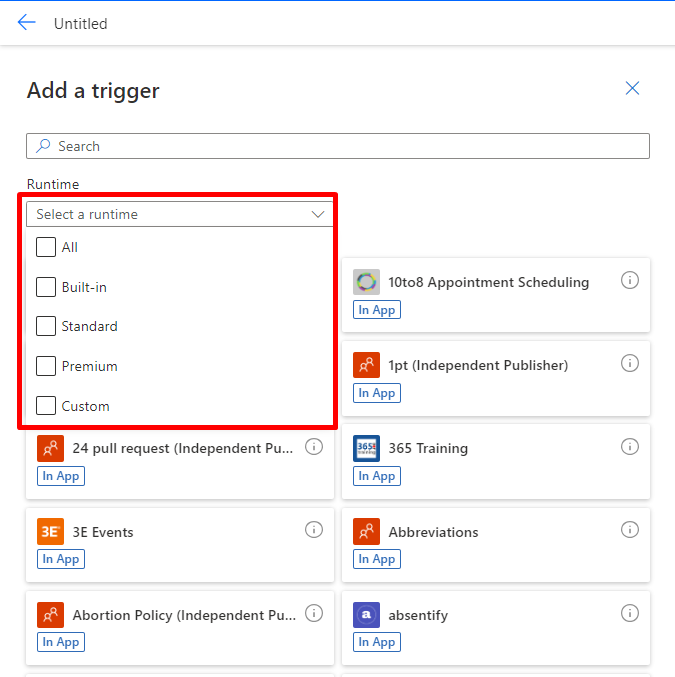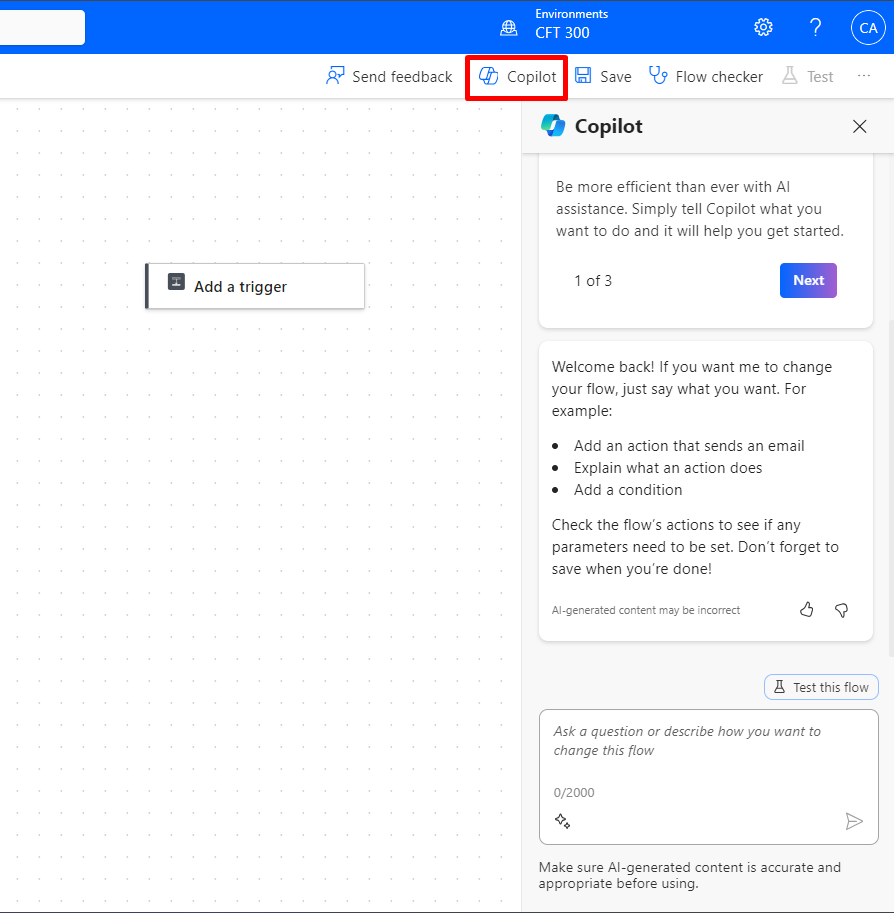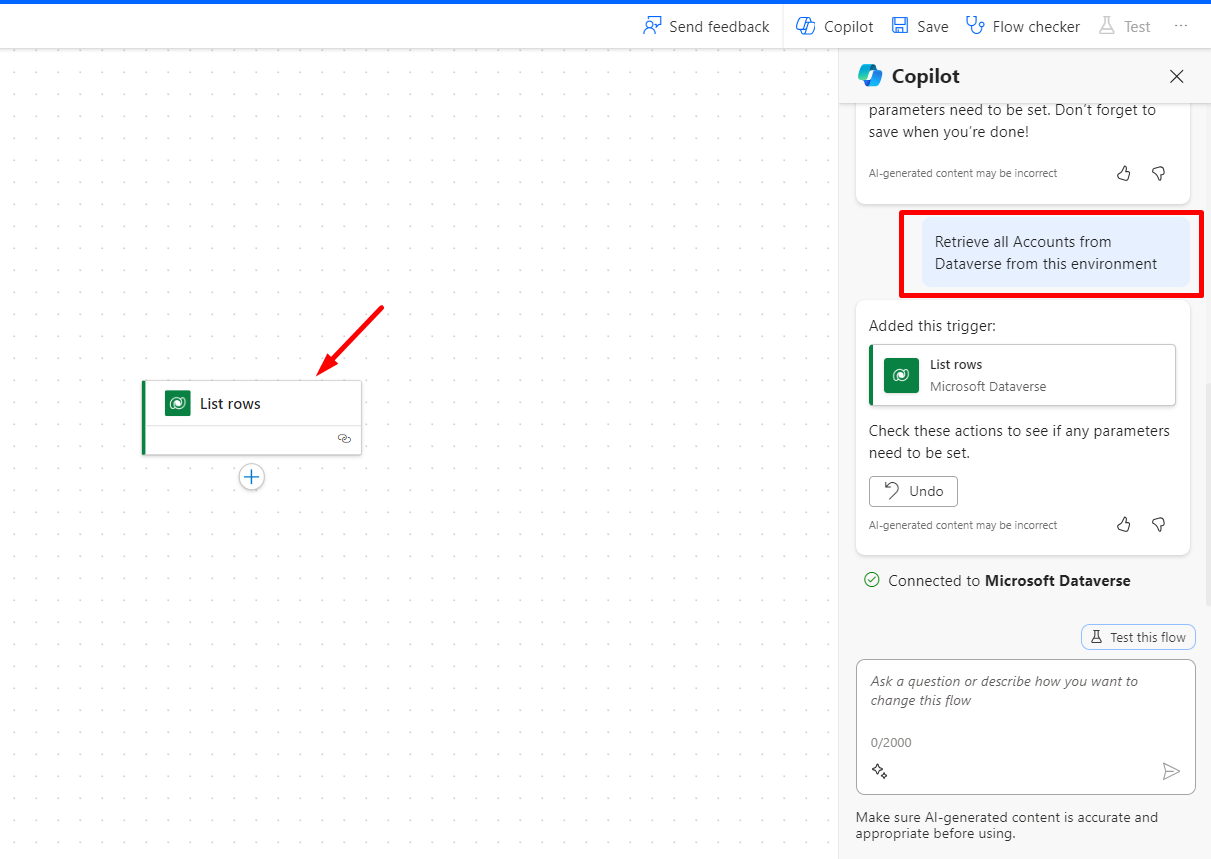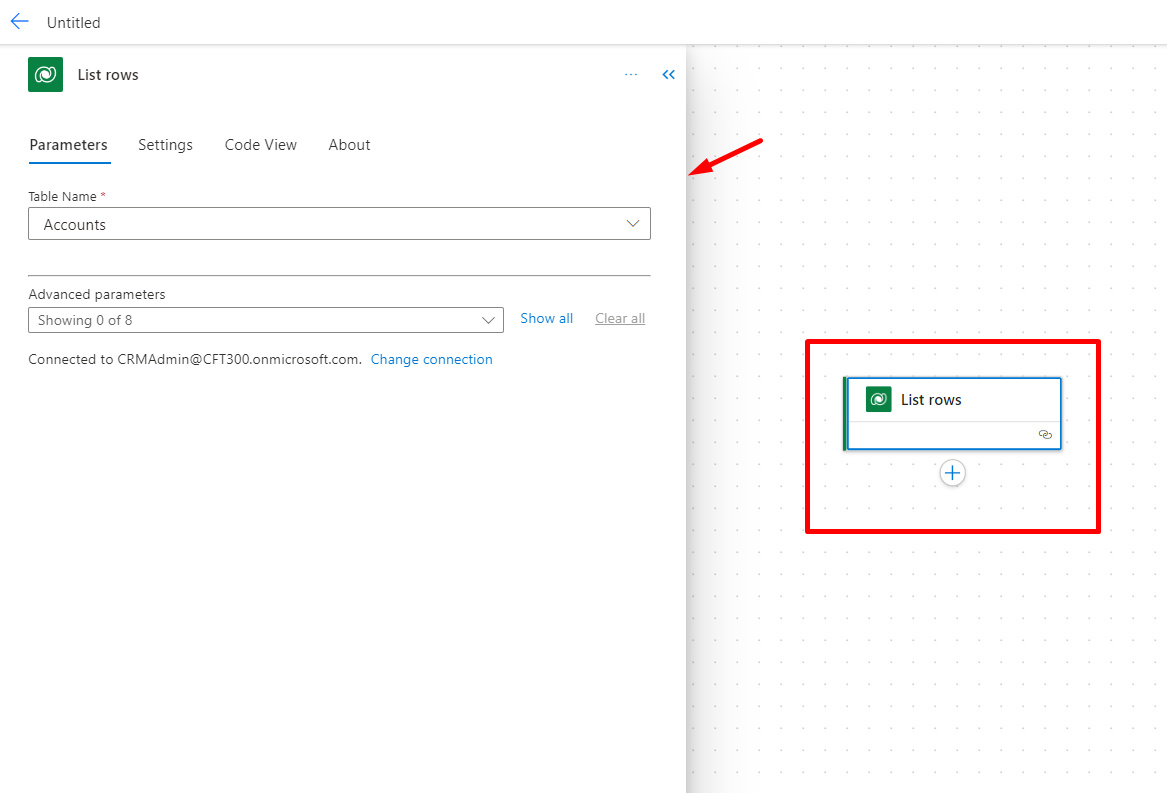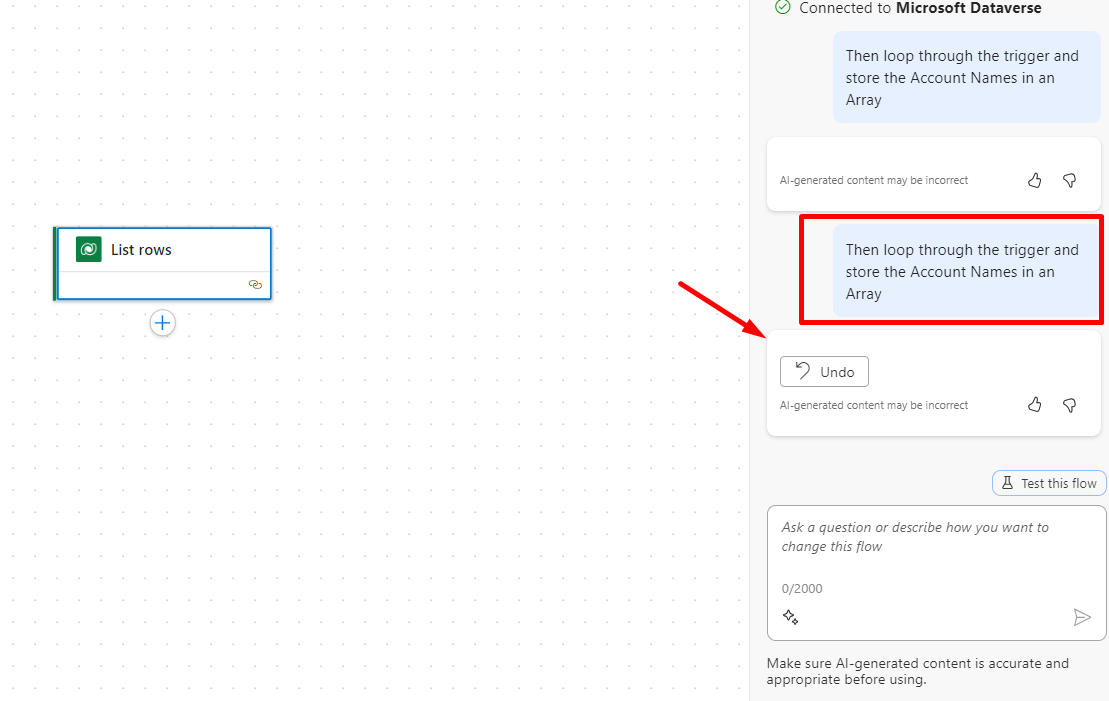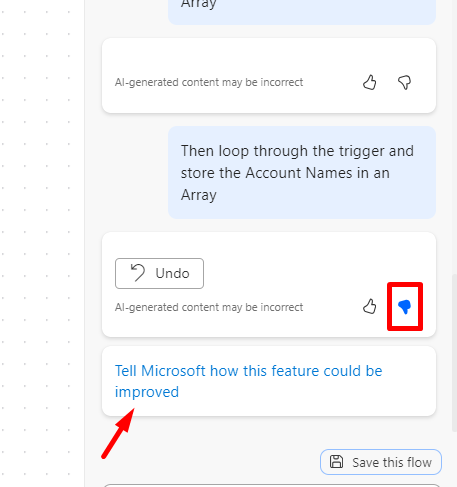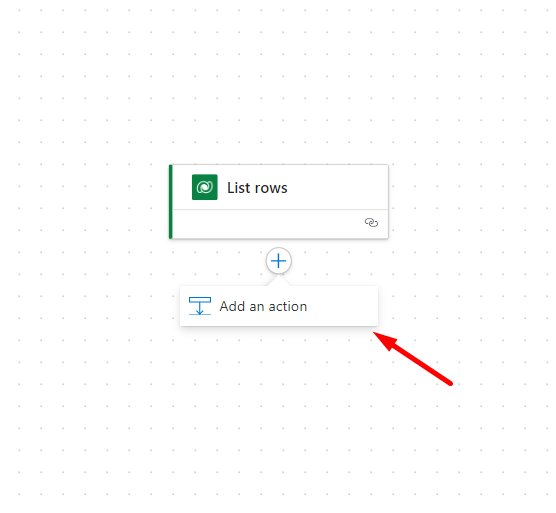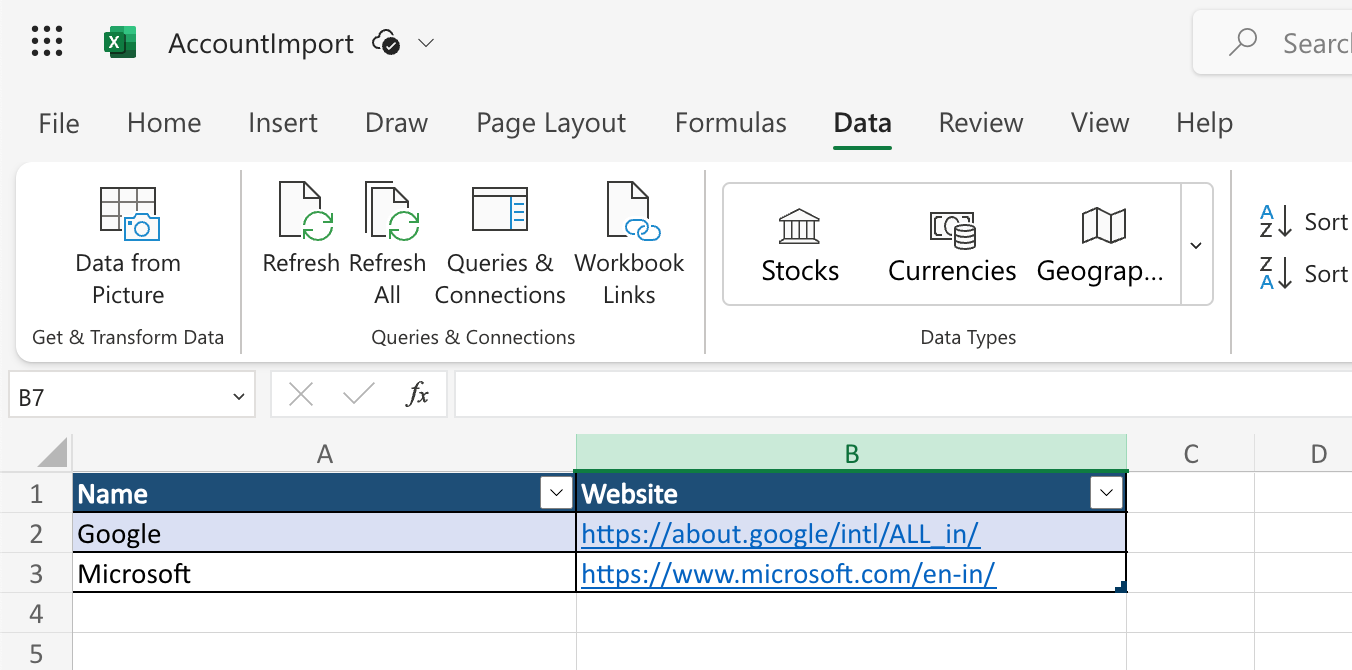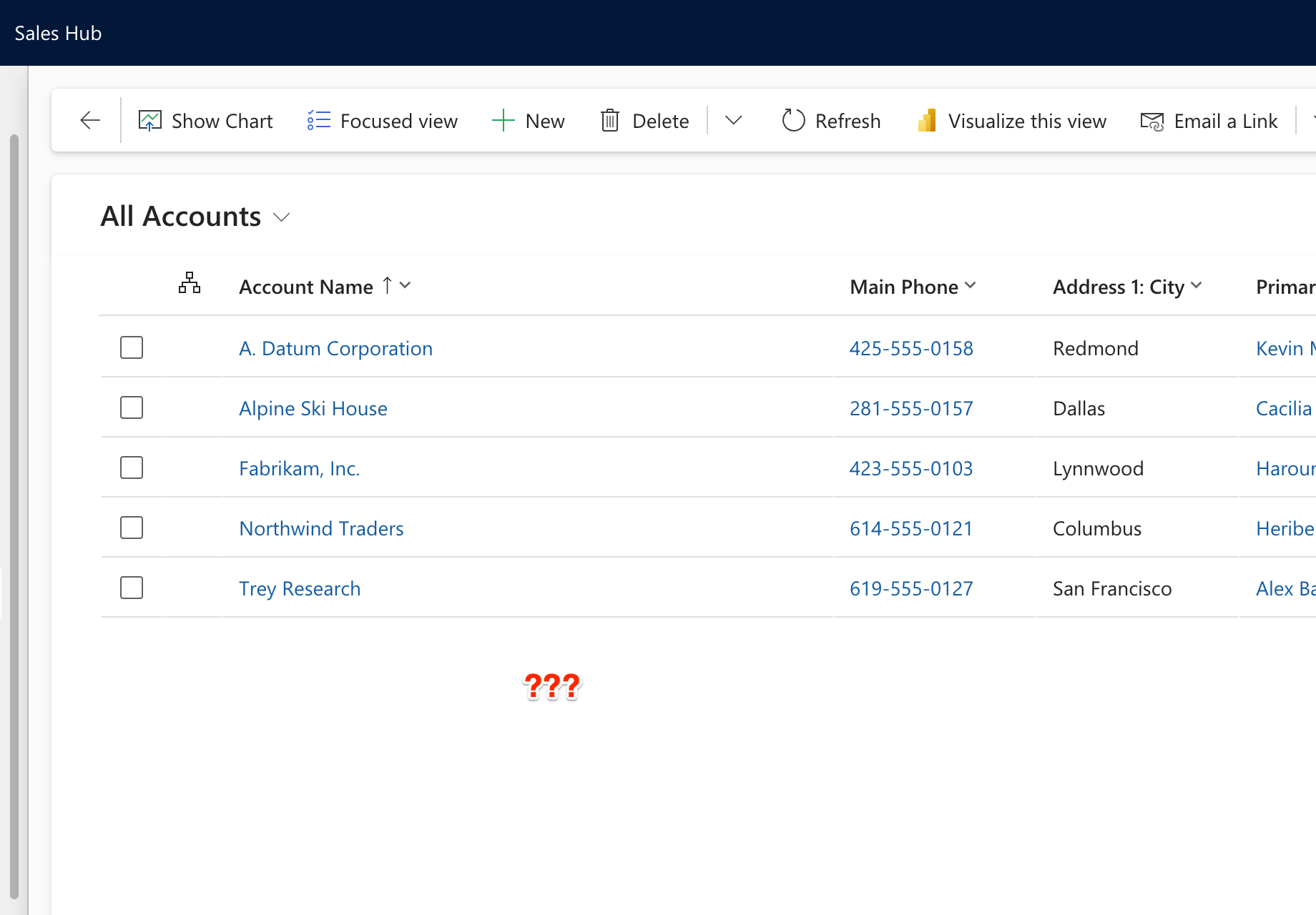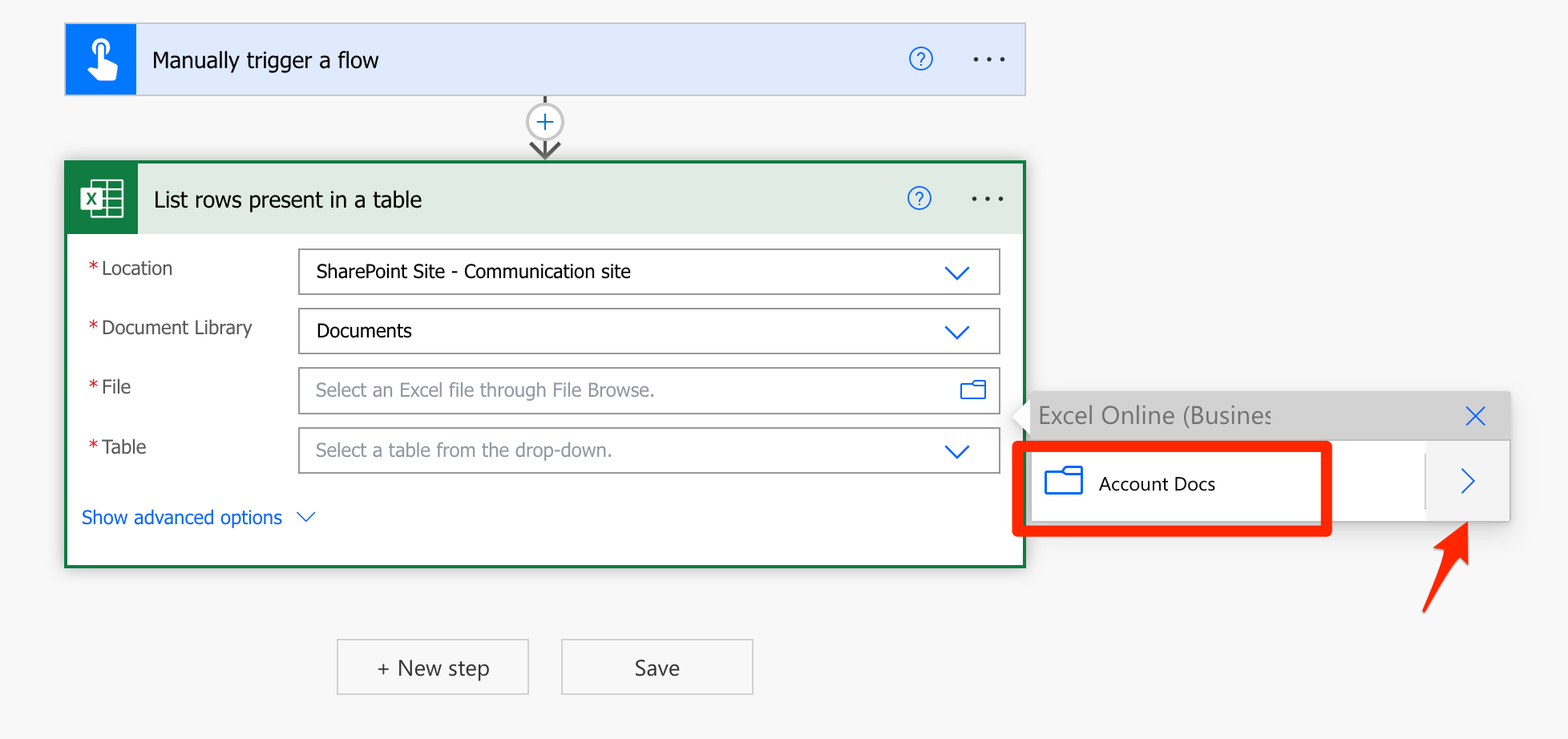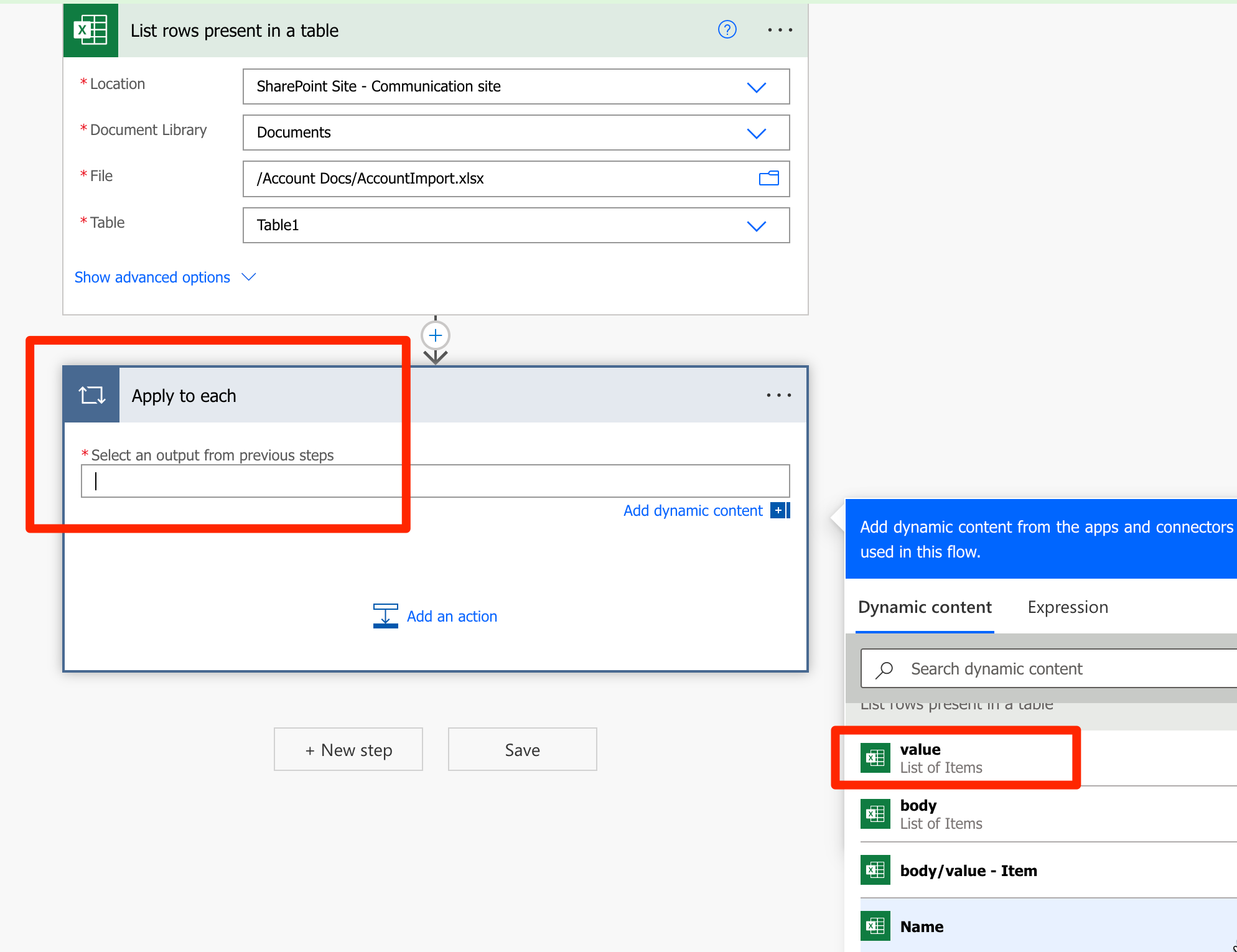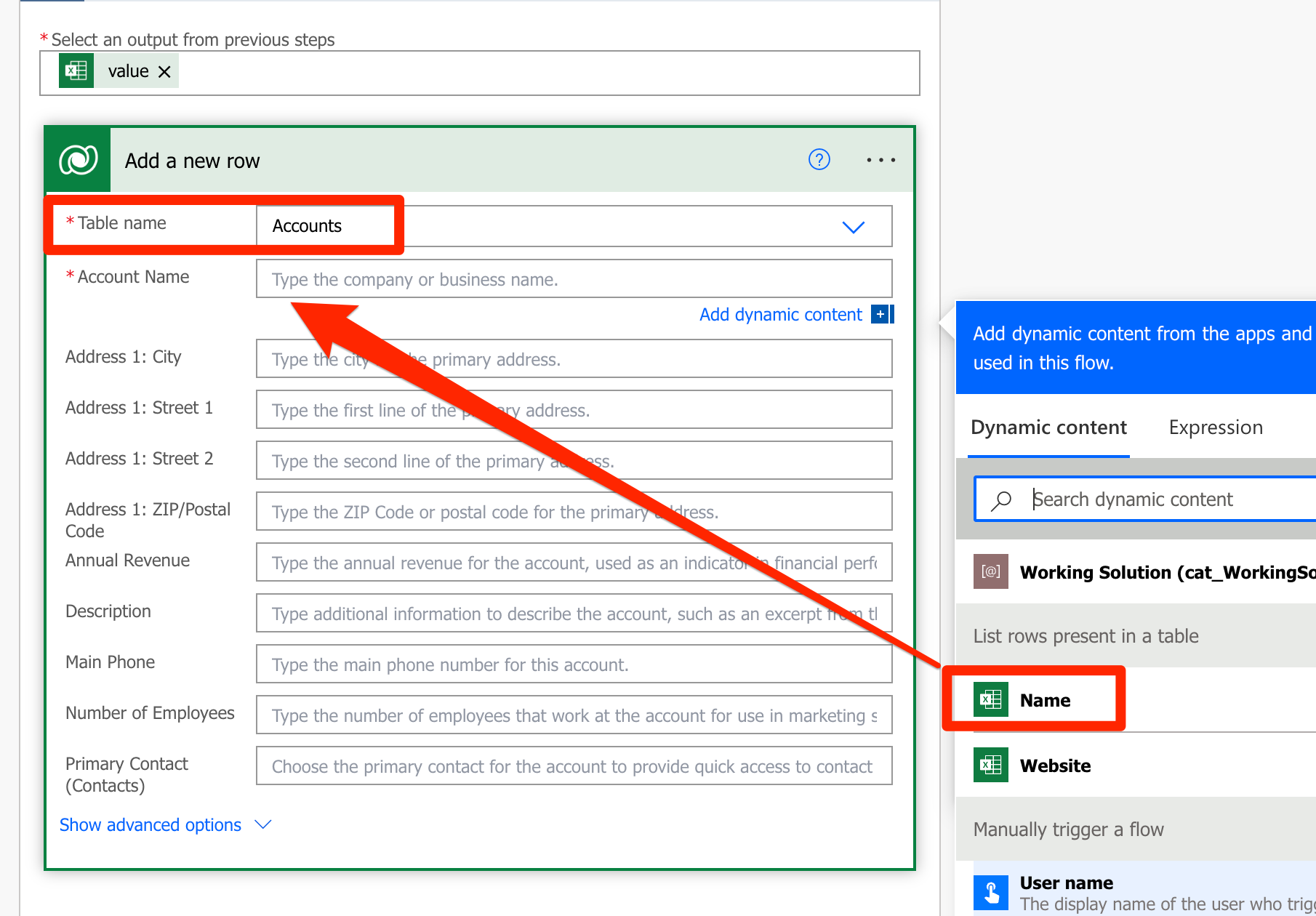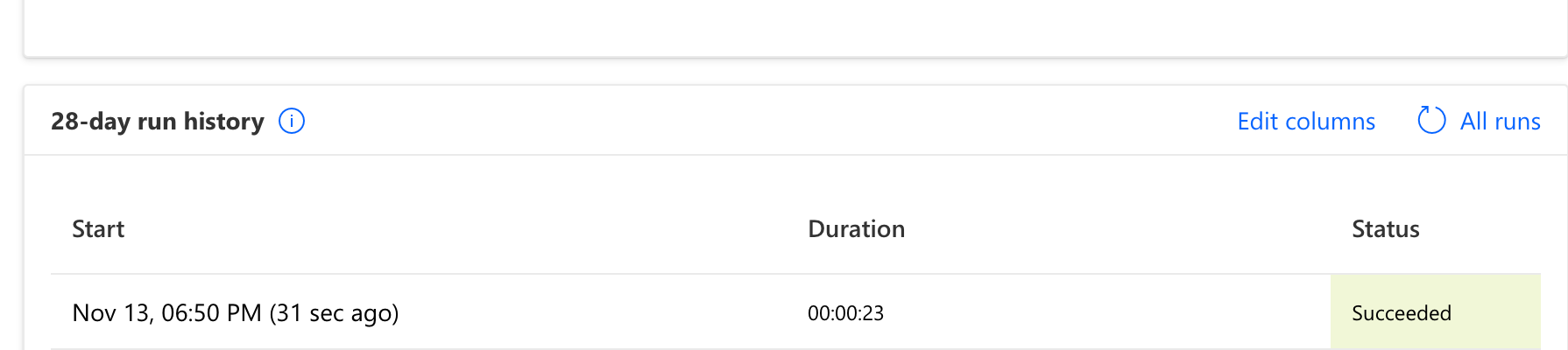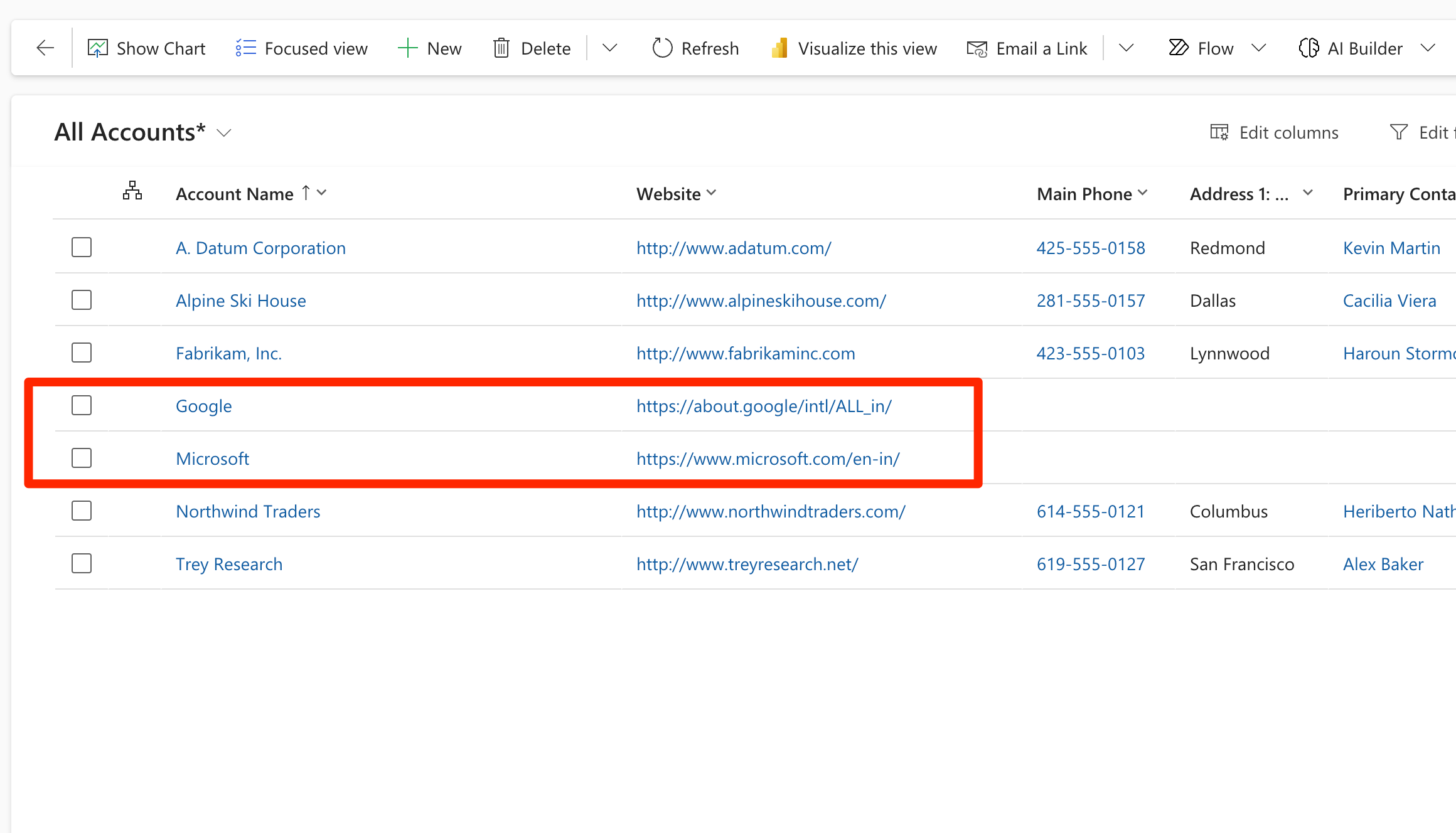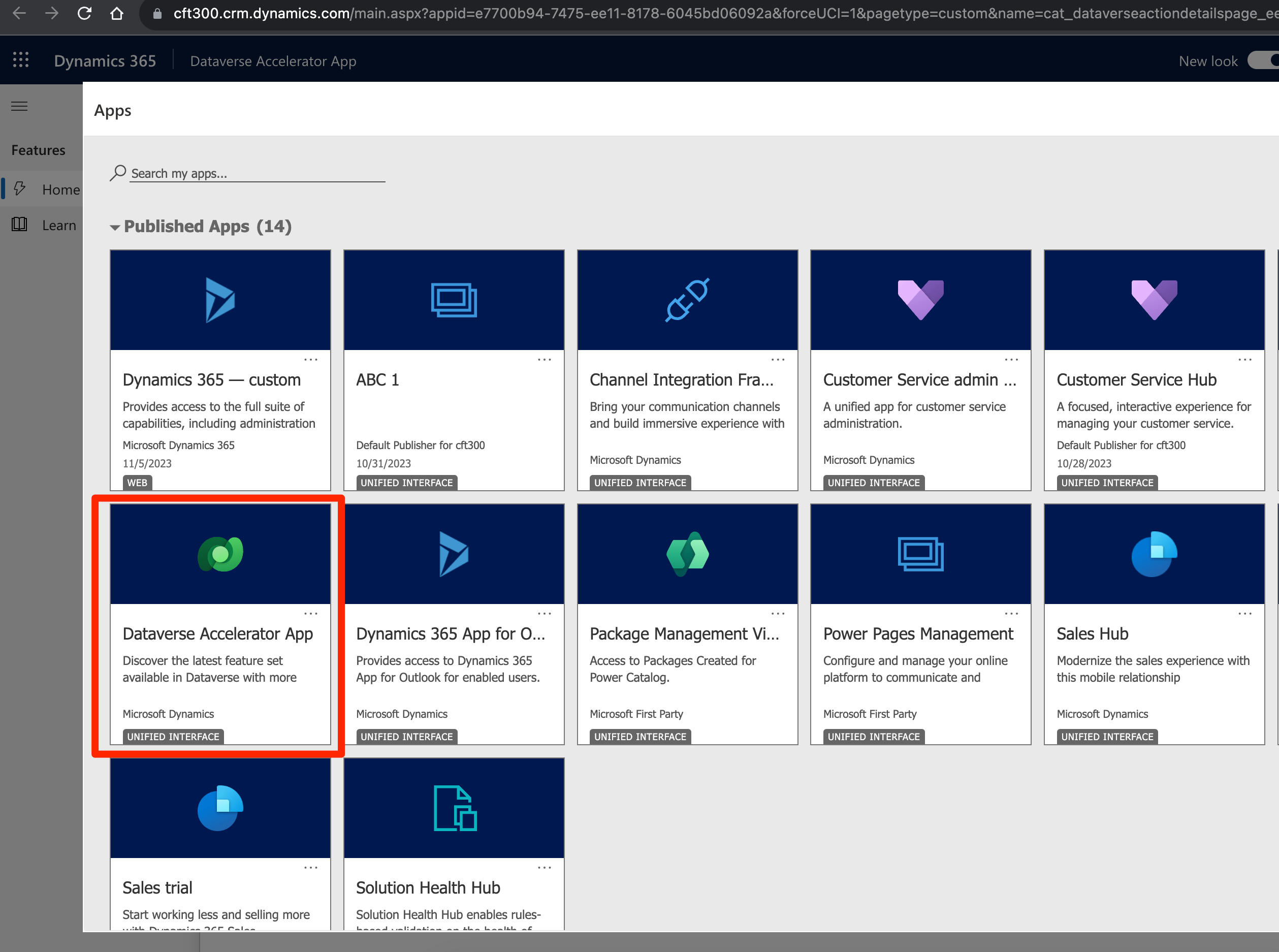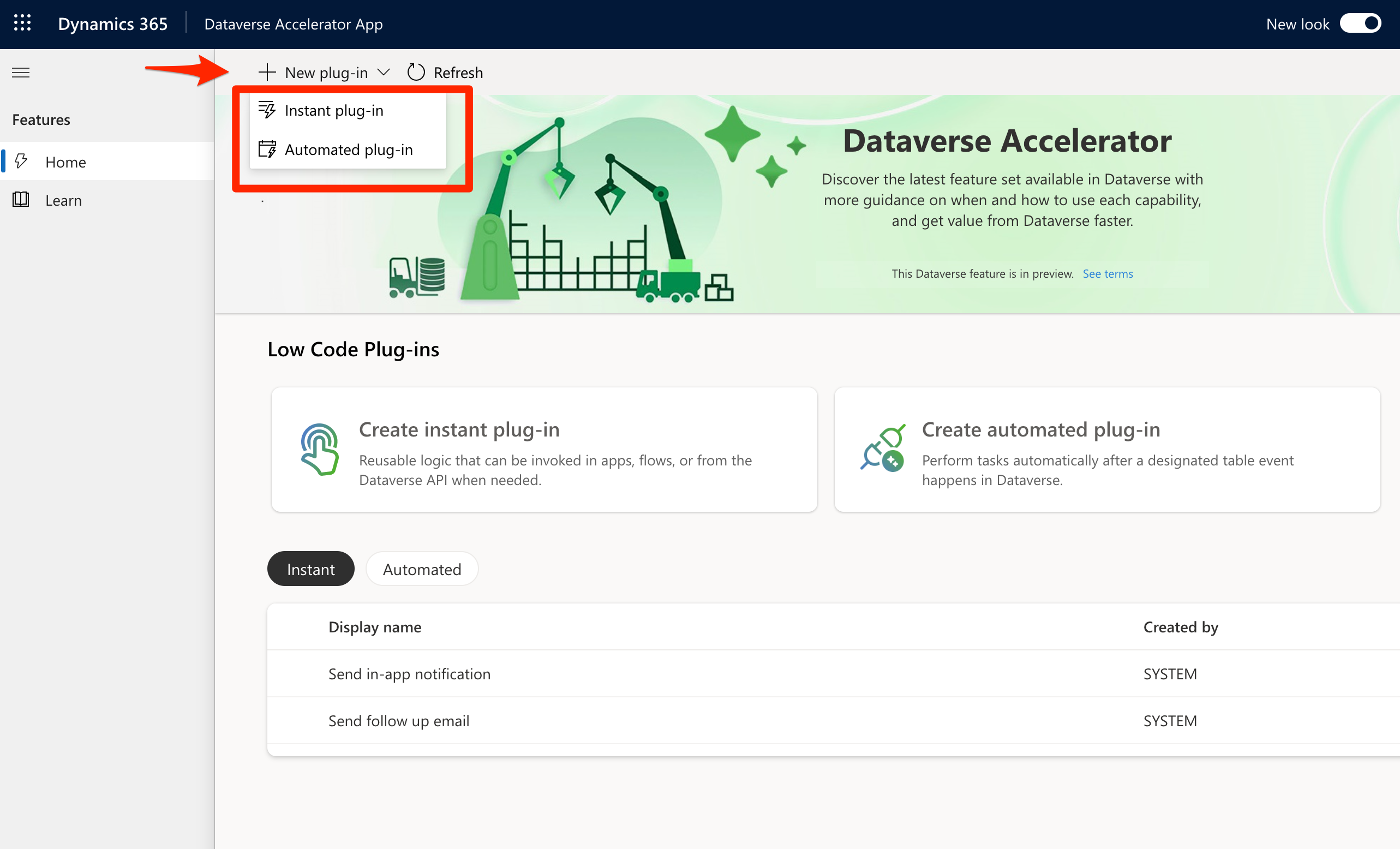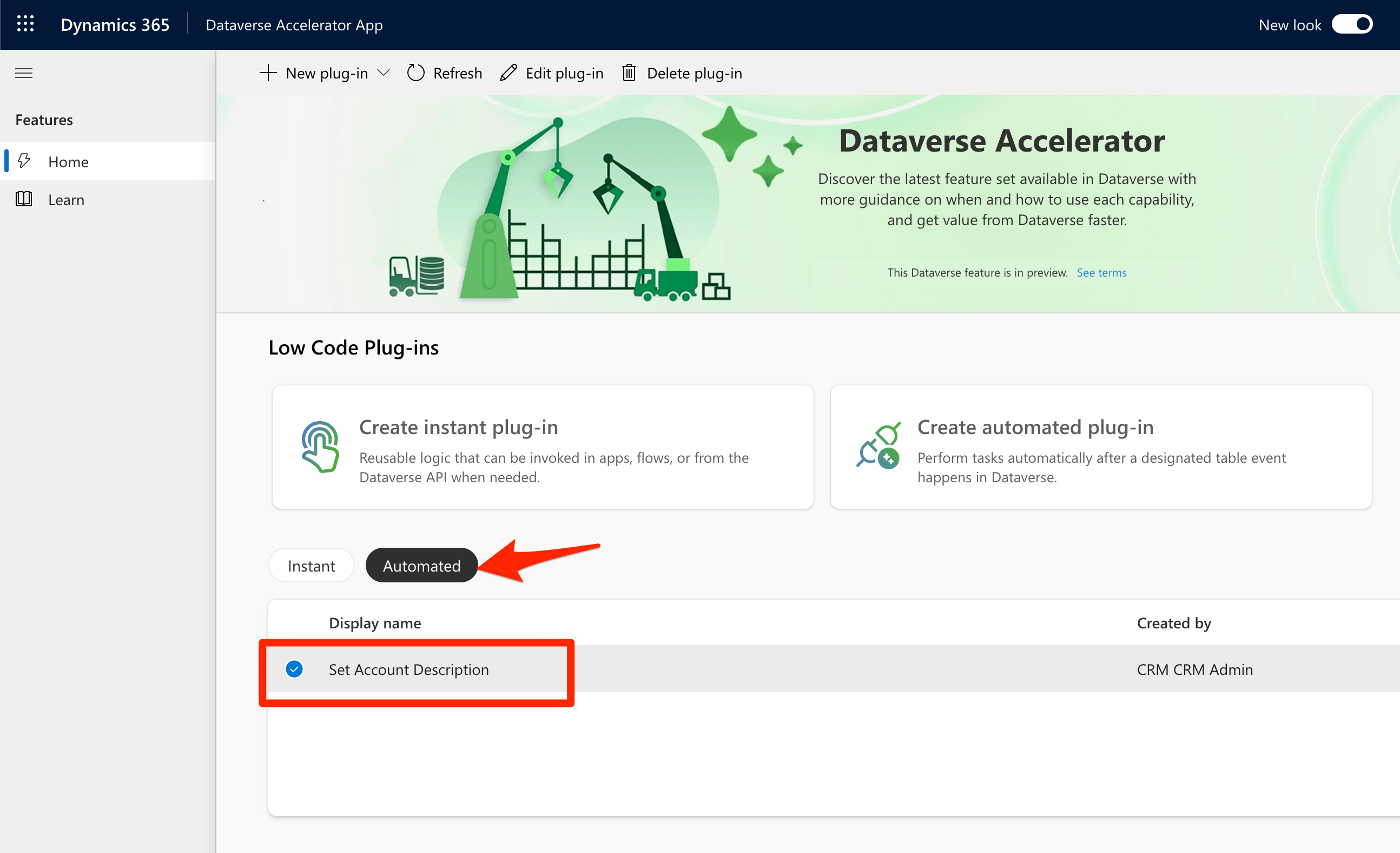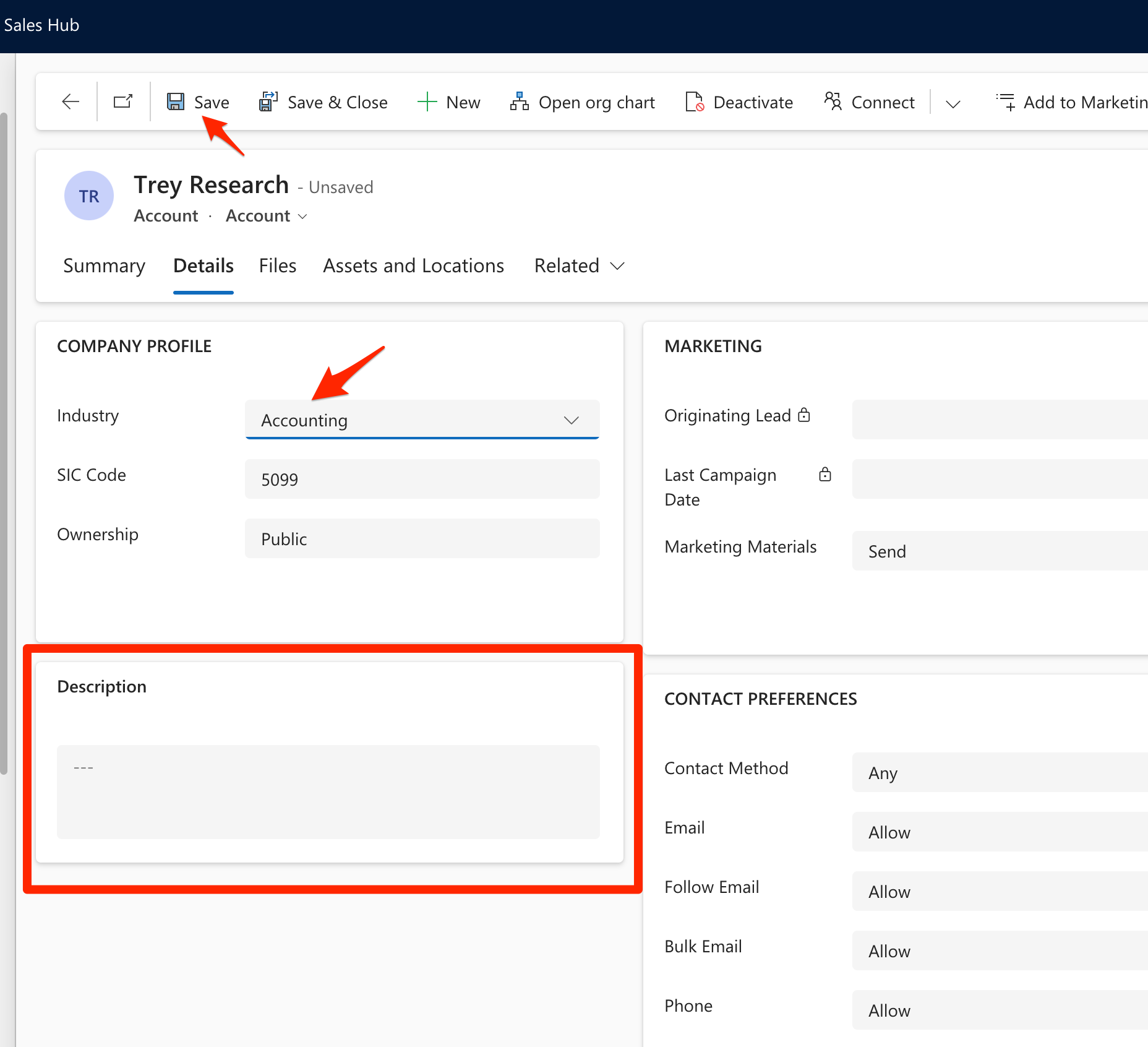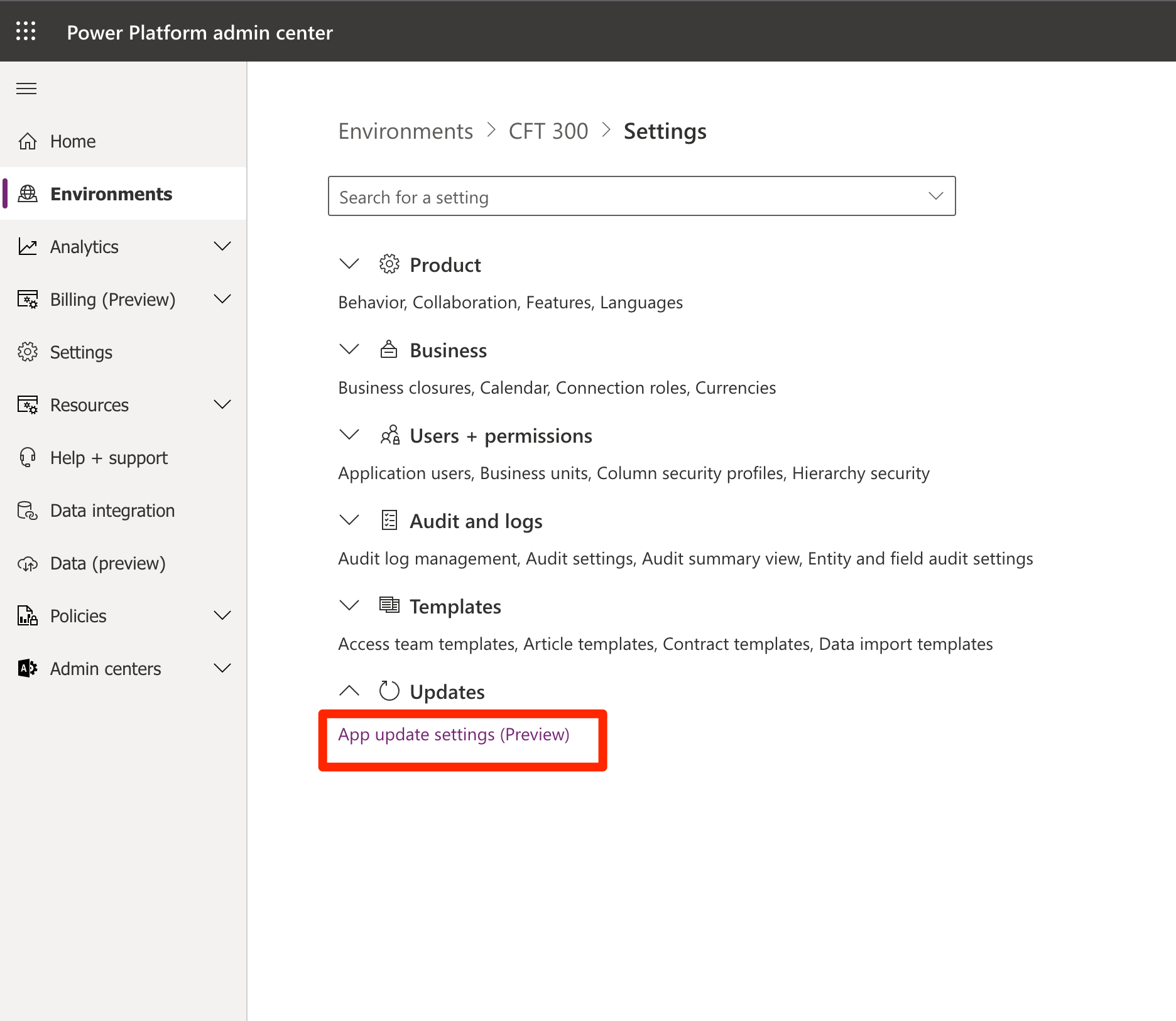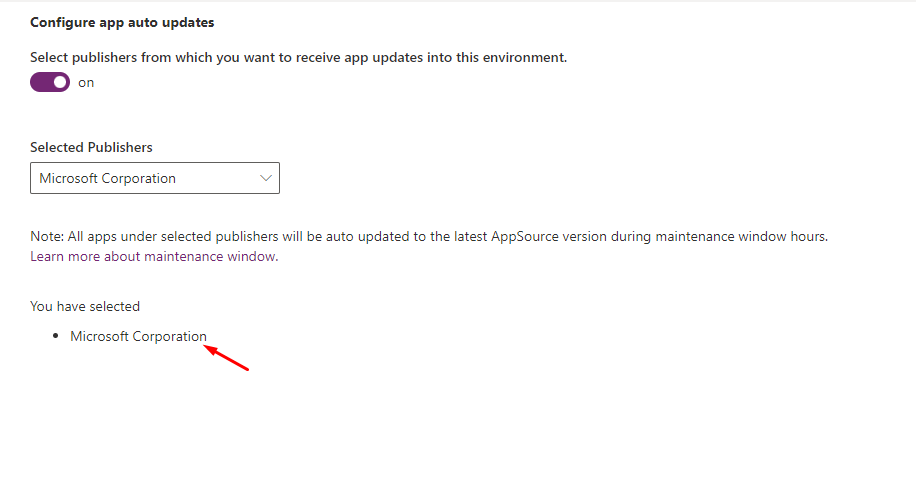Microsoft Loop is now Generally Available for work accounts in Microsoft 365. Here’s an exciting new product that will make collaboration fun and productive!
Here’s Microsoft’s Announcement article on the same – https://techcommunity.microsoft.com/t5/microsoft-365-blog/microsoft-loop-built-for-the-new-way-of-work-generally-available/ba-p/3982247?WT.mc_id=DX-MVP-5003911
But, let me summarize first impressions of the same!
Accessing Loop in Microsoft 365
Given that you have the correct access for Loop services in M365, here’s how you can access and use Loop in your Organization –
- Go to https://loop.microsoft.com/. You’ll be taken to the Welcome page which looks like this.
You can click on the Loop logo on the top-left to see all the Workspaces you have access to.
- You can start of my creating your own Workspaces.

- Name your Workspace based on the purpose or the project.

- And you’ll have the Workspace ready to create your Pages and Links in the Workspace.
If you click on the + icon, you’ll be able to create new sections like Pages and Links.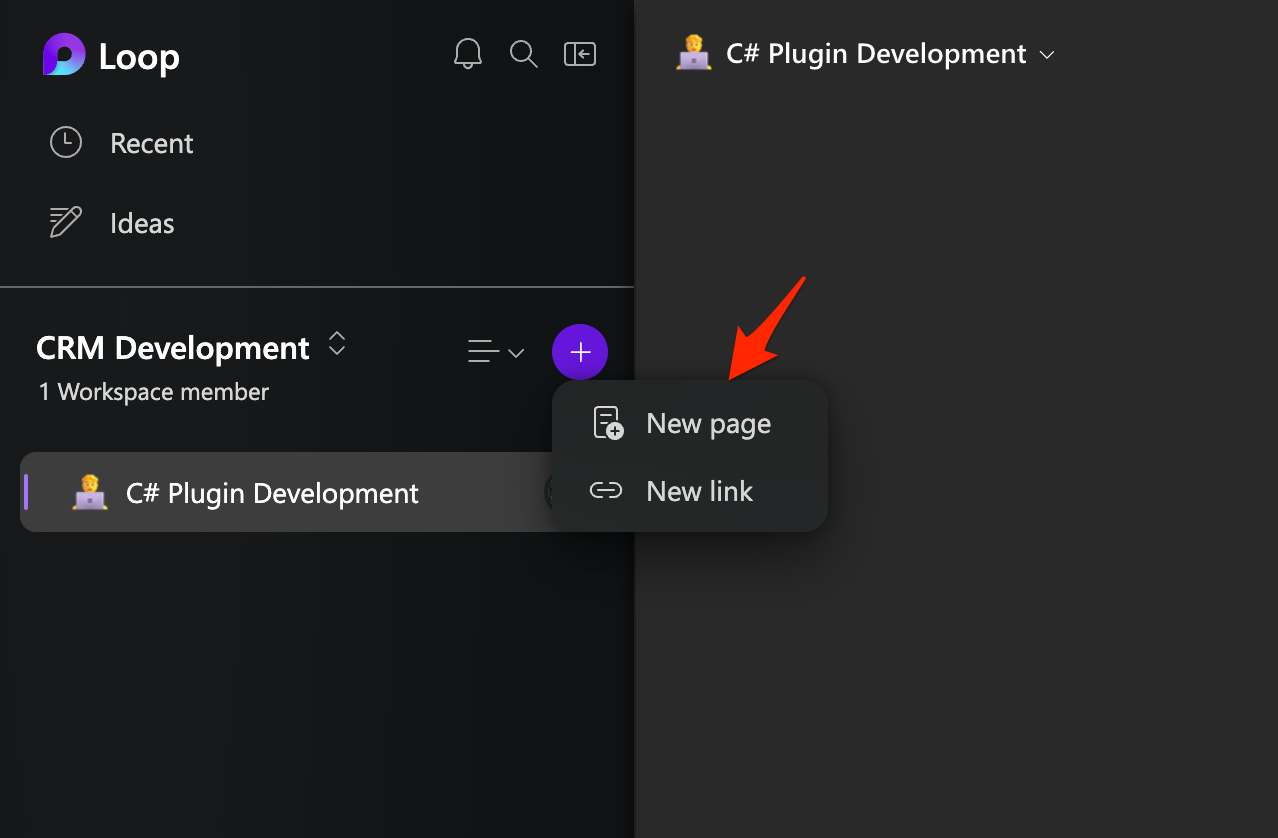
- In the Pages itself, you can start adding Loop components and generating content as below –
Slash (/) to insert a Loop component
- And you can tag people/content using @
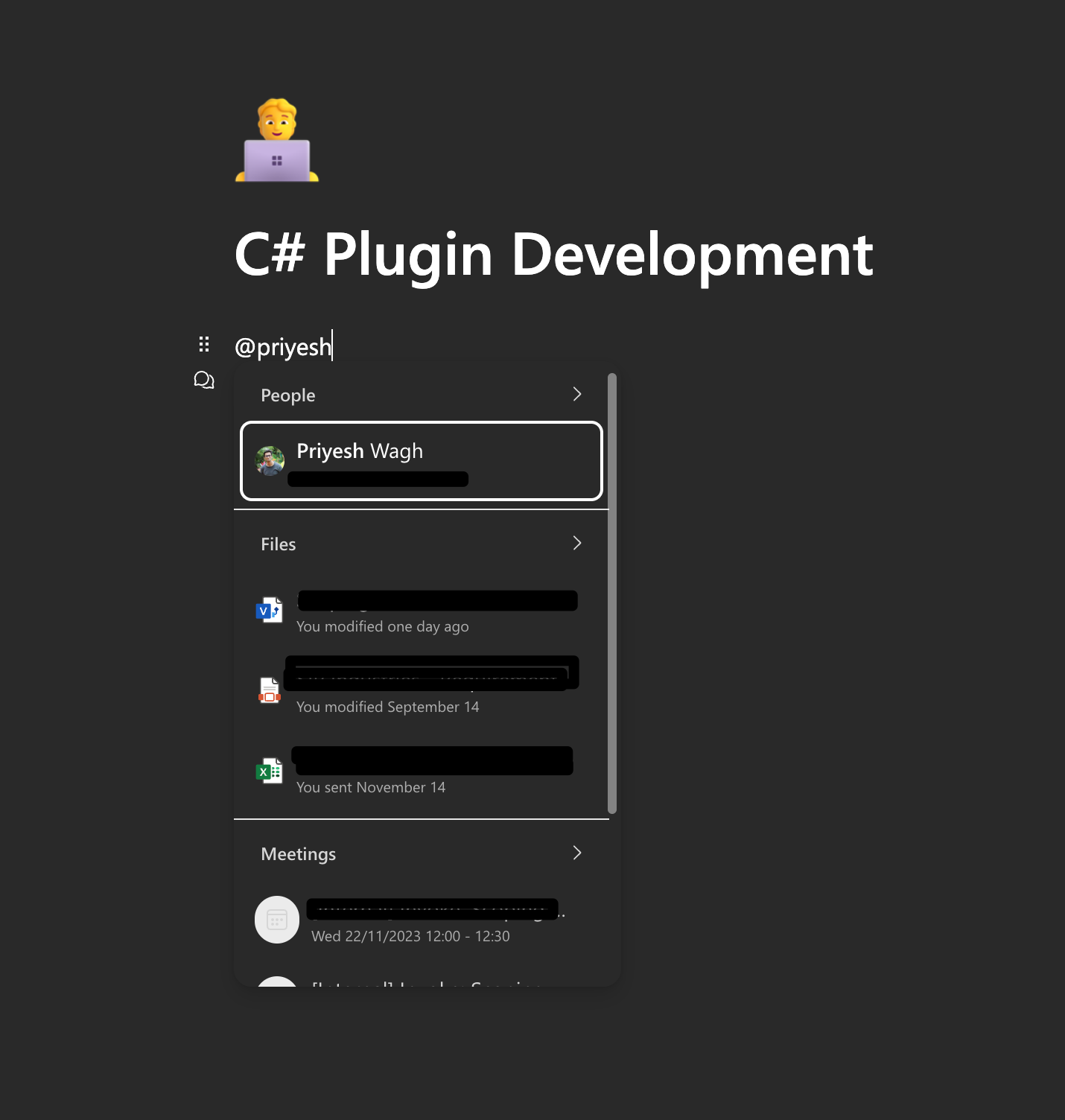
- In the Tag menu itself, if you scroll to the very bottom you’ll be able to change the Editor Settings.

And this is what the Editor Setting menu looks like where you can change the settings which suit your needs.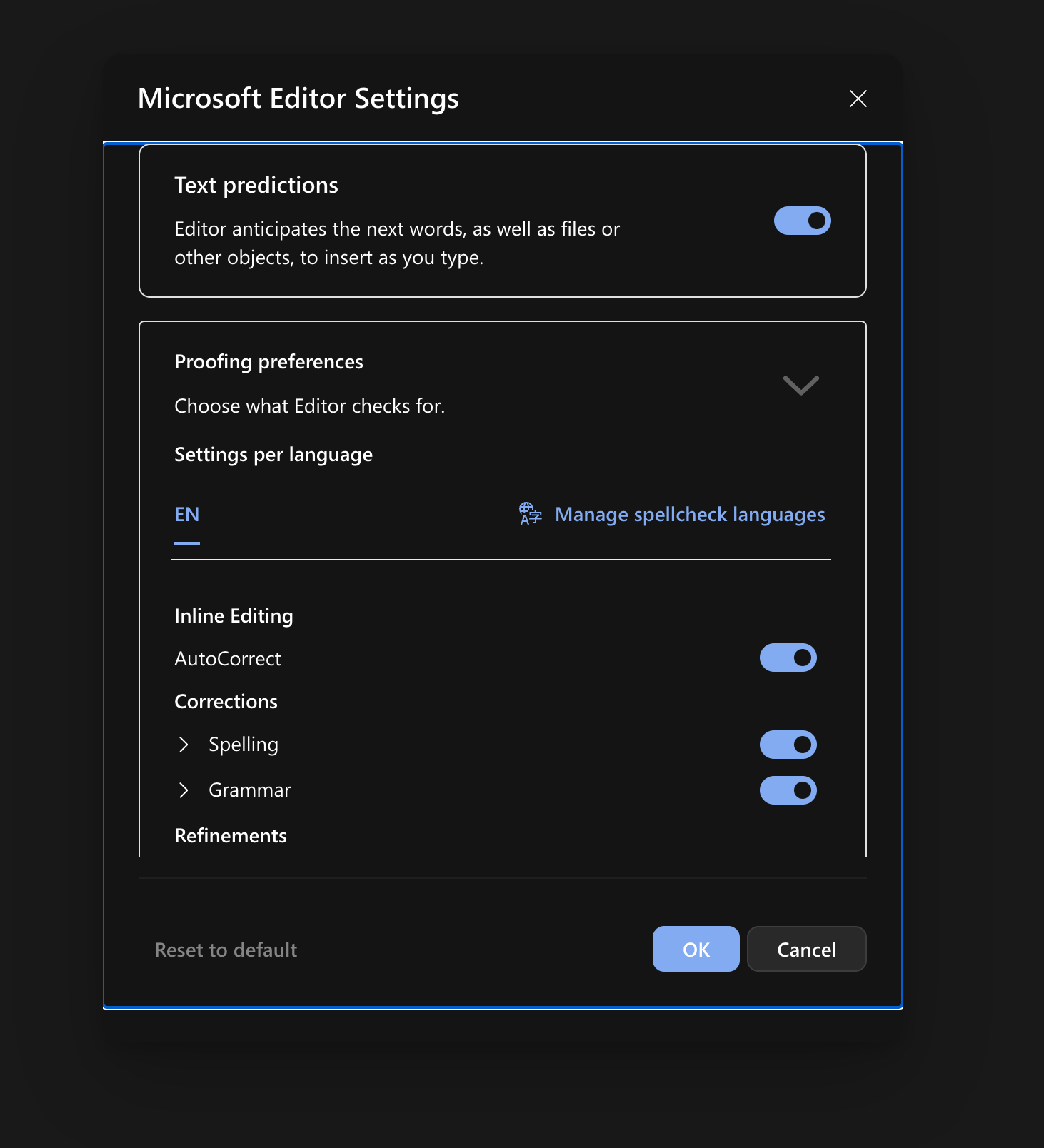
And you can explore further what all Loop can do! I believe there are more features coming soon!
Ensure Loop is available for the Organization
By default, Loop is enabled for the your organization. However, you can double check as below –
- Given that you might be having Global Admin access to your tenant, you can go to the Org Settings.

- And you can see that the workspace access have been given to all the users.

Licensing
Having one of these Microsoft 365 licenses will let you use advanced features of Microsoft Loop –
- Microsoft 365 Business Standard
- Microsoft 365 Business Premium
- Microsoft 365 E3
- Microsoft 365 E5
Detailed Documentation here on the Licensing requirements – https://support.microsoft.com/en-us/office/loop-access-via-microsoft-365-subscriptions-92915461-4b14-49a4-9cd4-d1c259292afa?WT.mc_id=DX-MVP-5003911
In case you don’t have the correct required licenses, you’ll still be able to access Loop but won’t be able to create Workspaces or use any advanced features. Typically, you’ll see a screen like this – 
Hope this helps!
Here are some Power Automate posts you want to check out –
- Select the item based on a key value using Filter Array in Power Automate
- Select values from an array using Select action in a Power Automate Flow
- Blocking Attachment Extensions in Dynamics 365 CRM
- Upgrade Dataverse for Teams Environment to Dataverse Environment
- Showing Sandbox or Non Production Apps in Power App mobile app
- Create a Power Apps Per User Plan Trial | Dataverse environment
- Install On-Premise Gateway from Power Automate or Power Apps | Power Platform
- Co-presence in Power Automate | Multiple users working on a Flow
- Search Rows (preview) Action in Dataverse connector in a Flow | Power Automate
- Suppress Workflow Header Information while sending back HTTP Response in a Flow | Power Automate
- Call a Flow from Canvas Power App and get back response | Power Platform\
- FetchXML Aggregation in a Flow using CDS (Current Environment) connector | Power Automate
- Parsing Outputs of a List Rows action using Parse JSON in a Flow | Common Data Service (CE) connector
- Asynchronous HTTP Response from a Flow | Power Automate
- Validate JSON Schema for HTTP Request trigger in a Flow and send Response | Power Automate
- Converting JSON to XML and XML to JSON in a Flow | Power Automate
Thank you!