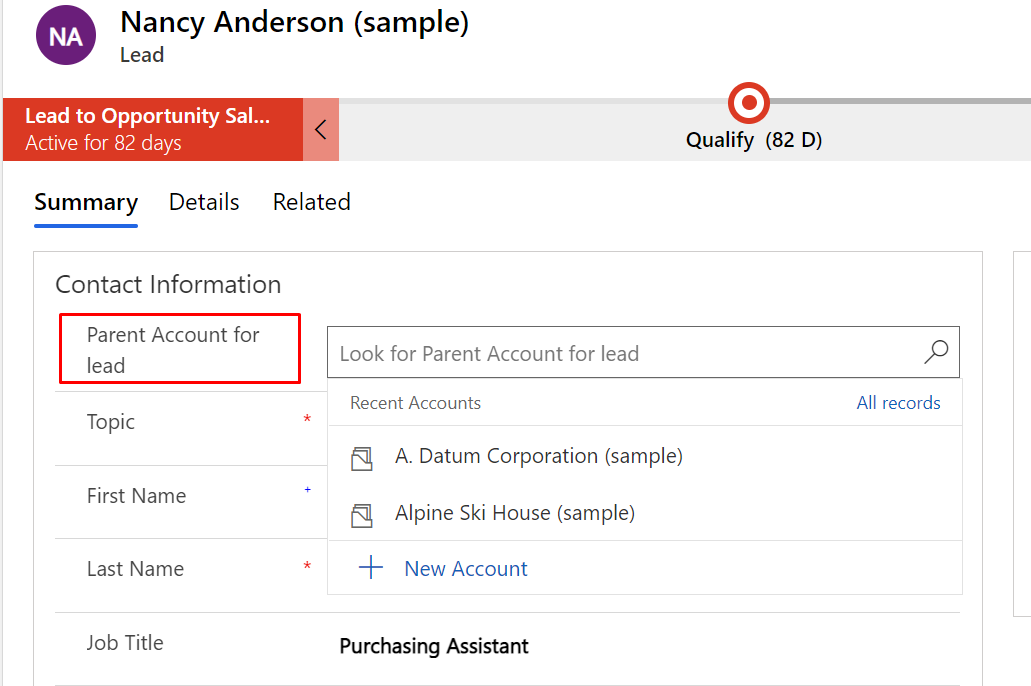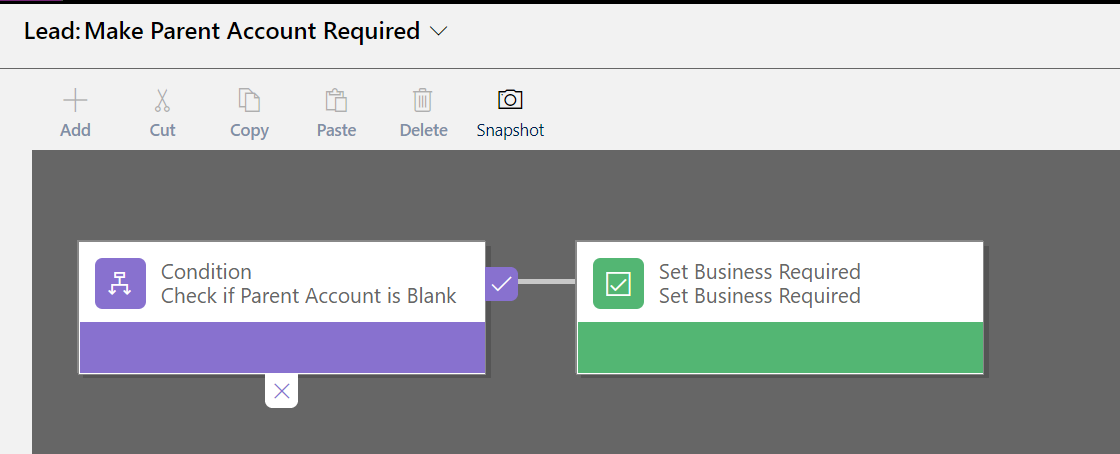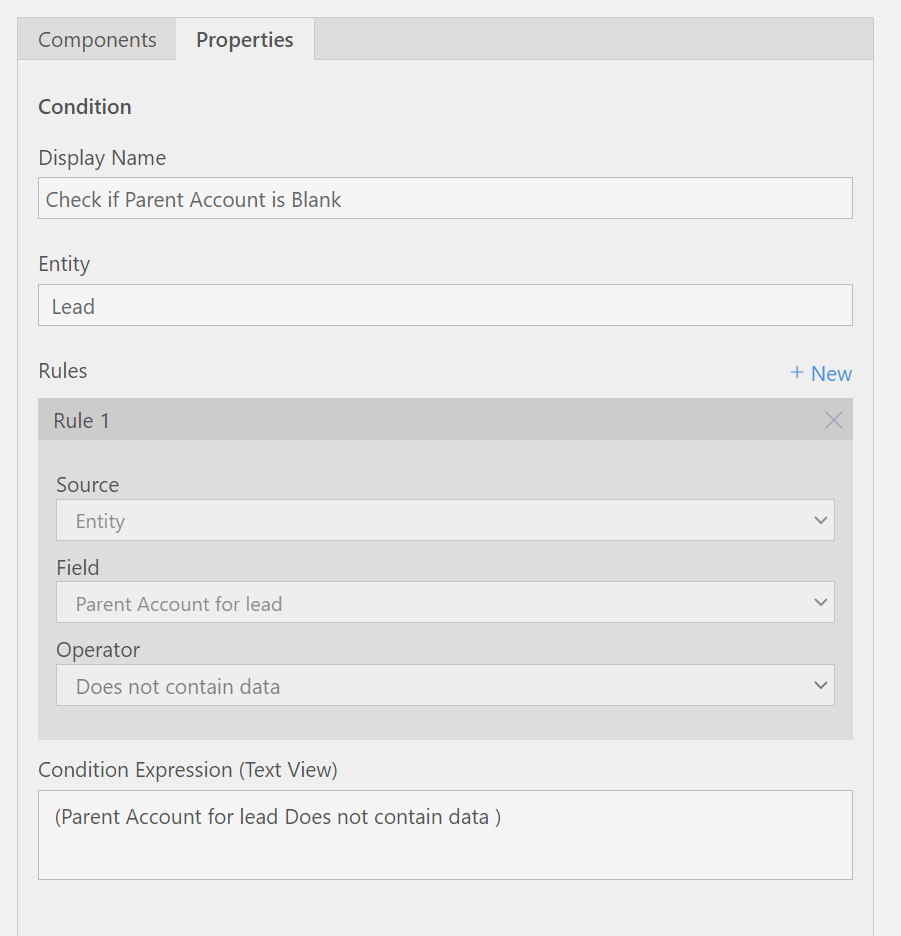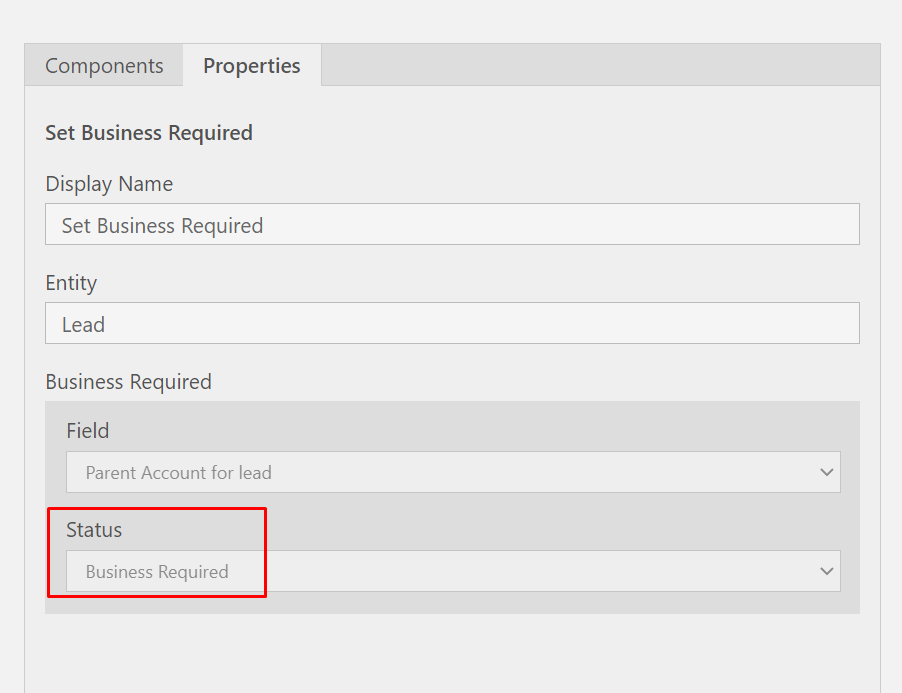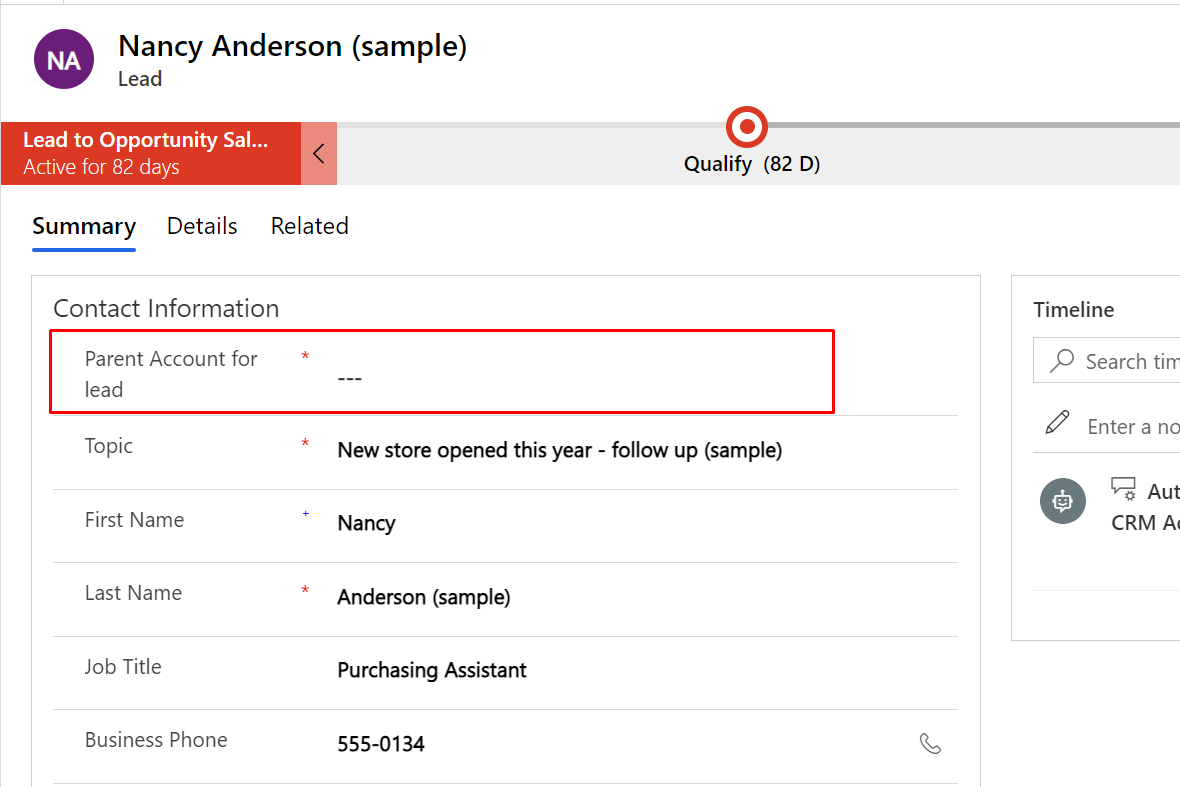One of the most commonly searched topic is being able to Run a Flow from a Canvas App. And this has been demonstrated by many users over a period of time.
This is my attempt to summarize the same. Hopefully, this will clear out in a simpler way!!
Scenario
In this scenario, I will call a Flow using a Button and send the number in the TextBox, the Flow will do some calculation and I will get back the result which I’ll use to store and utilize. Simple!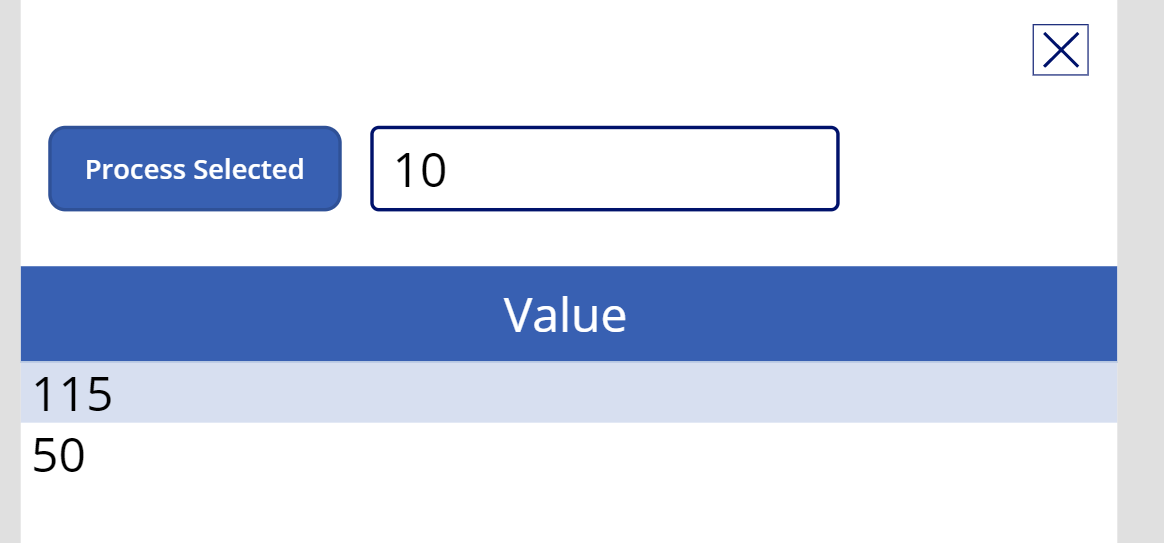
Create a Flow
Let’s see how you can add a Flow to Canvas Power App –
Before we begin, remember, only the Flows which are outside a solution will be recognized inside a Canvas App.
- Here is my Cloud Flow. Since the Trigger of the Flow is a Canvas Power App, I’ll search for PowerApp in the Connectors and select the PowerApps connector.
It has 1 trigger which is called as PowerApps.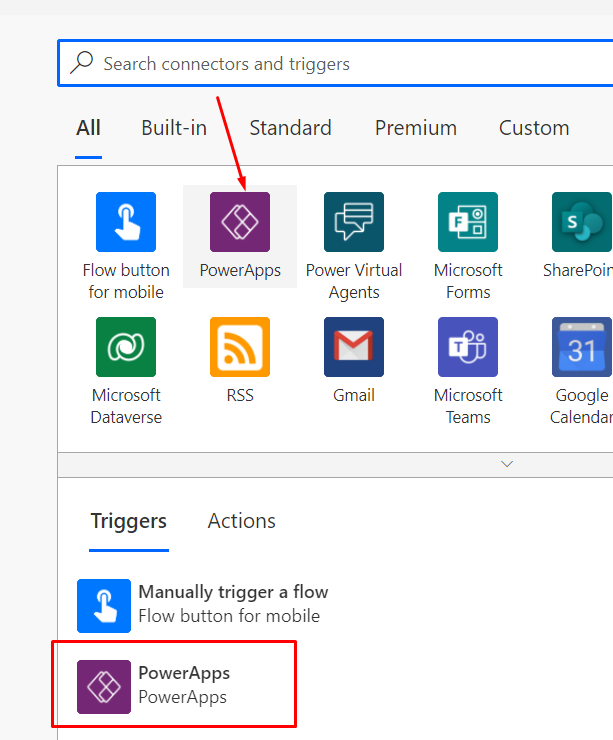
- Once I select, I start the Flow with the trigger and then I’ll go on to declare 2 variables to do a simple operation.

- Now, I want to request Number 1 in the Canvas PowerApp which will be passed to the Flow.
So, in the Dynamic content, you’ll notice Ask in PowerApps
- As I select this, a variable will be auto-created with will be the name of the variable “Number 1” (spaces will be removed), followed by _Value. Hence, resulting in Number1_Value.

- Next, I’ll create another variable to just multiply these 2 numbers together and produce a result. So, here’s my third variable. (Just for the sake of this example 😊)

- Now, to send back a Response to the calling Canvas PowerApp, I’ll again search for PowerApps connector in which and then look for the Action which is called as Respond in Power App

- Once I select that, I can then pass on my variable which is a result of my calculation.

- And I’ll send the result back to the calling PowerApp.

Accepting Parameters in Flow from Canvas App
Let’s look at the other part of the implementation where I will have a button pass value to the Flow and get back results.
- In my Canvas App, I have this structure where I have a Textbox called ‘ValueToSend‘, a button called ‘ProcessButton‘ and a DataTable called ‘ResultTable‘ to show the result.

- Now, in order to add a Flow on the trigger of the Process Selected button, I’ll select the button first and then make sure OnSelect is highlighted and then follow the step below.
- Now, let me add the Flow to the App first. I’ll navigate to Action and click on Flow.

- Upon selecting Power Automate, I’ll be shown all the Power Automate Flows detected by the App. Remember, only ones NOT in Solutions will be detected and available for selection.

- Upon clicking it, it will be added to the Power App and appear in the Data above and the Flow will be ready in the Formula Bar for you to complete calling it.

- Now, as you click on the Formula Bar to start writing the Flow, you’ll be asked the first parameter which we added as Ask In PowerApps in our Flow above.

- So, I’ll enter the TextBox which I had created i.e. ValueToSend, for example. And then close the Flow and then enter a dot to select the Outputs for Flow has to offer.
As you see, I can now select the Output Parameters which we had selected.
- Once I select that, the Flow will send the value that I pass and collect back the calculatedValue from the Flow.


- Now, this is not stored anywhere, so it’s recommended you store it in a Variable/Collection for your use later.
In my case, I’ll add it all to a Collection to populate the DataTable later on. Hence, I’ll add the entire thing to the Collect() method
- Next, since I want to display thee result in the label, I’ll assign the Label’s Text property to the variable I created above and collected Flow result in.

Now, let’s Run this example.
Running
Now, when I call the Flow by pressing the button once I enter some value, the result will be calculated and the Collection will store the answers sent back by the Flow and it’ll keep adding to the collection on each request.
Likewise, your scenario could be anything per your implementation.
- First call to Flow

- Second call to Flow
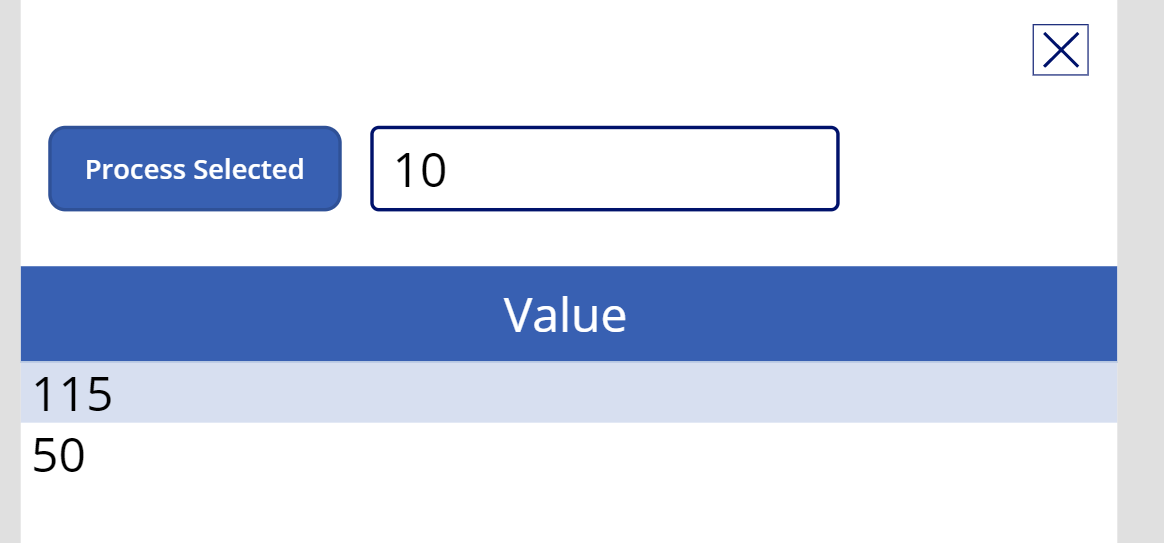
Hope this was useful!!
Here are some more Canvas Power App posts you might want to check out –
- Retrieve Hashtags from Text in a Canvas Power App | Power Platform
- Rich Text Control for Canvas and Model-Driven App | Quick Tip
- Setting Correct Default Mode for Forms in a Canvas App | [Quick Tip]
- Rating Control to represent data from Dataverse in a Canvas Power App | Power Platform
- Clear a field value & Reset Form in a Canvas Power App [Quick Tip]
- Get Dynamics 365 field metadata in a Canvas App using DataSourceInfo function | Common Data Service
- Debug Published Canvas Power App with other users using Monitor | Power Platform
- Download a File from a Canvas Power App using a button | Power Platform
- Implement real-time search in Gallery of CDS records in a Canvas Power App | Power Platform
- Log Canvas Power App telemetry data in Azure Application Insights | Power Apps
- Call HTTP Request from a Canvas Power App using Flow and get back Response | Power Automate
- Launch URL on a Data Table Text column selection in a Canvas PowerApp | SharePoint Lists
Thank you!