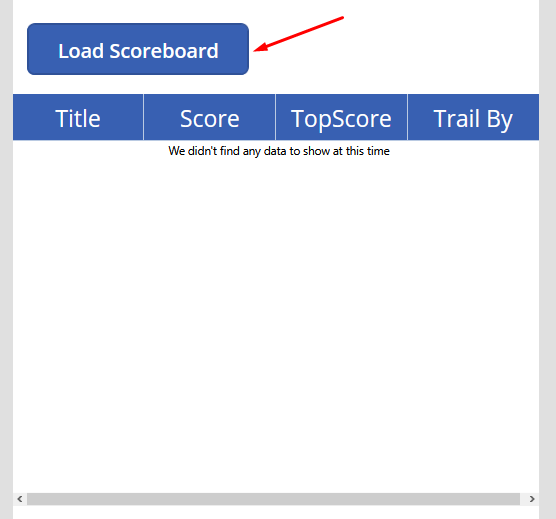So here’s a nice improvement to see your Bookable Resource Bookings in a Calendar View as a part of the 2020 Wave 2 Update for Field Service!
Disclaimer: his is a preview feature and is planned, it’s no guarantee that this feature will make it to the final release of Wave 2 Updates.
Pre Requisites
- Make sure Wave 2 2020 Updates are available to your either via Early Opt-in or having directly applied to Org if you’re reading this from the future 😊

Here’s the Microsoft Docs official link for the same – https://docs.microsoft.com/en-us/dynamics365-release-plan/2020wave2/service/dynamics365-field-service/calendar-view-booking-work-orders?WT.mc_id=DX-MVP-5003911
Switch to Calendar View
Here’s how you can leverage the Calendar View control for the Bookings.
- When you are in your Bookable Resource Bookings view, you might not have this view by default. So, you look to switch the view.
look for Show As option on the ribbon button
- Now, you can see that a BookingCalendarControl is available for you to select.

- Once your switch, you’ll see the Calendar Control on the view with the Bookings arranged in a Calendar like control
The default Month view looks like below
- You can even switch to look at 2 other views, Week and Day views.

- The Day view looks like below

- And the week View looks like the below

- Selecting the Booking will simply open the record in Dynamics as usual.
- And this is how you see it on the phone.

Config Options
To first address the most important question, it’s isn’t enabled by Default.
- But, you can make it defaulted on the Web application of Dynamics by changing it at the Entity level as shown below.

- These are the Properties that can be configured.

Hope this was helpful!!
Here are some more Dynamics 365 / PSA posts you might find useful –
- Change Booking Status colors on Schedule Board for Field Service/PSA [Quick Tip]
- How to add Rating Values to Rating Models in D365 Field Service and PSA
- A manager is required for non-project time entries, absence, and vacation error in D365 PSA v3
- Modify Project tab’s view in Schedule Board in PSA v3 | Quick Tip
- Restrict User Access to a D365 instance using Security Groups
Thank you!!