Here’s how you now set up Application Users in Dynamics 365 CRM from the Power Platform Admin Center instead from the Classic UI and let’s see how the process is eased.
Classic UI
Previously, you used to see Application Users view in the Dynamics 365 CRM under Settings > Security > Users.

But it’s not longer available. Instead, you now go to the Power Platform Admin Center.
Register App in Power Platform Admin Center [PPAC]
Now, once you are in the Power Platform Admin Center, you can go to the Environment section –
- First, let’s say this is your App in your Azure’s Active Directory in the App Registrations. And now you want to create an Application User in Dynamics CRM for this App.

- Now, you can go to the PPAC (https://admin.powerplatform.microsoft.com/) and in Environments, look for your D365 CRM/Dataverse environment.

- In Settings, you’ll see Users, expand the same and you’ll see Application Users which is now it’s own separate option.

- Now, you’ll see the Registered Apps I have already and you can add from the “+ New App User” button above.

- Now, select the + Add an app button

- And you’ll see the complete list of all the Apps that are in your Azure’s Active Directory. Select the one your just created and click Add.

- And then finally click Create once you Add the App you want to create Application User for.

- And now, you’ll see the App added as an Application User for your environment.

- Now, you also need to provide Security Roles based on the requirement. Select the App User, and click on Edit security roles once available.

- In my case, I’m giving 3 Roles which I need to give and click Save.

- Now, I’ll also see how many Roles have been given to the App User.

Hope this was helpful! Here are some more Dynamics 365 posts which you might be interested in –
- Setup Postman to connect to Dynamics 365 CRM using OAuth 2.0 | Azure App Registration
- Dynamics 365 Storage Utilization | Dataverse Storage | Power Platform Admin Center
- Use Hierarchy in Roll Up Fields in Dynamics 365 CRM
- Filter records in a View owned by a Team you are a member of | Dynamics 365 CRM
- Get GUID of the current View in Dynamics 365 CRM JS from ribbon button | Ribbon Workbench
- Dynamics 365 App For Outlook missing on SiteMap in CRM? Use shortcut link [Quick Tip]
- Import lookup referencing records together in Dynamics 365 CRM | [Linking related entity data during Excel Import]
- Mailbox Alerts Hide/Show behavior in Dynamics 365 CRM
- Excel Importing Notes (Annotation) entity in Dynamics 365 CRM
- Enable/Disable the need to Approve Email for Mailboxes in Dynamics 365 CRM CE
- Call Azure Function from Dynamics 365 CRM using Webhooks
- Show Ribbon button only on record selection in Dynamics CRM
- Accessing multiple occurrences of a field in Business Process Flow using JS in D365 CRM
Thank you!!









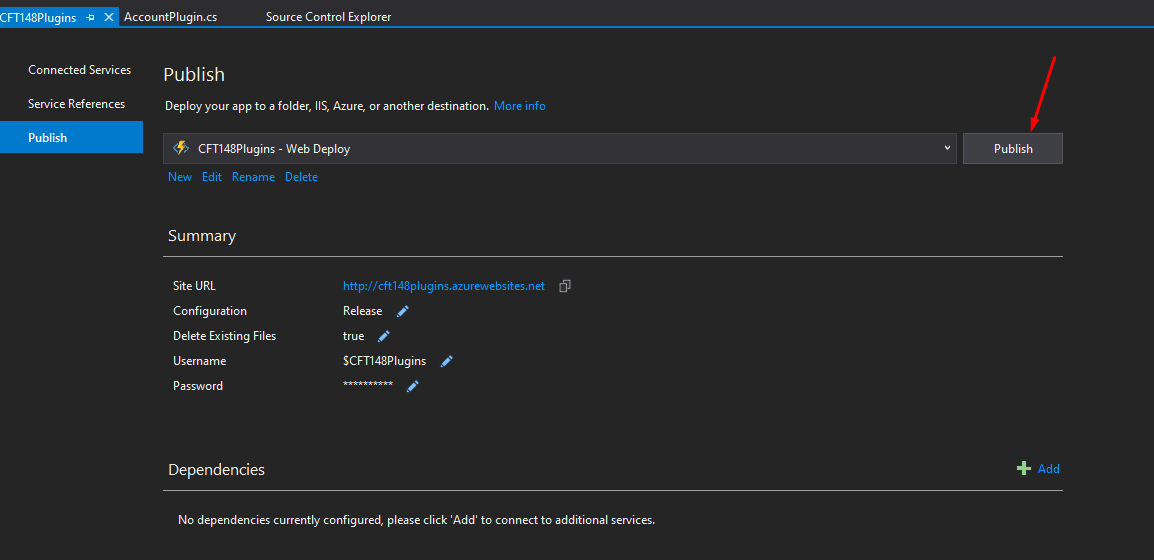

 So, I’m only reading the request into a String and logging it so that we can see it in the logs in the Azure Function app.
So, I’m only reading the request into a String and logging it so that we can see it in the logs in the Azure Function app.









