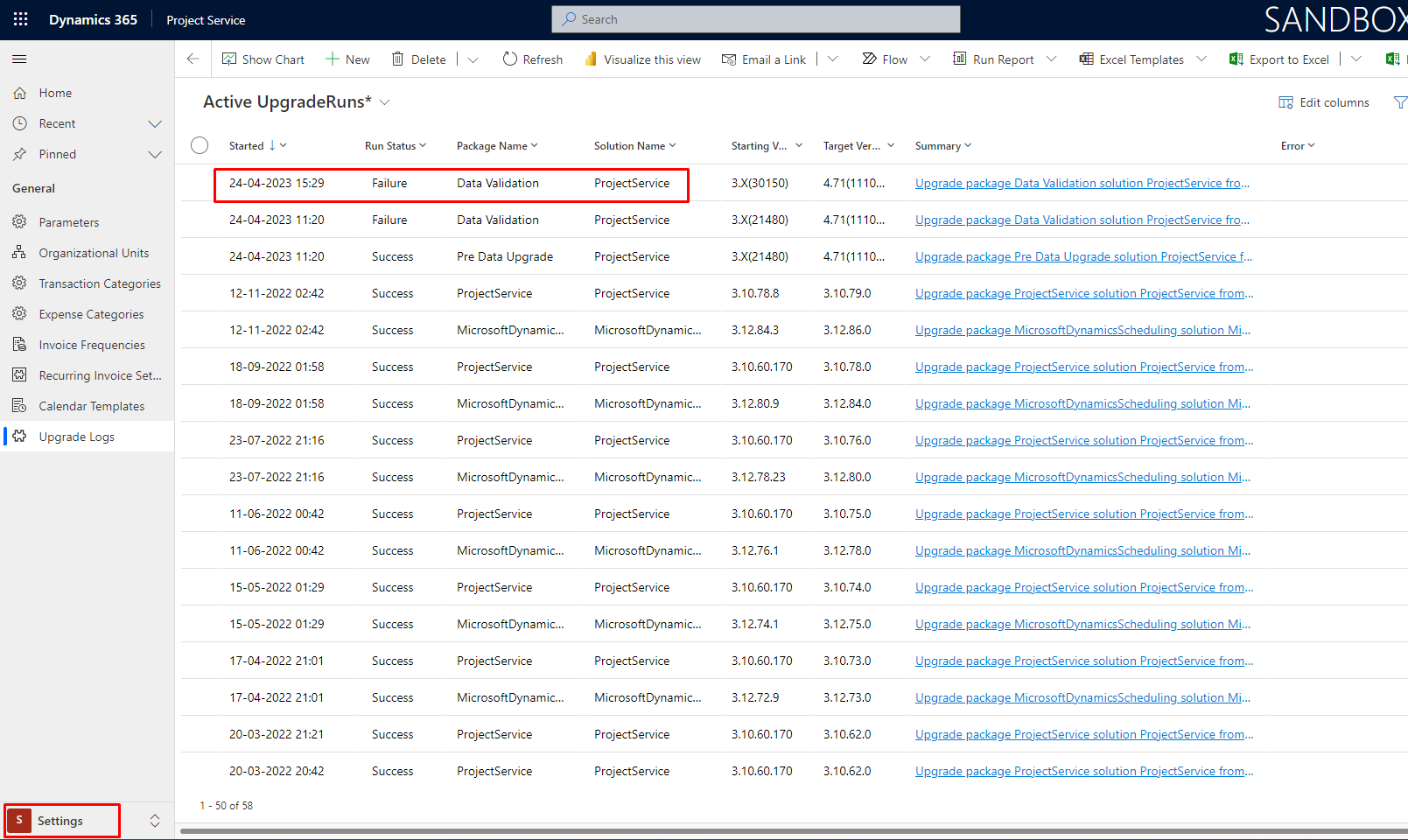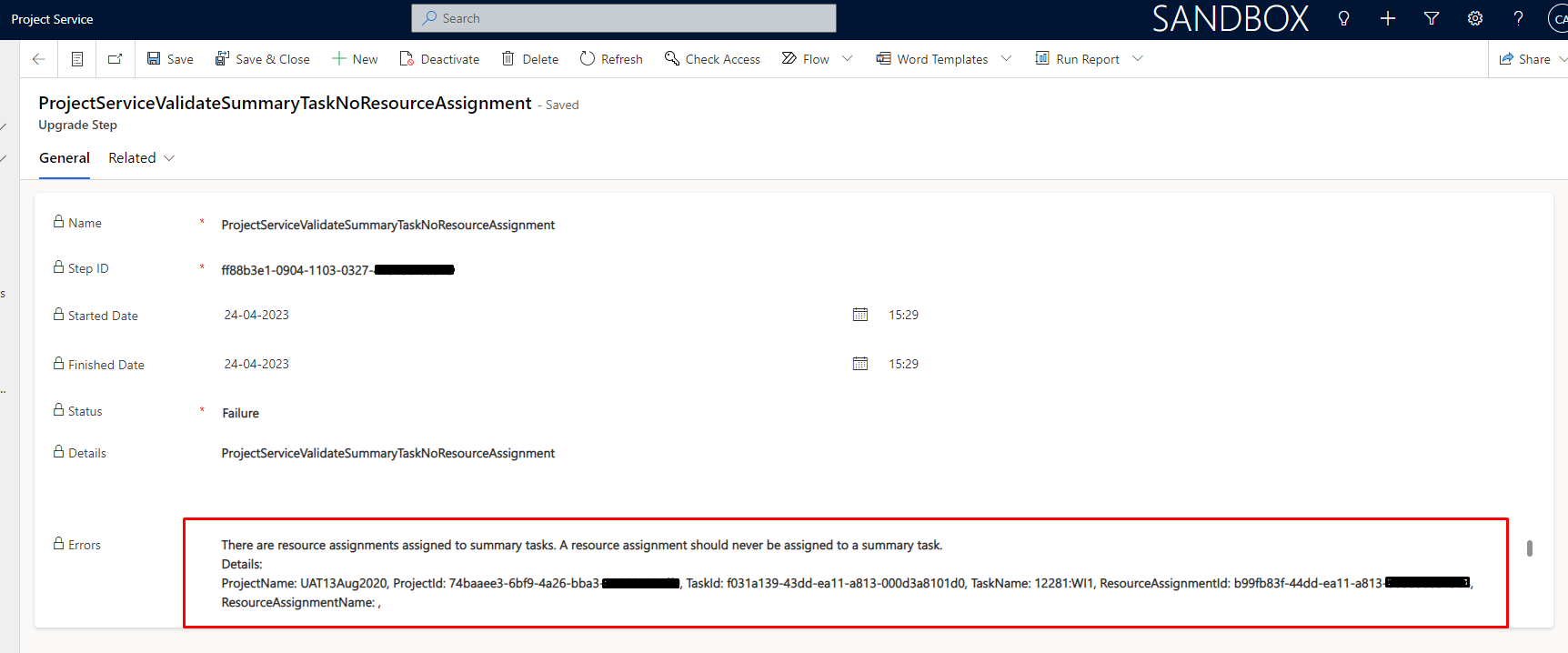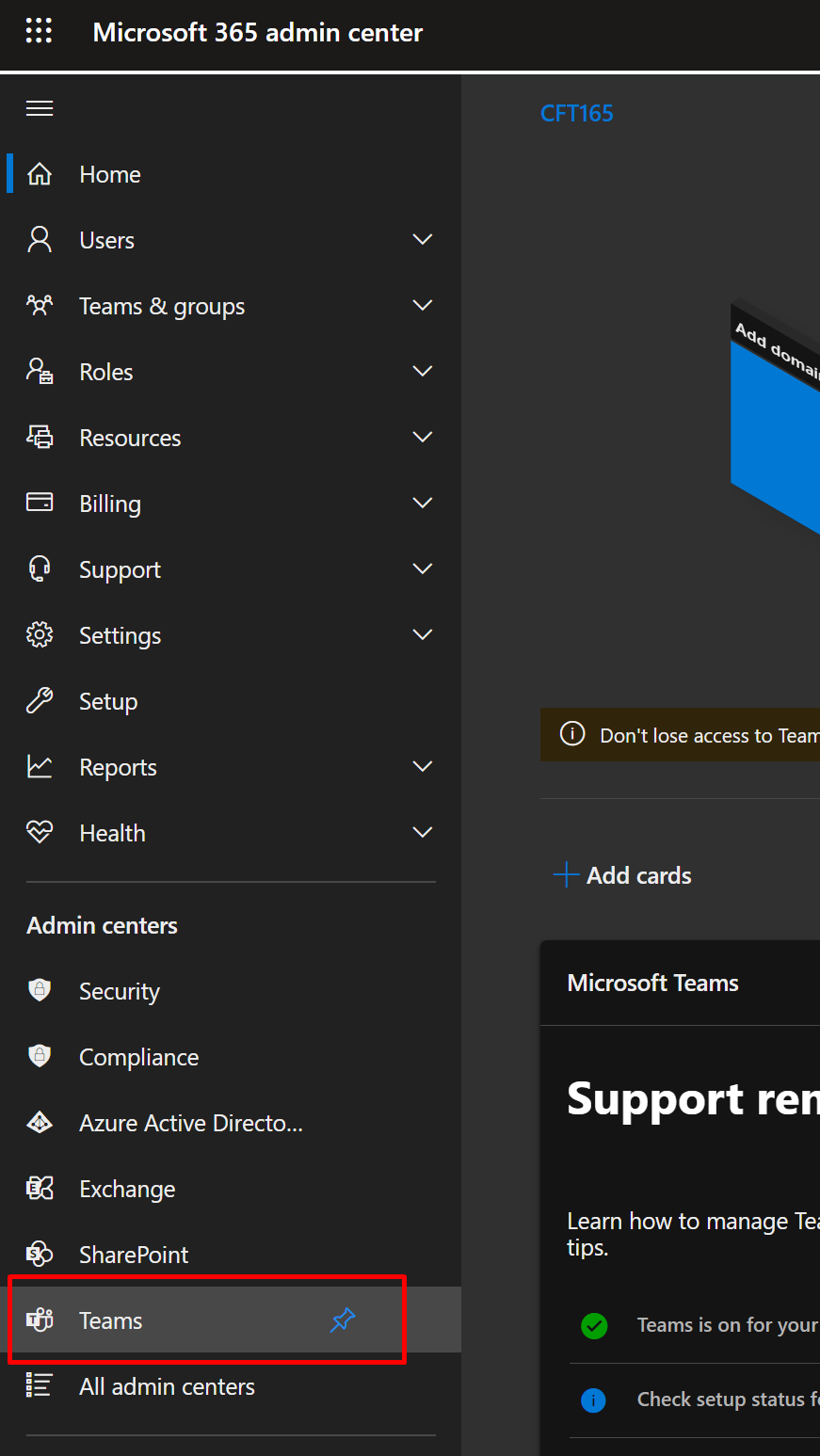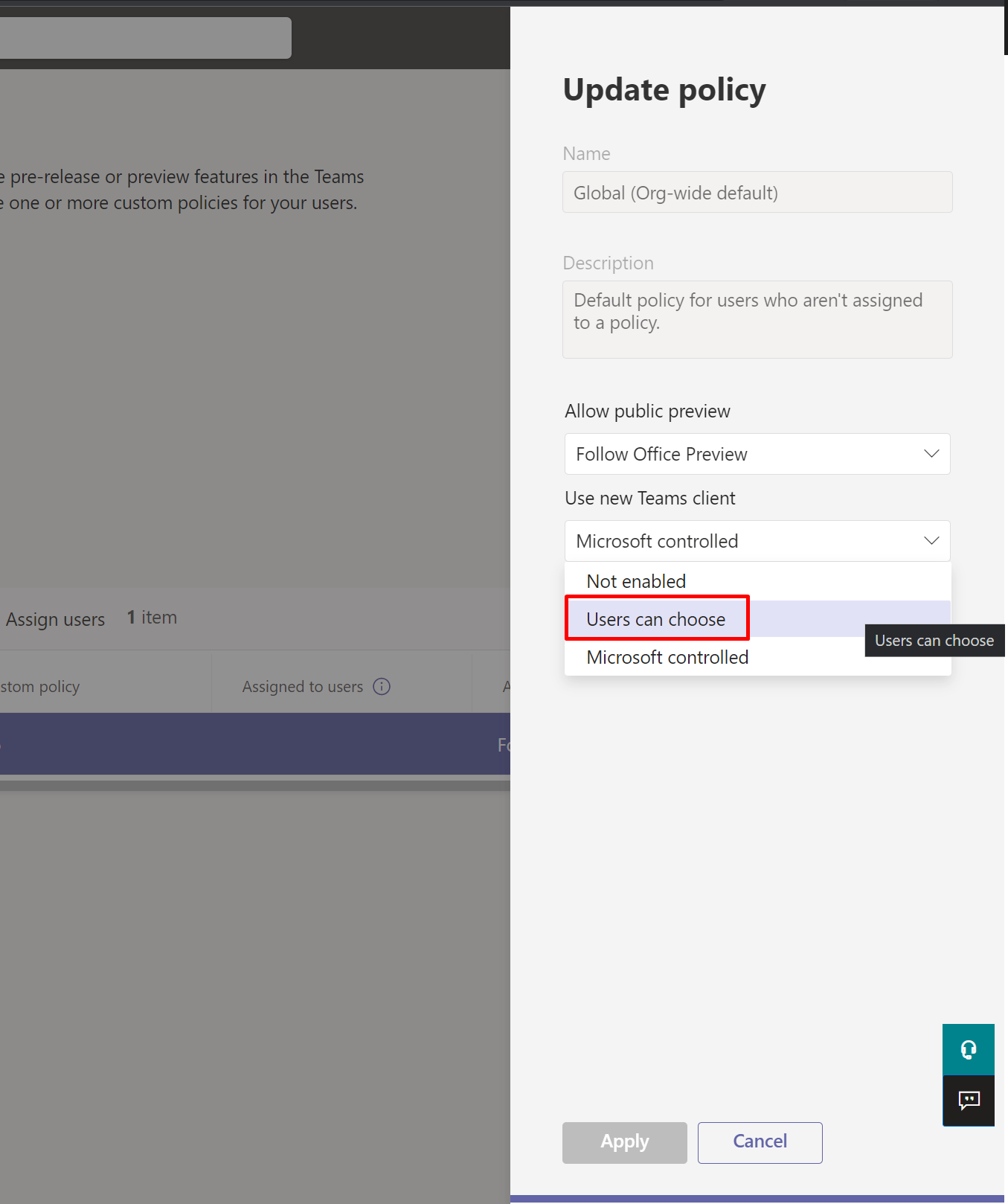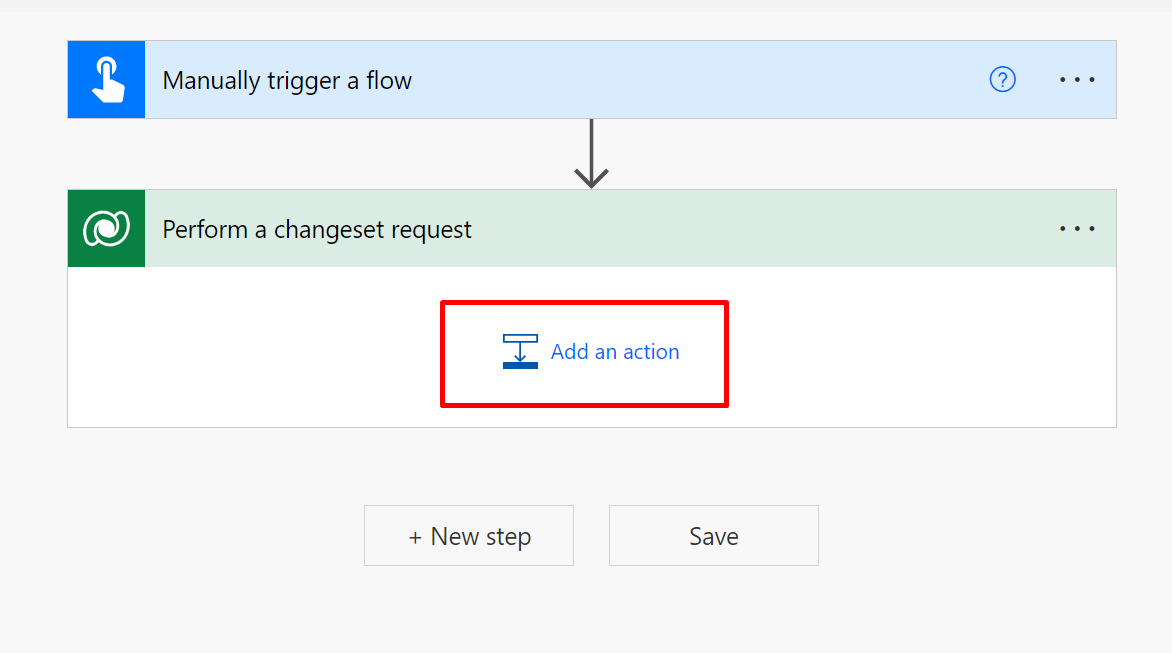At times, it is not clear which form is displayed when looking at a record.
It may seem like Account form is displayed based on what the label says but things could be different.

And you assume it is this form that is being displayed.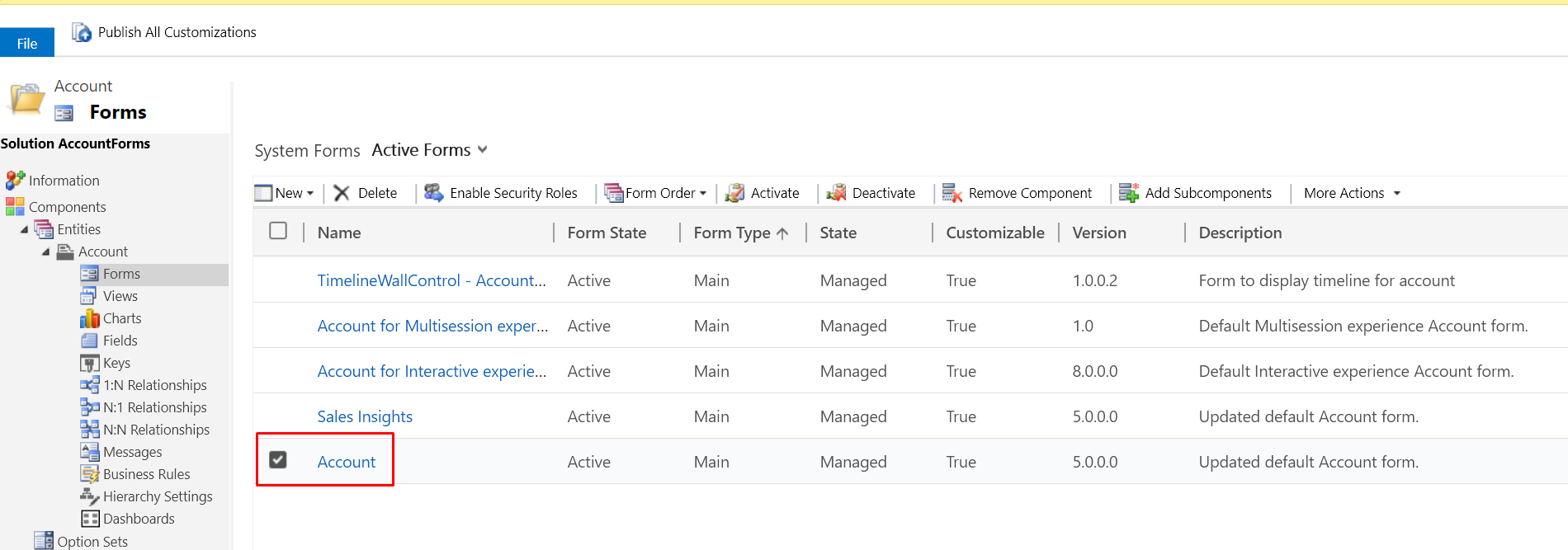
But, this is now always the case. So, let me explain!
See Form Name
Here’s how you can see the true form name –
- Hover on the tab where Dynamics 365 CRM is opened.
You’ll see the actual form that is being displayed even if the name under the record Name is shown as “Account”. In this case, it’s the entity name.
- Here, the form name displayed is “Account for Interactive Experience”

When does this happen?
- This happens if there are no other forms in the App you are using which have been enabled for your Security Role.
And then there’s no other form left for you to see.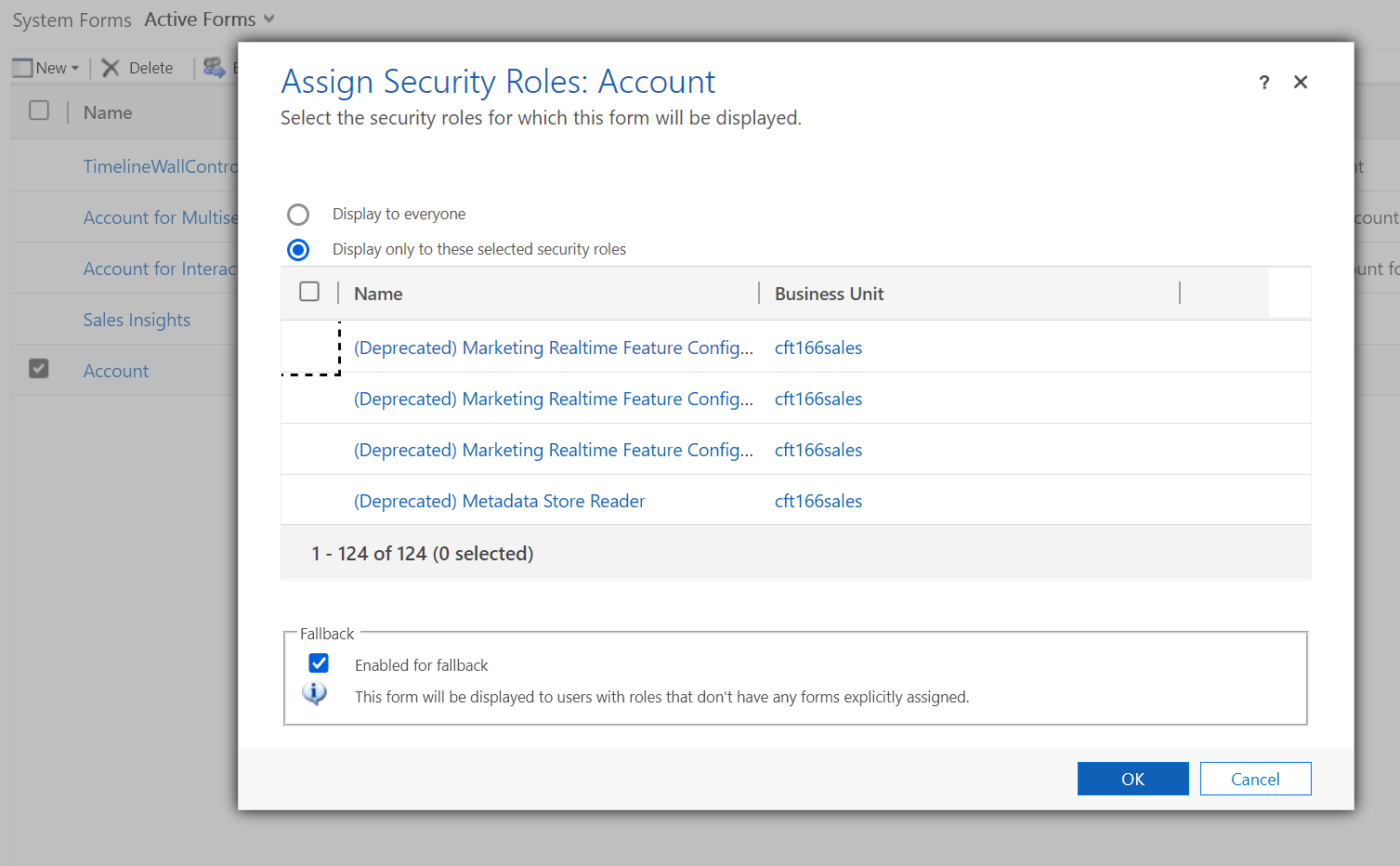
Fallback Form?
- The fallback form will take into effect if no other form is enabled for your security role. In my example, the form “Account for Interactive Experience” was in fact enabled for my Security Role and hence, I didn’t see the default “Account” form even though it was ranked higher in the Form Sequence.

Hope this helps!
Here are some Power Automate posts you want to check out –
- Select the item based on a key value using Filter Array in Power Automate
- Select values from an array using Select action in a Power Automate Flow
- Blocking Attachment Extensions in Dynamics 365 CRM
- Upgrade Dataverse for Teams Environment to Dataverse Environment
- Showing Sandbox or Non Production Apps in Power App mobile app
- Create a Power Apps Per User Plan Trial | Dataverse environment
- Install On-Premise Gateway from Power Automate or Power Apps | Power Platform
- Co-presence in Power Automate | Multiple users working on a Flow
- Search Rows (preview) Action in Dataverse connector in a Flow | Power Automate
- Suppress Workflow Header Information while sending back HTTP Response in a Flow | Power Automate
- Call a Flow from Canvas Power App and get back response | Power Platform
- FetchXML Aggregation in a Flow using CDS (Current Environment) connector | Power Automate
- Parsing Outputs of a List Rows action using Parse JSON in a Flow | Common Data Service (CE) connector
- Asynchronous HTTP Response from a Flow | Power Automate
- Validate JSON Schema for HTTP Request trigger in a Flow and send Response | Power Automate
- Converting JSON to XML and XML to JSON in a Flow | Power Automate