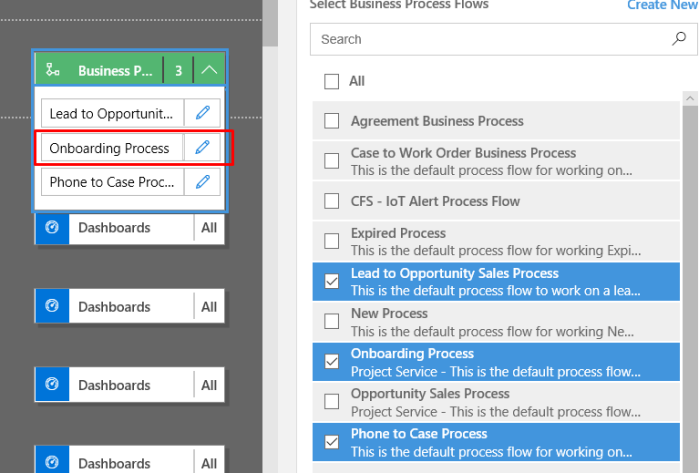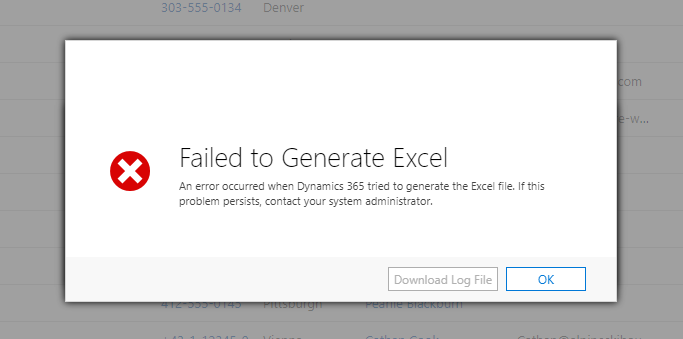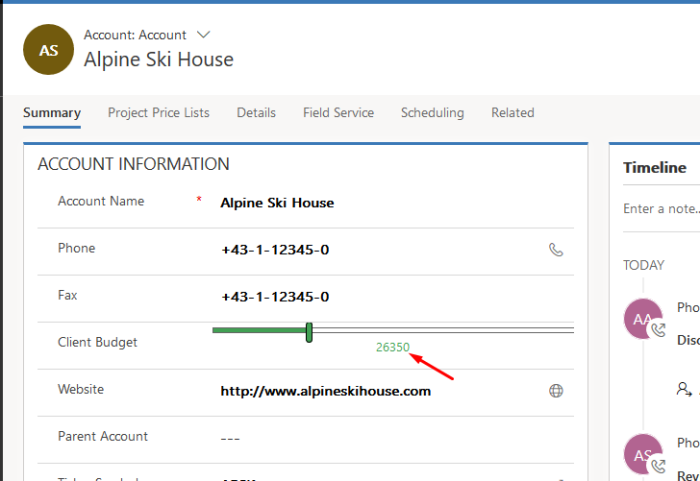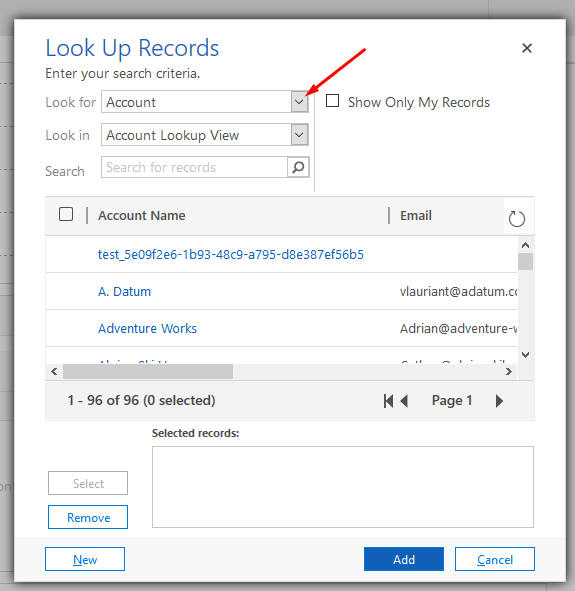As you might have observed, newer updates to D365 are bringing out vital features which were much needed in Dynamics 365 are finally rolling out.
One such feature is Solution History!
As you can see in your SiteMap, you’ll see Solutions History has been added

It gives you a summary what solutions were imported, exported or deleted.

Where does this come from?
If you look at the Default Solution, this is coming from Virtual Entity Data Provider

Availability
My observation is that this is available for organizations from 9.1.0.1471 onward.
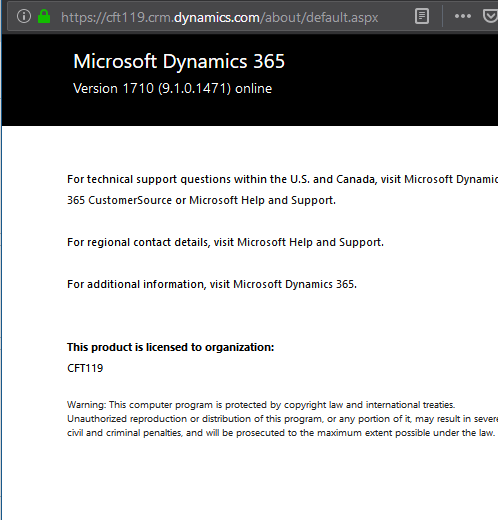
If you want to learn more about my Cloning and patching Solution, check my blog here – Using ‘Clone a Patch’ & ‘Clone Solution’ in D365 Solutions
Hope this helps.