Using D365 App For Outlook’s Template feature, you can simply pull a template from Dynamics 365 CE and use it to send emails from Outlook itself. Here’s a typical example in this post below –
In case you are also looking to get started with D365 App For Outlook, you can refer the post here – Summarizing D365 App For Outlook Setup in 3 steps with Exchange Online mailbox
or
Check how you can add your entities to D365 For Outlook here – Enable entities for Dynamics 365 App For Outlook
Email Template in D365
Let’s say I’ve this template prepared for myself in D365 which I want to use in order to quickly reply to my queries asked.
To keep things simple for example, I’m only using the attribute First Name of the Contact in my sample template.

Add a Template in Outlook
Now, let’s say I got this email from Priyesh asking for a quick discussion.

Now, instead of thinking and replying, let me just use one of my standard templates to respond. Here’s how I do it –
- In this case, I’ve opened a new Email to respond (selected Reply/Reply All) and opened D365 App For Outlook besides.

- Then, select Add Template option

- Remember, you’ll need to have the record tracked before you could select a Template

(In this case, I tracked the record against the Contact record itself) - And then try selecting Add Template again. Next, you’ll be asked to select the Template Entity based on the fields in the Email. In this case, it identified that Priyesh Wagh was a Contact from D365

- Based on #4 above, it identified that Contact entity is in context and accordingly, it’ll show me Templates for Contact entity.

- Once I select this, I will be asked for confirmation to insert into Email.
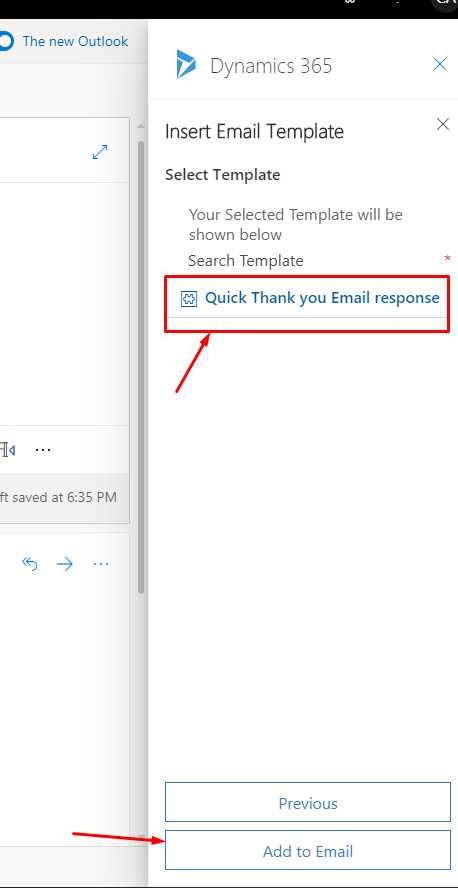
- And there we go! Email is ready to be sent in the next moment. Note that Priyesh in the Email body got populated from the Template’s First Name attribute.

Hope this helps!!













 If My Apps is missing from your SiteMap, you can refer to my blog for using the shortcut link to access it –
If My Apps is missing from your SiteMap, you can refer to my blog for using the shortcut link to access it – 









