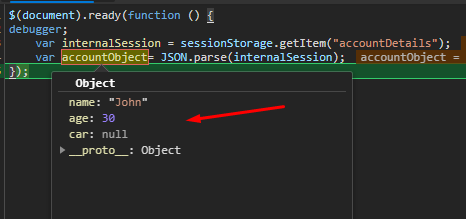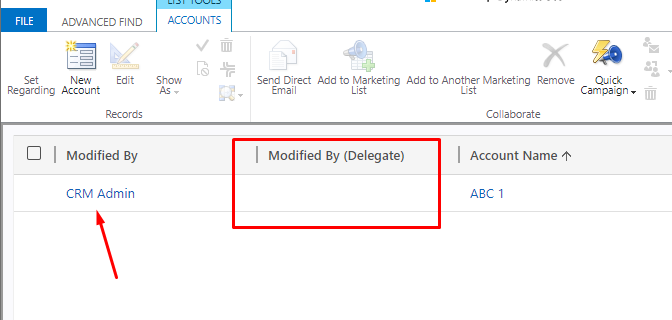If you are a newbie developer on Dynamics 365 Customer Engagement Applications / CRM, and you’ve been told to check metadata to verify if your customizations are in place or not, here’s how you can check the metadata –
This approach is without use of any managed solution or browser extensions.
Get Service Root URL
Here’s how you can get the Service Root URL of your environment once you have the System Administrator or System Customizer role –
- Drop down from Settings and look for Customization.

- And in Customizations, you can look for Developer Resources.

- You’ll find the Service Root URL mentioned in the Developer Resources page.

- Copy that and paste it in the browser – [Make sure you are always logged into the environment]

- Now, add the $metadata keyword to get the complete metadata of the environment.

- And when you press Enter, you’ll see the complete metadata.
In case you don’t have enough memory on the browser due to cache issues, you’ll see this.
In this case, you can either clear cache or try another browser. This will take some time to load.
And you’ll see the metadata as below – you can then use Ctrl + F (Find) on the browser to look for the resources you are looking for
Hope this was useful!
Here are some Power Automate posts you want to check out –
- See Trigger Outputs using Edit Columns in Flow Runs | Power Automate [Quick Tip]
- Adding Image field on the form in Dynamics 365 CRM | Power Platform Modern Form Designer [Quick Tip]
- Blocking Attachment Extensions in Dynamics 365 CRM
- Upgrade Dataverse for Teams Environment to Dataverse Environment
- Showing Sandbox or Non Production Apps in Power App mobile app
- Create a Power Apps Per User Plan Trial | Dataverse environment
- Install On-Premise Gateway from Power Automate or Power Apps | Power Platform
- Co-presence in Power Automate | Multiple users working on a Flow
- Search Rows (preview) Action in Dataverse connector in a Flow | Power Automate
- Suppress Workflow Header Information while sending back HTTP Response in a Flow | Power Automate
- Call a Flow from Canvas Power App and get back response | Power Platform\
- FetchXML Aggregation in a Flow using CDS (Current Environment) connector | Power Automate
- Parsing Outputs of a List Rows action using Parse JSON in a Flow | Common Data Service (CE) connector
- Asynchronous HTTP Response from a Flow | Power Automate
- Validate JSON Schema for HTTP Request trigger in a Flow and send Response | Power Automate
- Converting JSON to XML and XML to JSON in a Flow | Power Automate
Thank you!






















 In case you are also looking at how to hide out-of-the-box ribbon buttons, check this –
In case you are also looking at how to hide out-of-the-box ribbon buttons, check this –