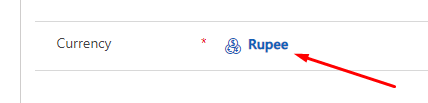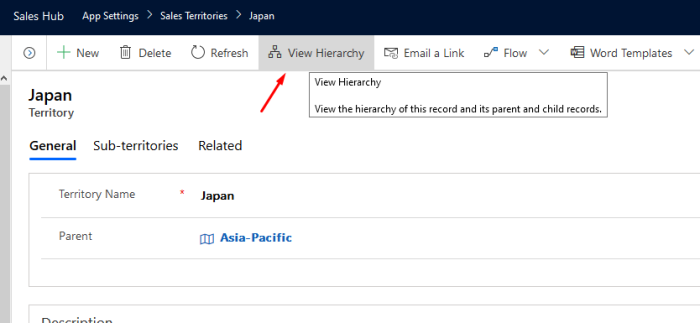Isn’t it just too easy to see from Flow (Power Automate’s) Runs what data was passed on? A simple switch in the Power Automate designer will secure this.
Default Behavior
By default, if you have access to the Flow, you can simply go in and see the inputs

Secure Input / Output
In the Flow designer, you can select and step and go to Settings

And turn on Secure Input / Output depending on what you want. It says this is still in Preview as of the day of writing this post.

Once this is Active, it is denoted by a Lock symbol on the step you enabled it on.

And now, when you try to look at the data, it will hide away the information

Note: Please note that this will run only for the Run History records after this was turned on. The previous records will continue to show the data.
Also, in case you’re curious to know about the Approval Process using Power Automate, you can refer this post – Approval Process using Power Automate
Hope this helps!!