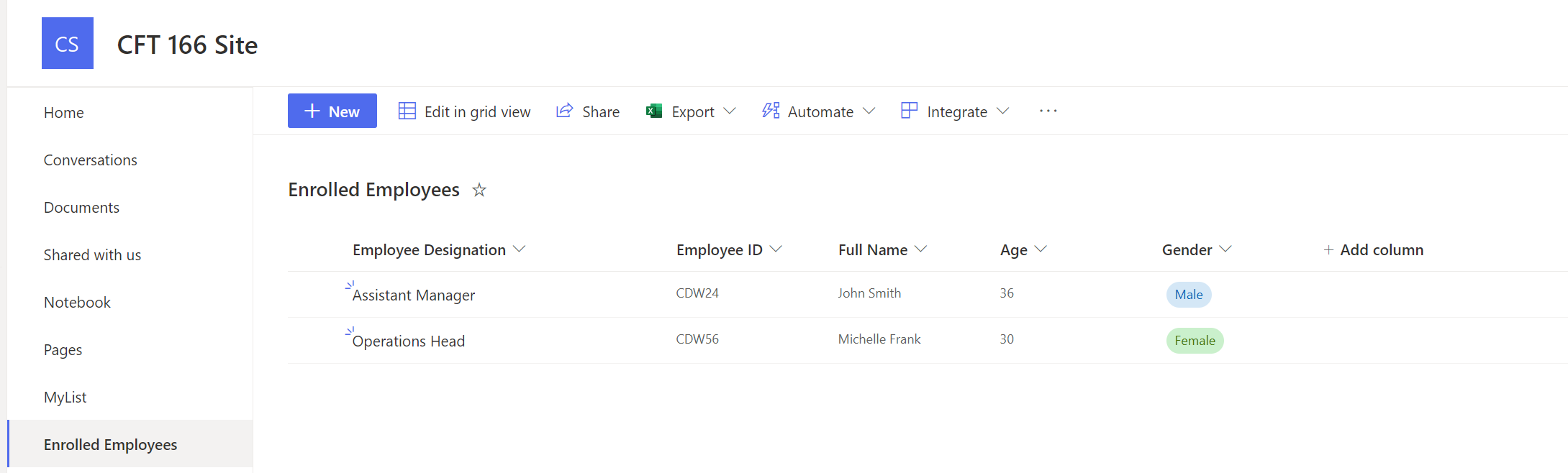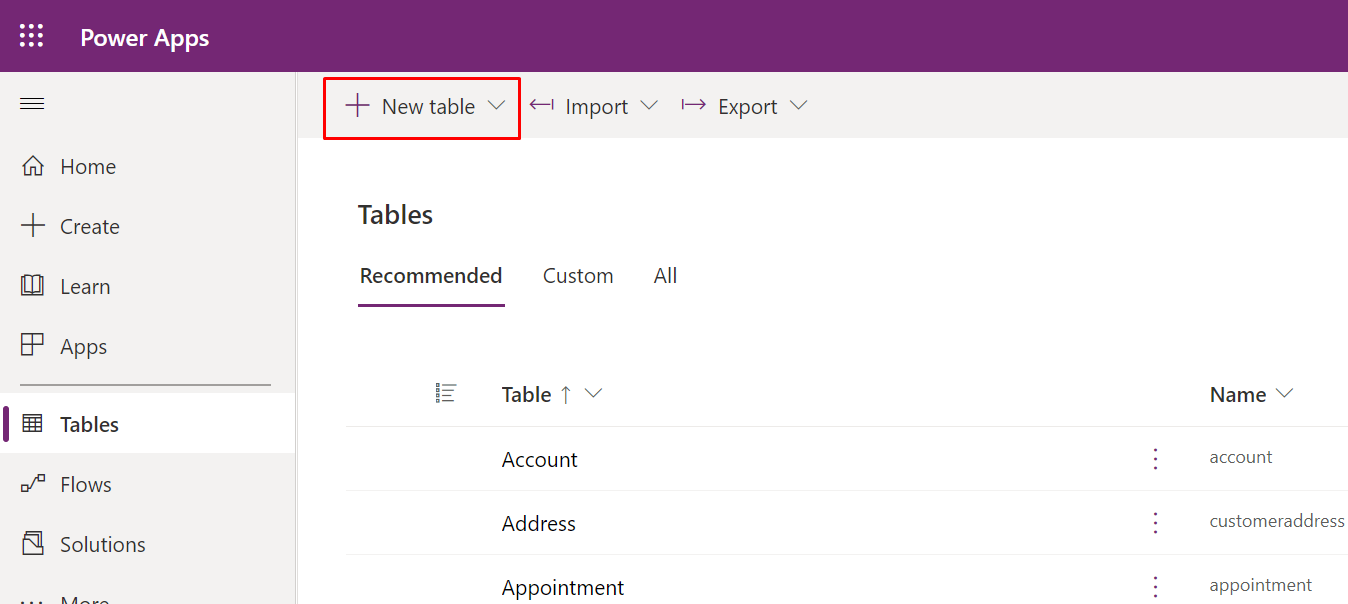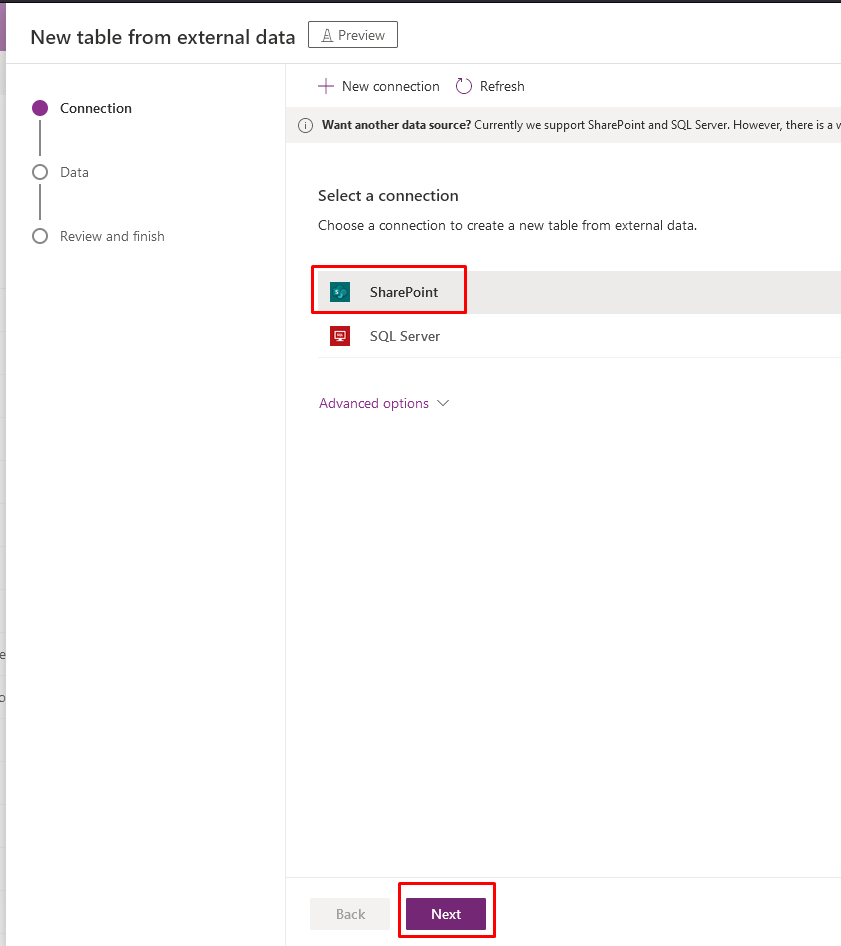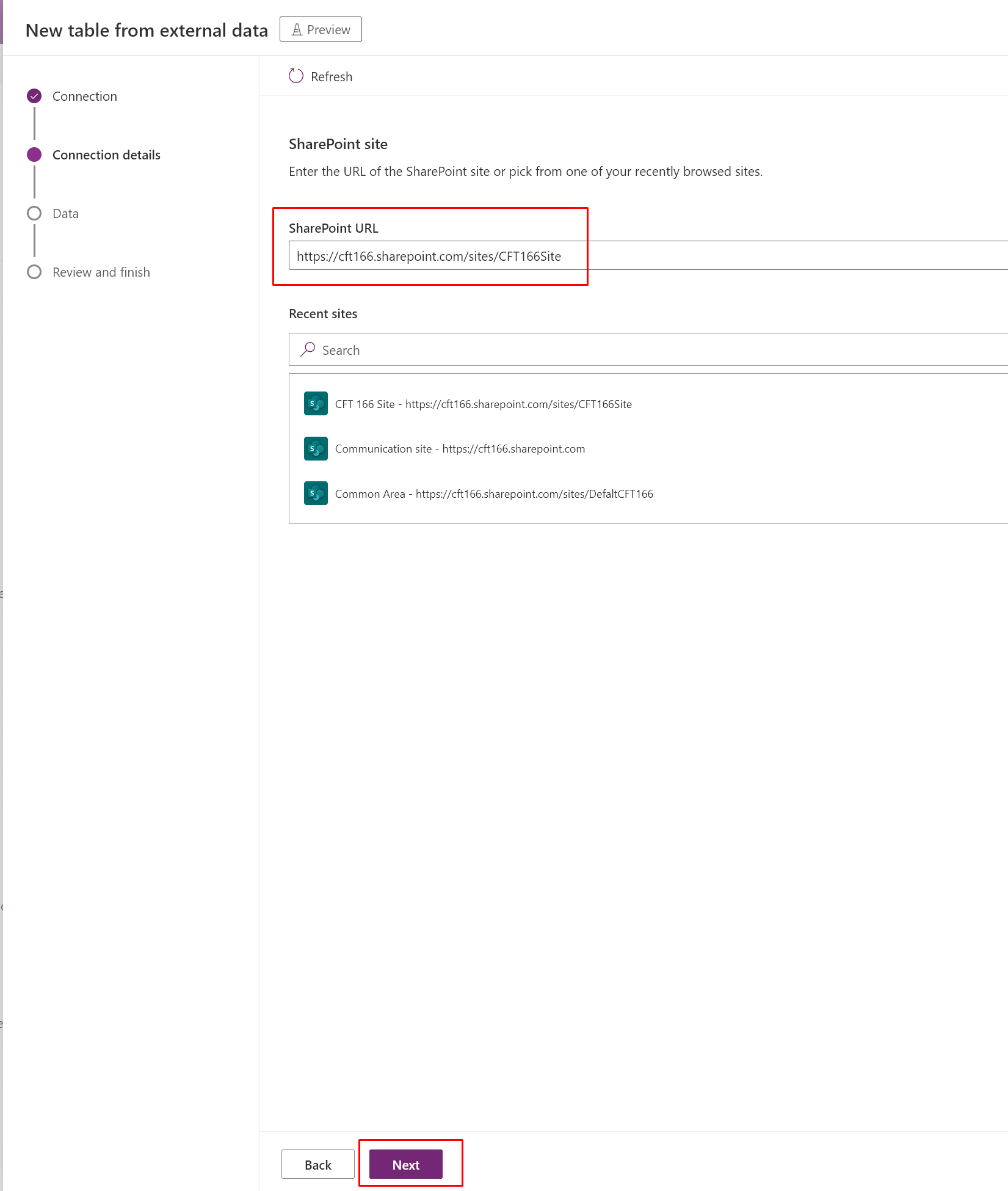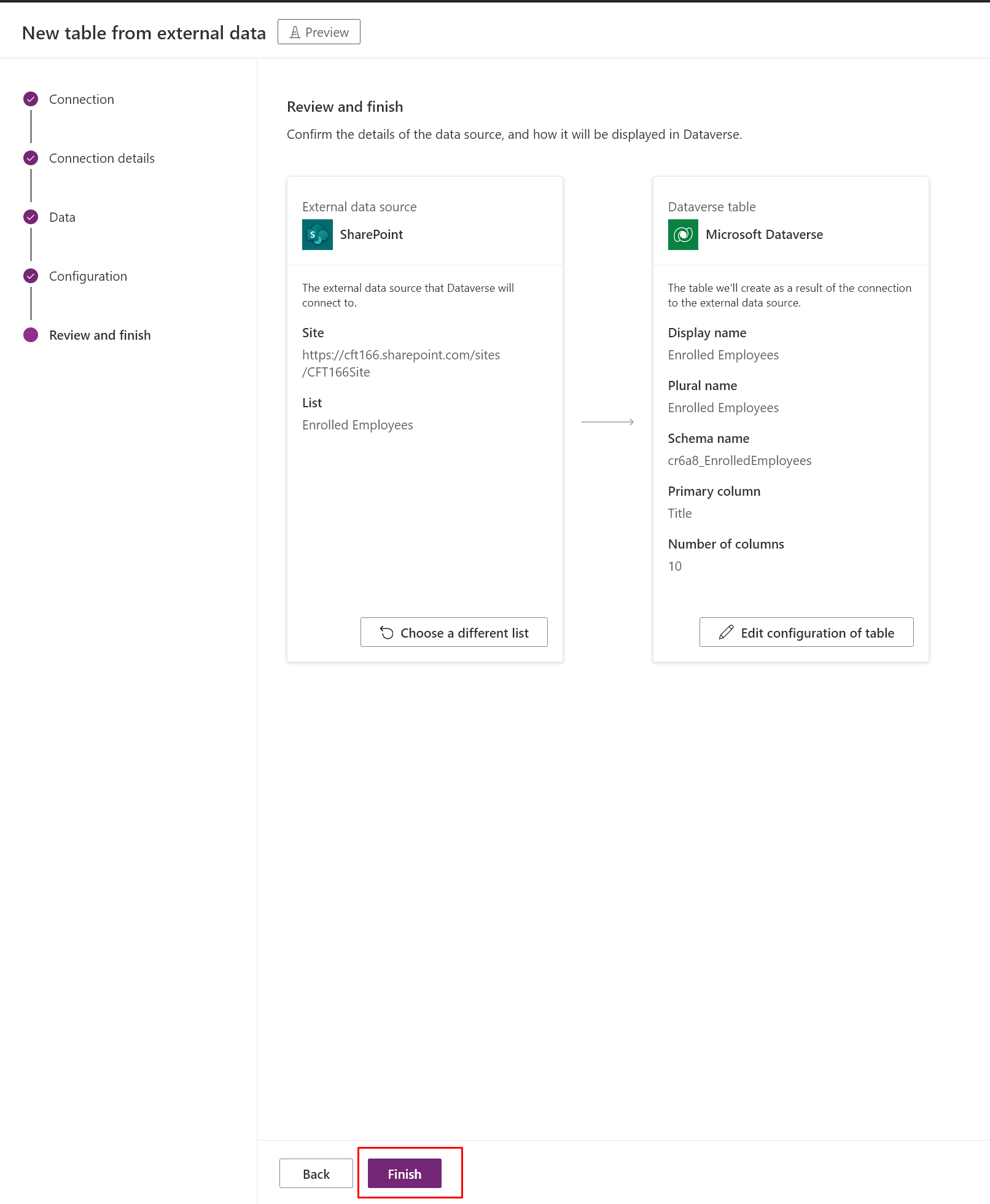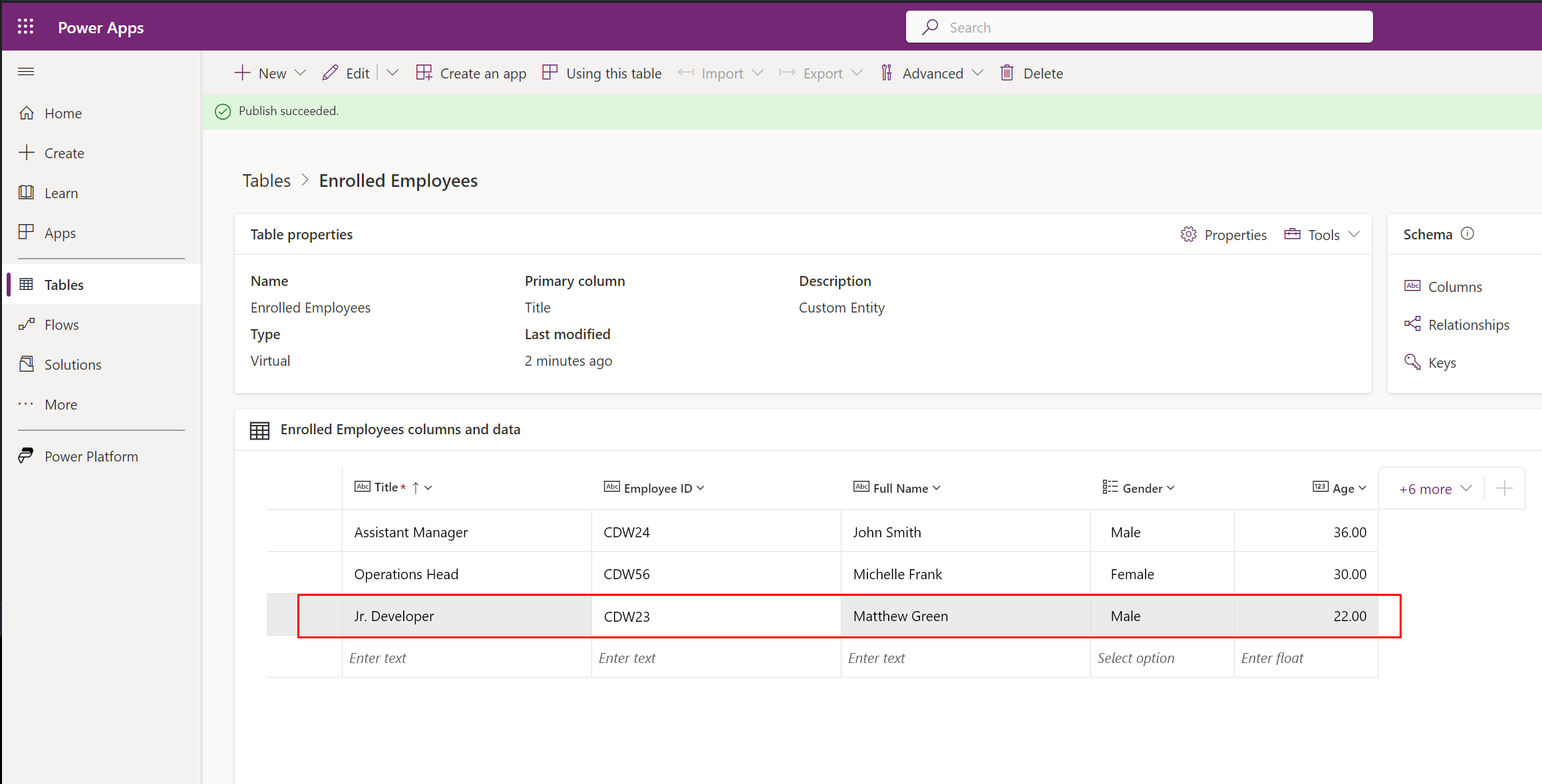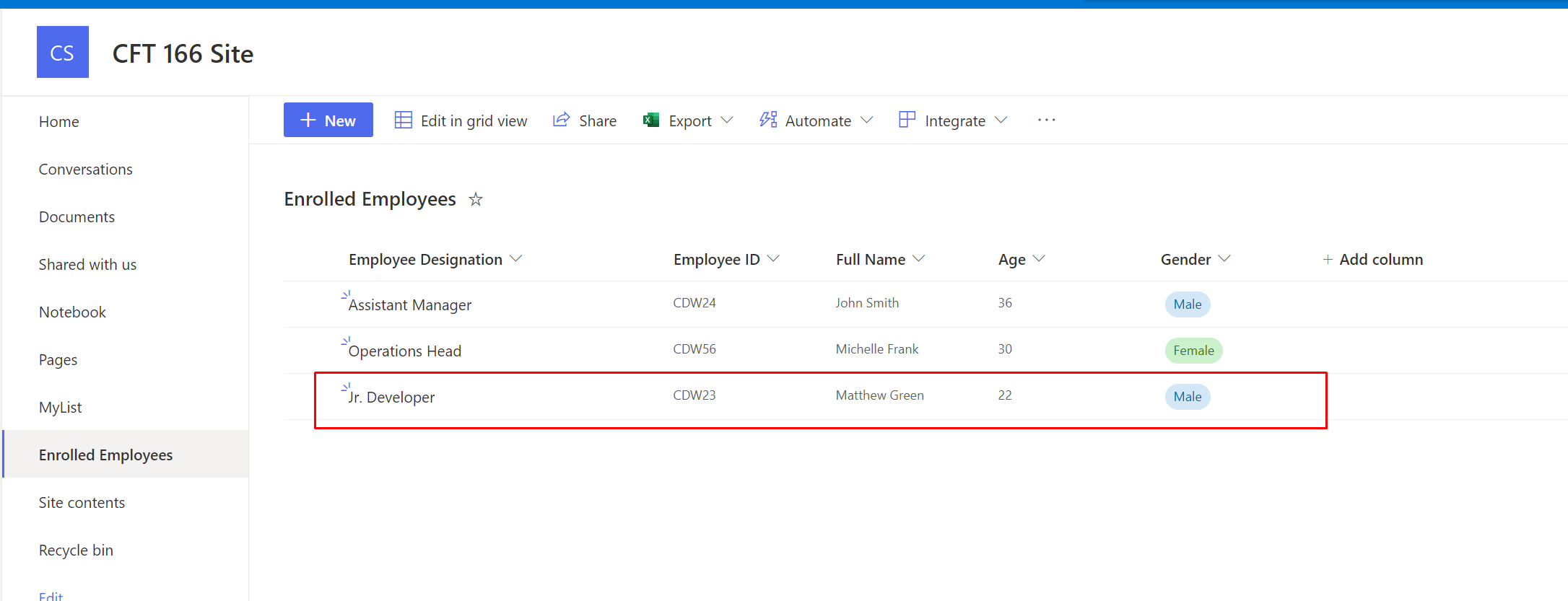Now, you can create a Dataverse virtual table by referencing a SQL Table. This is an easy way to bring in schema from your SQL Table in use and make it into a Dataverse Table.
Let’s see how.
Create SQL Connection Reference
First, let’s create an SQL Connection reference in Power Platform –
- Go to Connections, create a new Connection.
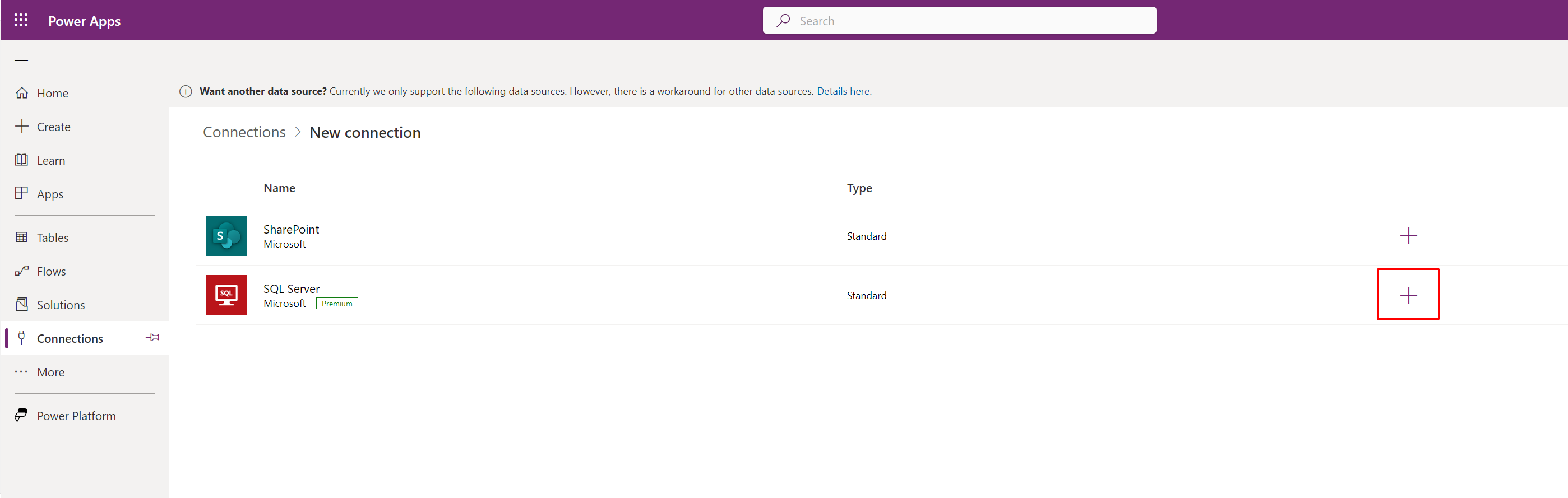
- Now, you can select the authentication type as SQL Server Authentication. You can choose based on how your setup is, but if you want to quickly test this feature, you can follow this process.
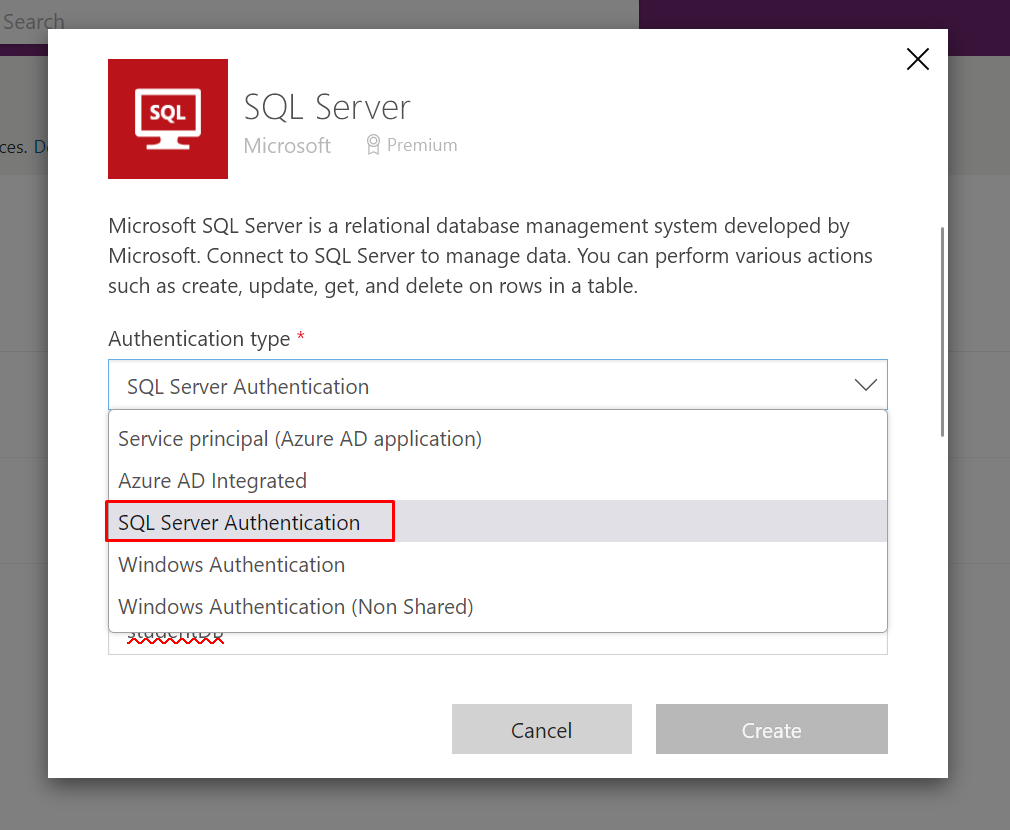
- Then, you need to fill in the Server Name and Database Name.
You can get the Server Name from here in the Azure Portal. You’ll find a Server name in the SQL Server details.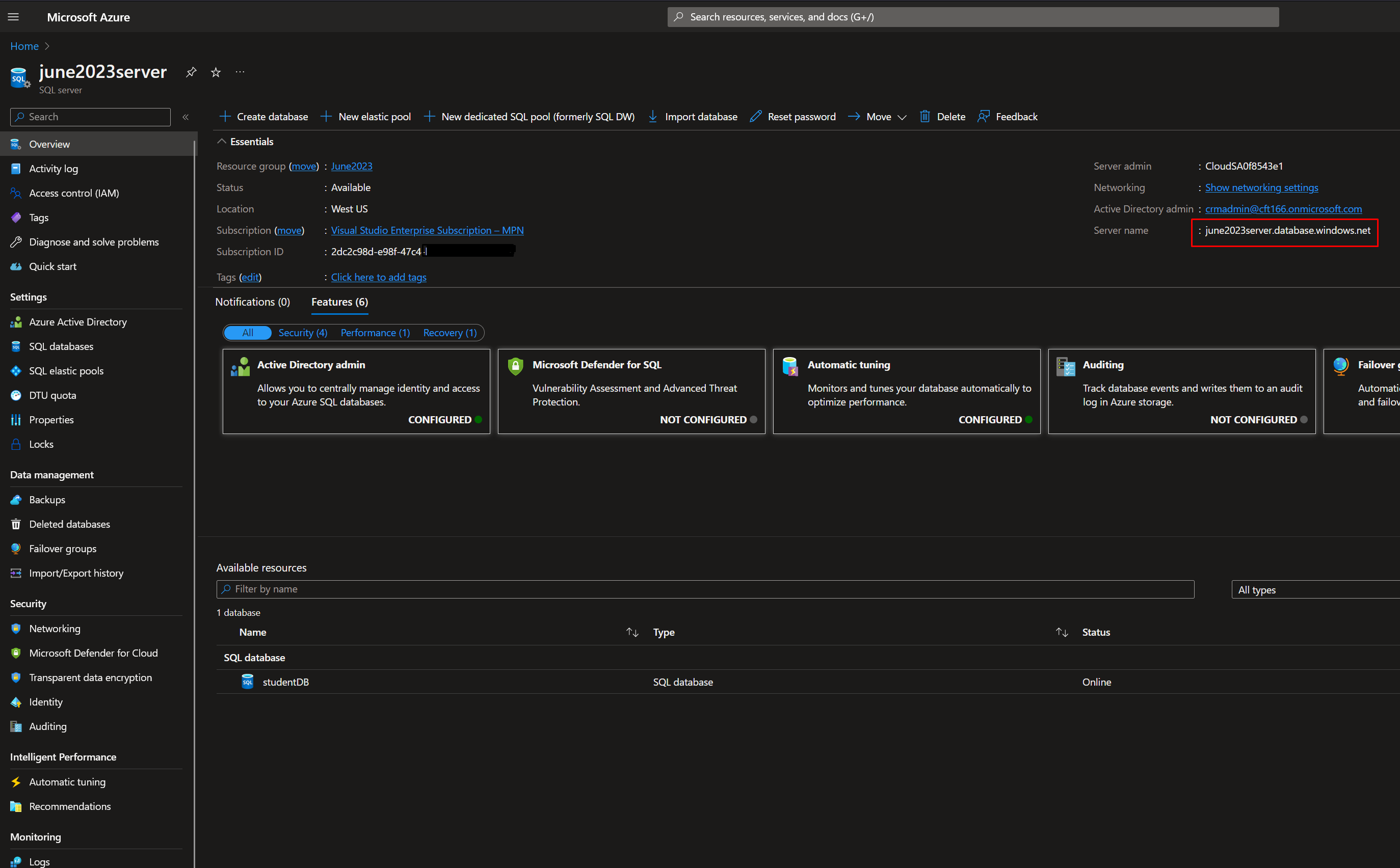
- And Database Name under the Server itself as
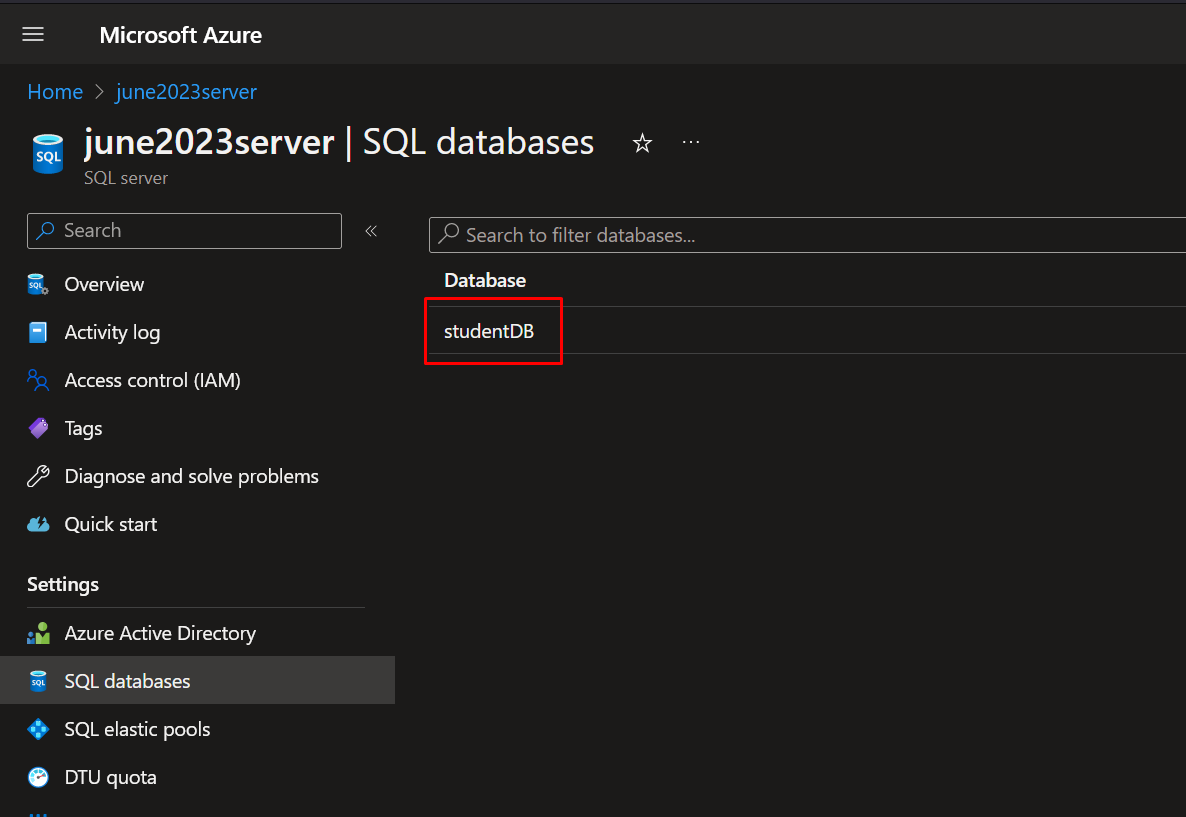
- And fill out the information as below.
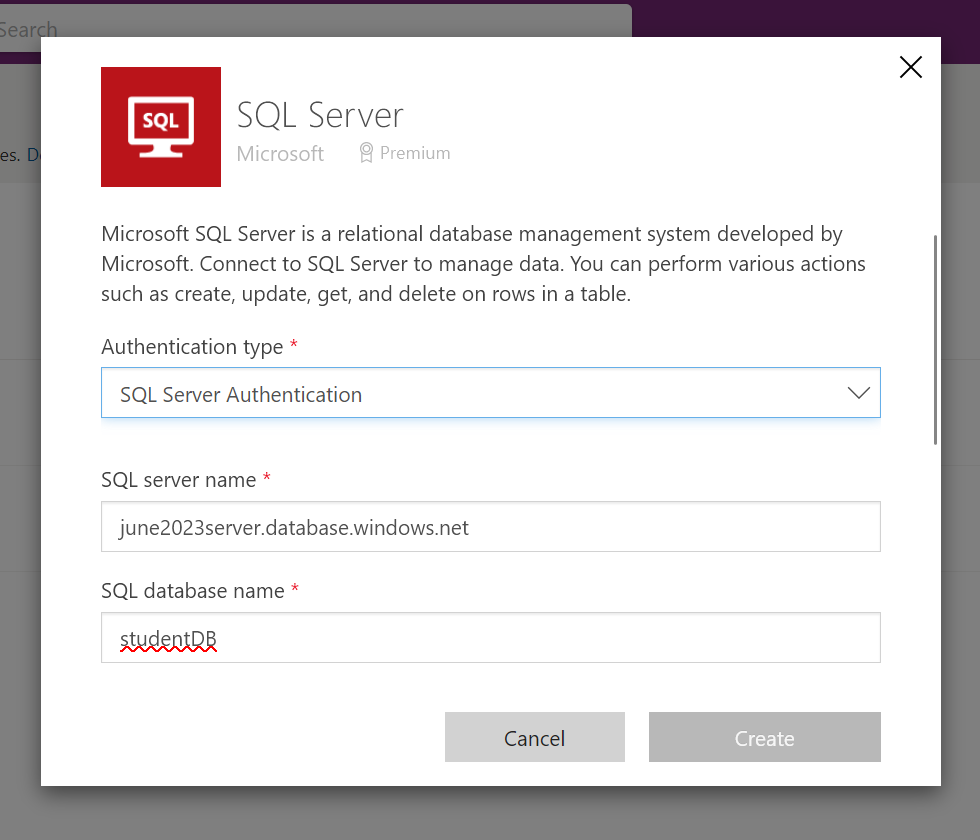
- Further, if you scroll, you’ll need Server Admin name which will be on the Server itself.

- And fill the same in the fields below in the connection dialog box. Finally, click Create.

- Connection is now created.

Create Table
Here’s how you can create a virtual Table in Power Apps Maker (https://make.powerapps.com/) –
- Once you are in Power Apps Maker, go to Tables and you can drop down from Create Table menu.

- You’ll see option to Create by connecting to external source.
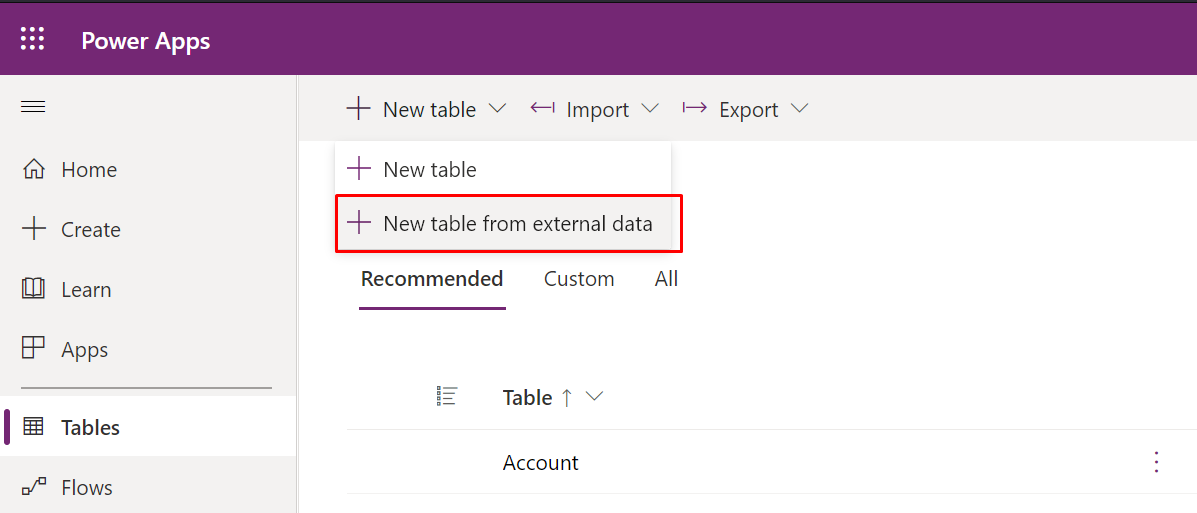
- Now, you have 2 options at this point of writing this blog. One is SQL and other is SharePoint. We’ll select SQL for this example. Both also use the connection you are logged in.
You can select the connection we created in the steps above.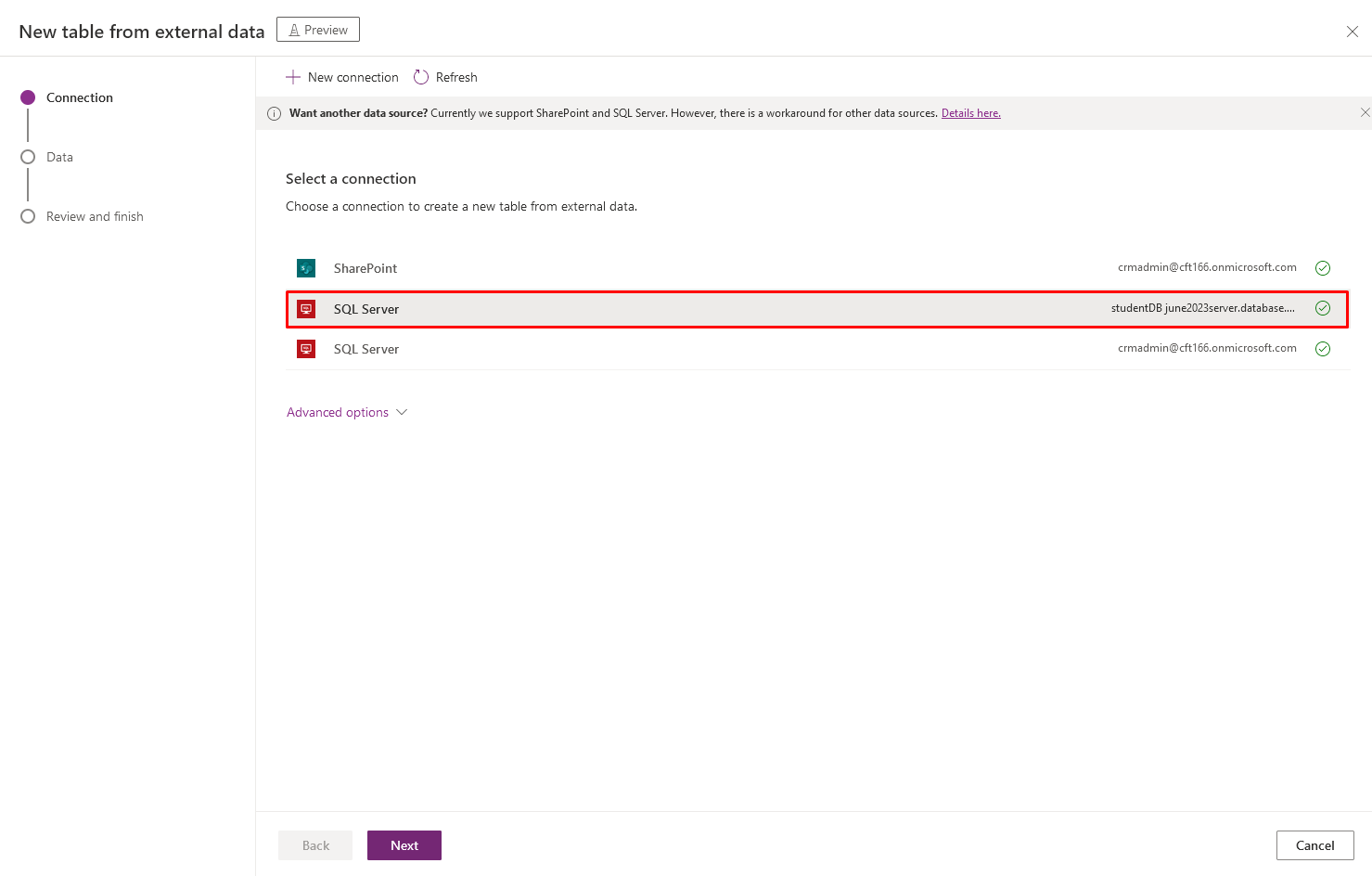
- In the next step, you’ll see the Tables from SQL. In this example, our table is student.
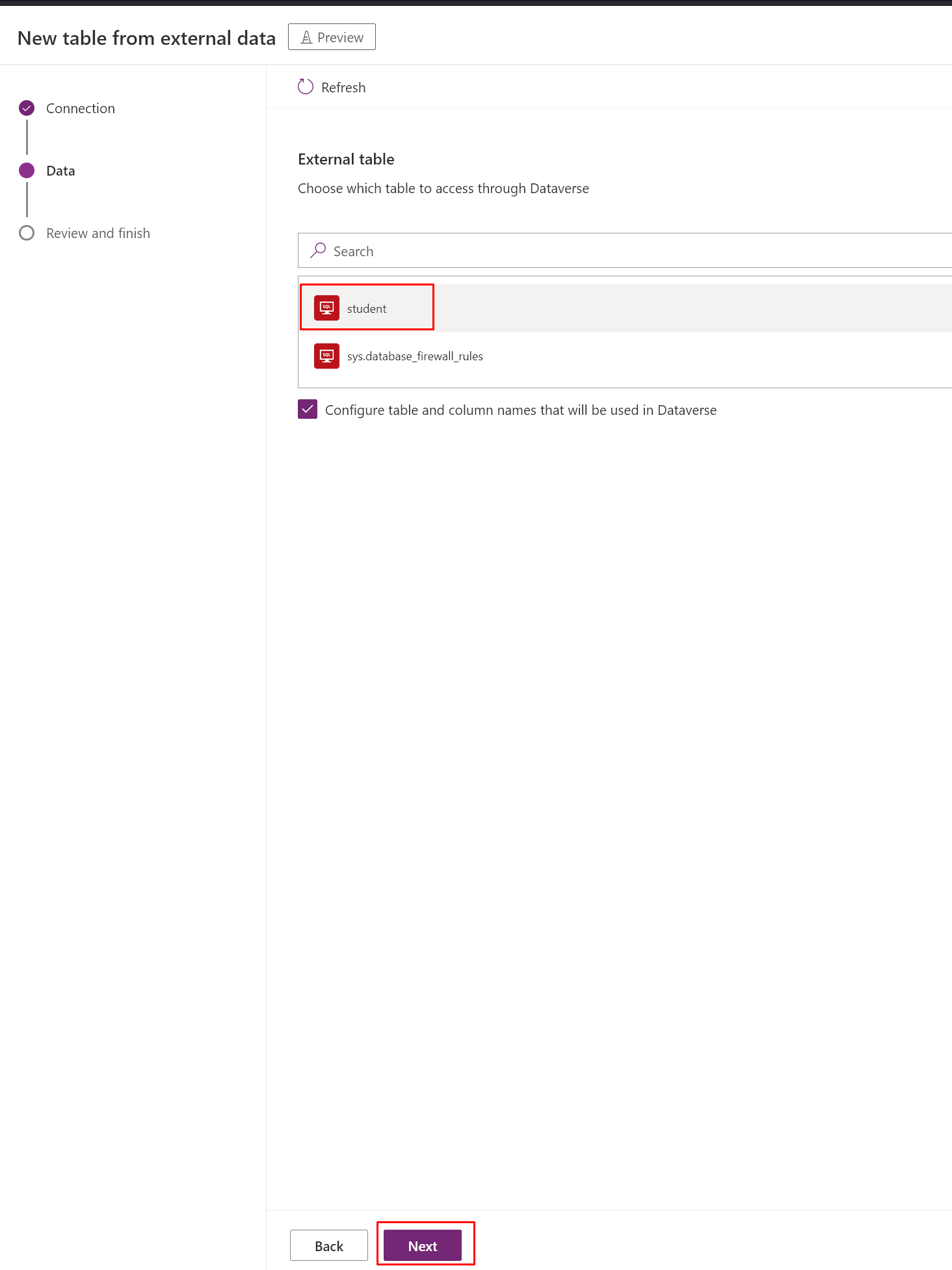
- When you click Next, you’ll see the columns from SQL
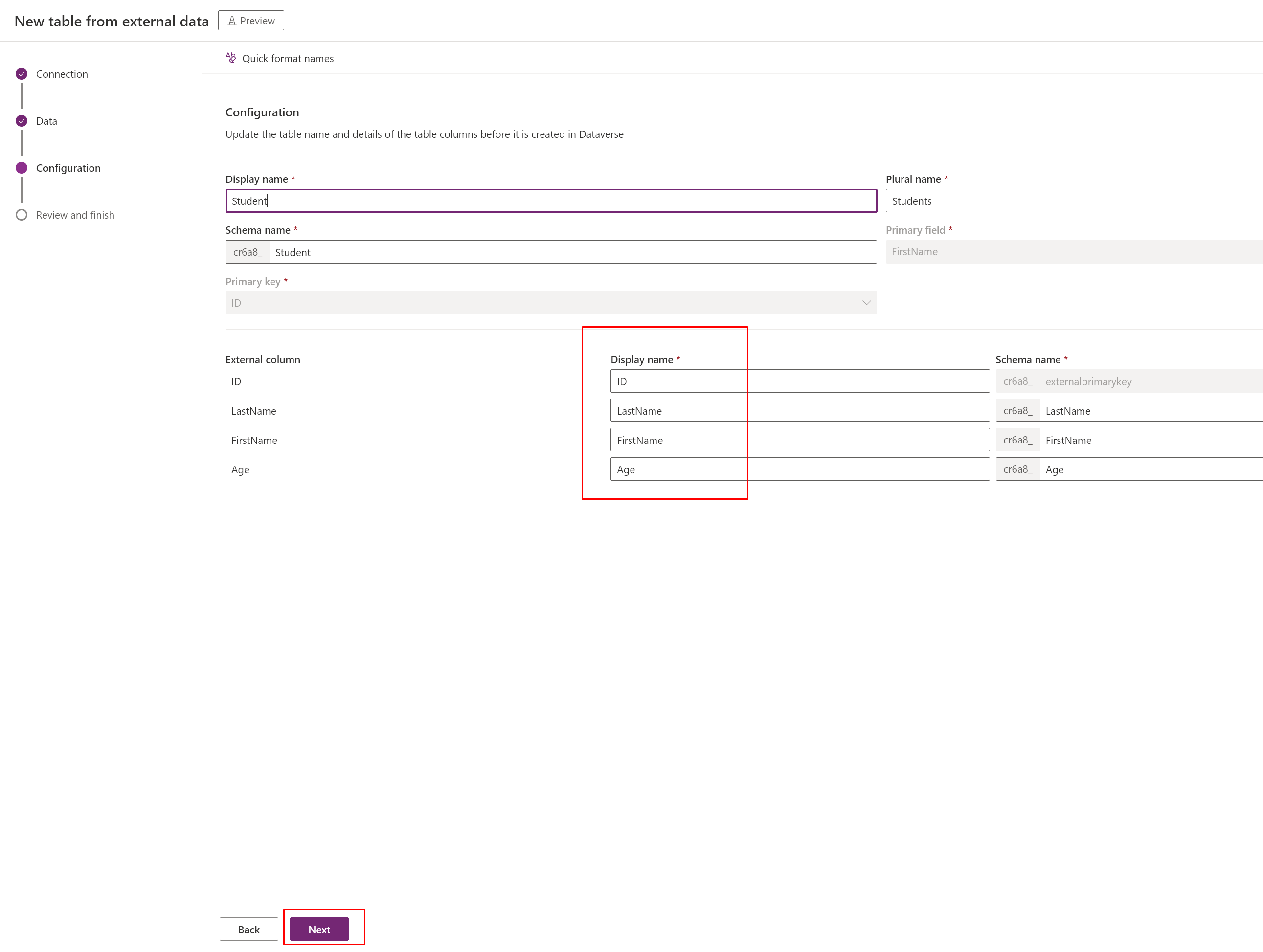
- Once everything looks good, you can then click Next. Finally, you’ll see he summary of the Dataverse virtual table to be created.
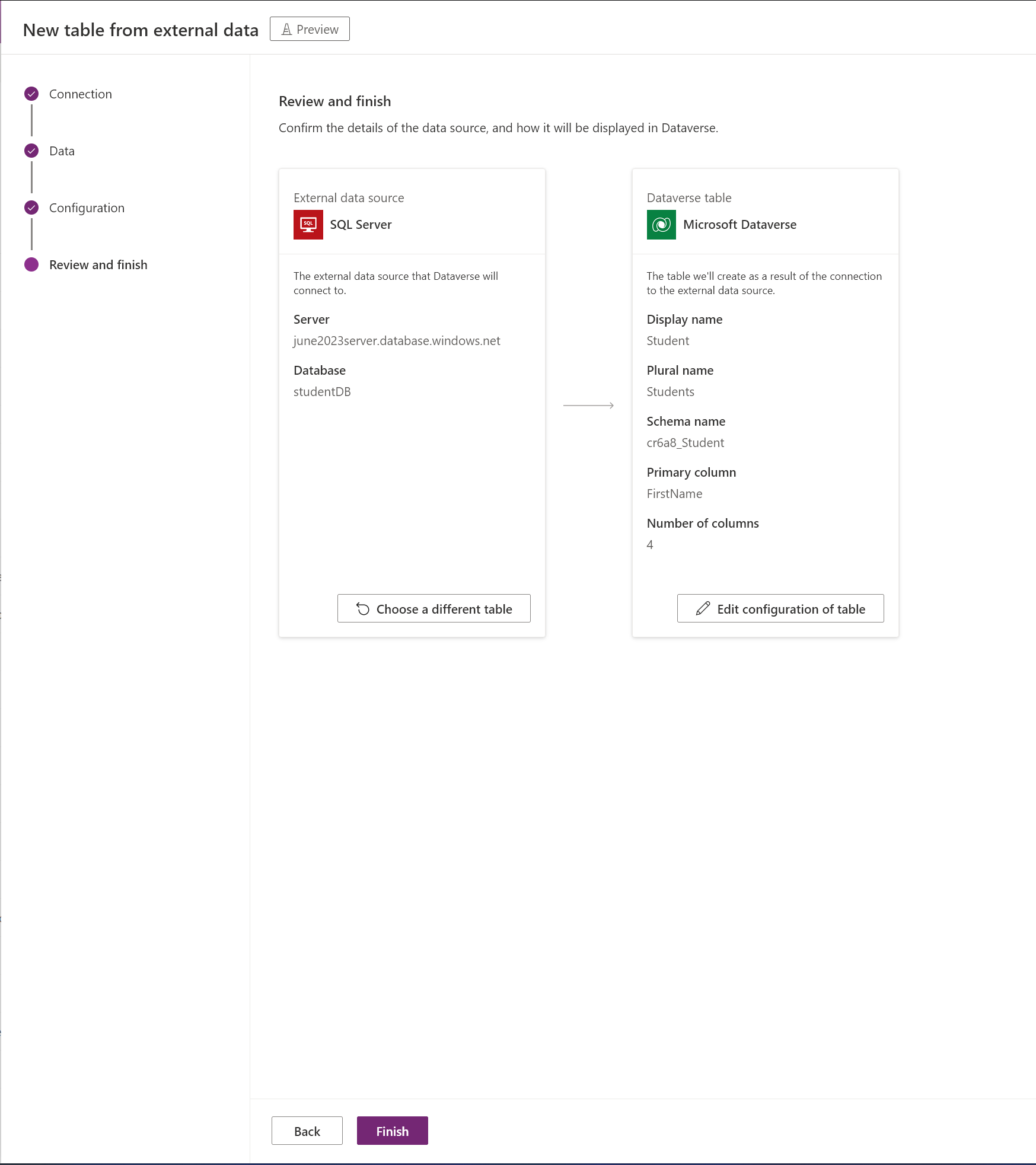
- And finally, the Table will read the data from SQL and display here. The data will not be synced back to SQL.

In case you also want to know how to convert a SharePoint list to Dataverse table, you can refer this post – Create Dataverse Virtual Table from SharePoint List | Power Platform
Hope this helps!
Here are some Power Automate posts you want to check out –
- Select the item based on a key value using Filter Array in Power Automate
- Select values from an array using Select action in a Power Automate Flow
- Blocking Attachment Extensions in Dynamics 365 CRM
- Upgrade Dataverse for Teams Environment to Dataverse Environment
- Showing Sandbox or Non Production Apps in Power App mobile app
- Create a Power Apps Per User Plan Trial | Dataverse environment
- Install On-Premise Gateway from Power Automate or Power Apps | Power Platform
- Co-presence in Power Automate | Multiple users working on a Flow
- Search Rows (preview) Action in Dataverse connector in a Flow | Power Automate
- Suppress Workflow Header Information while sending back HTTP Response in a Flow | Power Automate
- Call a Flow from Canvas Power App and get back response | Power Platform
- FetchXML Aggregation in a Flow using CDS (Current Environment) connector | Power Automate
- Parsing Outputs of a List Rows action using Parse JSON in a Flow | Common Data Service (CE) connector
- Asynchronous HTTP Response from a Flow | Power Automate
- Validate JSON Schema for HTTP Request trigger in a Flow and send Response | Power Automate
- Converting JSON to XML and XML to JSON in a Flow | Power Automate
Thank you!