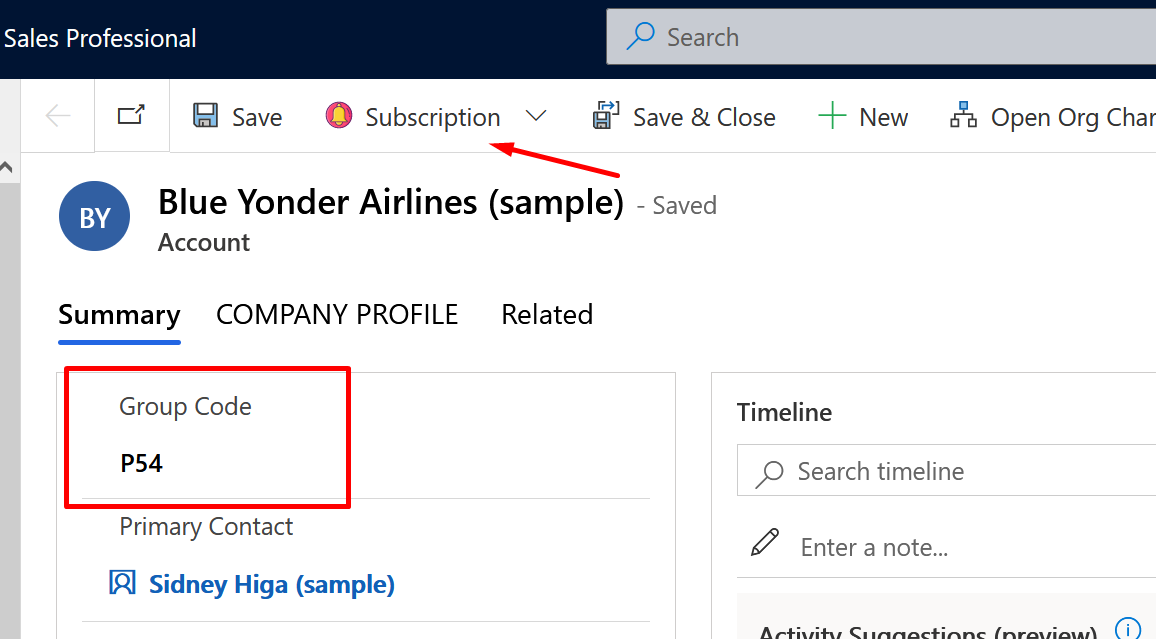If you are working in Power Automate, you might want to check if you are already using the Experimental Features or not.
Here’s how you check and toggle between turned on and off.
Also, please note that it is not recommended to use Experimental Features on a Production instance. Please use Experimental Features only for Sandbox environments.
Experimental Features
Here’s how you can turn Experimental Features On or Off.
- While making Flows, you can click on the Gear Icon to go into Settings on the top right corner.

- When you click on it, you’ll see the dialog box where the Experimental Features could either be already turned on or off.

- And that’s it. You can just save and this dialog box will be closed.
Identify Experimental Feature Turned On/Off
In order to identify how the Experimental Features are turned on or now, here’s what you check –
- When turned OFF, the Dynamic Content will load on the right hand side as it always used to from the start.

- And when turned ON, the buttons to choose either the Dynamic Content or the Expressions will show when clicked on a field in a Step. And then you can choose either to show the menu.

And the menu will look like this upon clicking –
Here’s official Microsoft Documentation on Experimental Features – https://docs.microsoft.com/en-us/power-automate/experimental-features?WT.mc_id=DX-MVP-5003911
Hope this was useful!
Here are some more Power Automate posts you might want to check –
- Enable SharePoint Online integration Dynamics 365 | Power Platform Admin Center
- Dynamics 365 Storage Utilization | Dataverse Storage | Power Platform Admin Center
- Use Hierarchy in Roll Up Fields in Dynamics 365 CRM
- Filter records in a View owned by a Team you are a member of | Dynamics 365 CRM
- Get GUID of the current View in Dynamics 365 CRM JS from ribbon button | Ribbon Workbench
- Dynamics 365 App For Outlook missing on SiteMap in CRM? Use shortcut link [Quick Tip]
- Import lookup referencing records together in Dynamics 365 CRM | [Linking related entity data during Excel Import]
- Excel Importing Notes (Annotation) entity in Dynamics 365 CRM
- Enable/Disable the need to Approve Email for Mailboxes in Dynamics 365 CRM CE
- Call Azure Function from Dynamics 365 CRM using Webhooks
- Show Ribbon button only on record selection in Dynamics CRM
- Accessing multiple occurrences of a field in Business Process Flow using JS in D365 CRM
Thank you!!