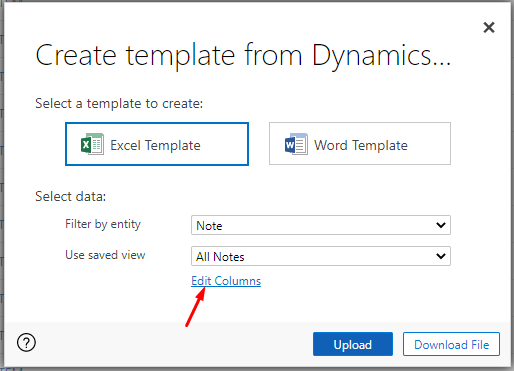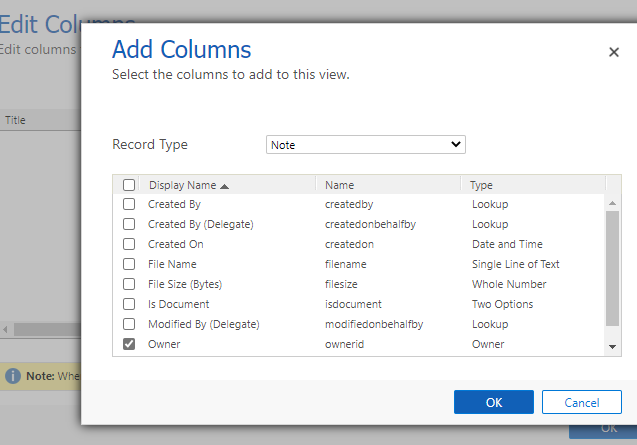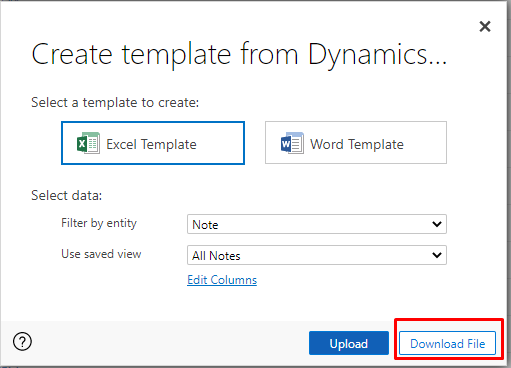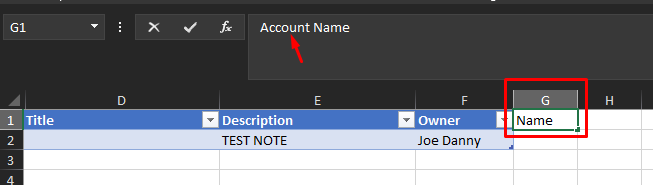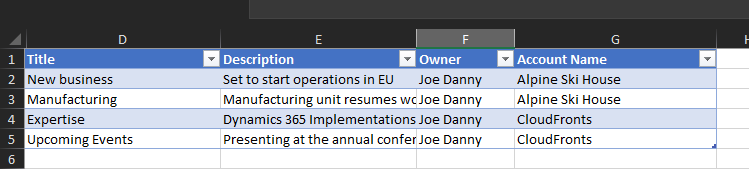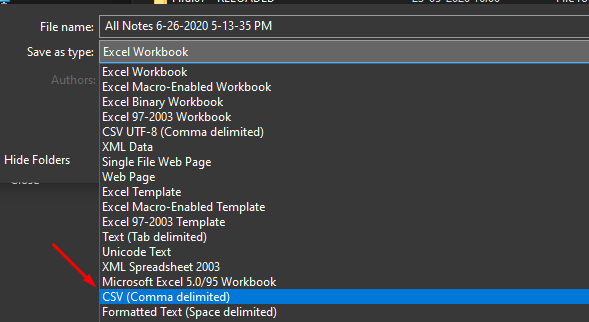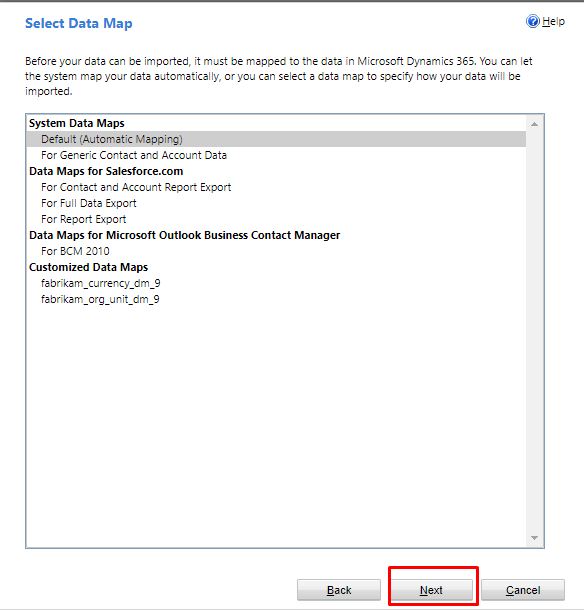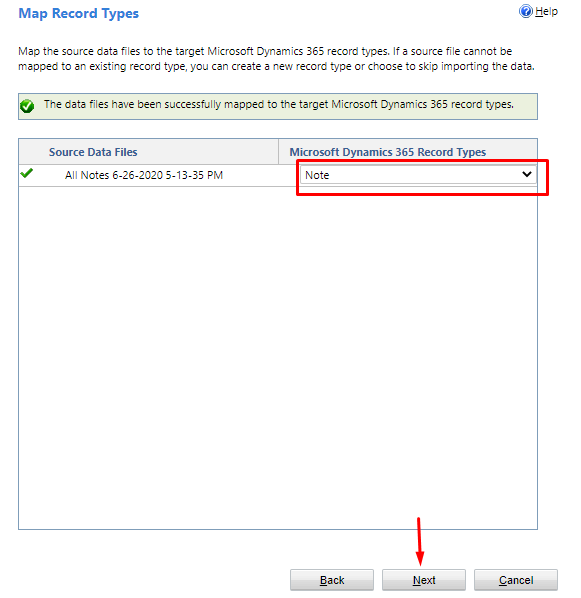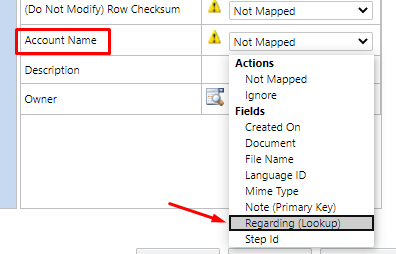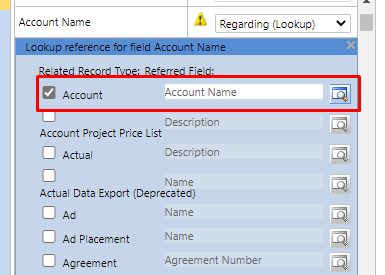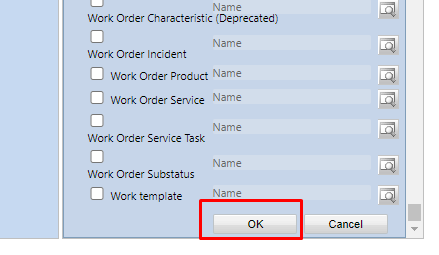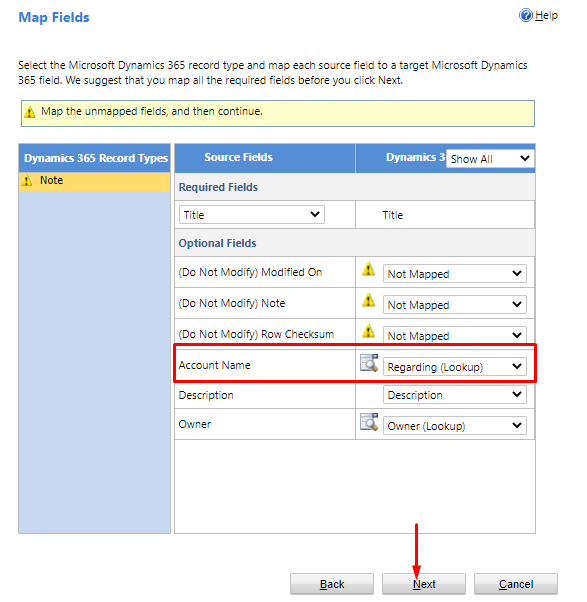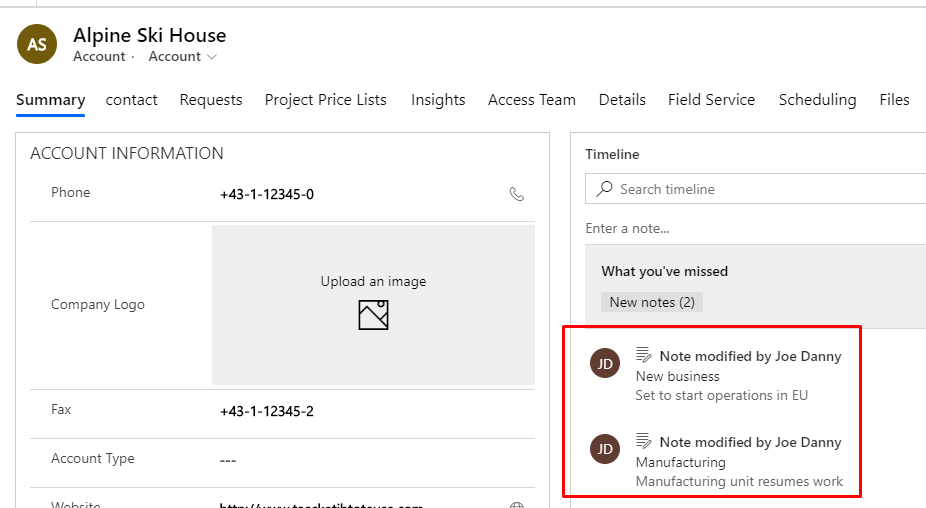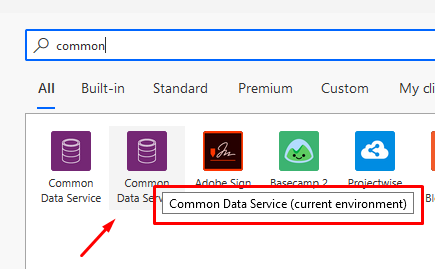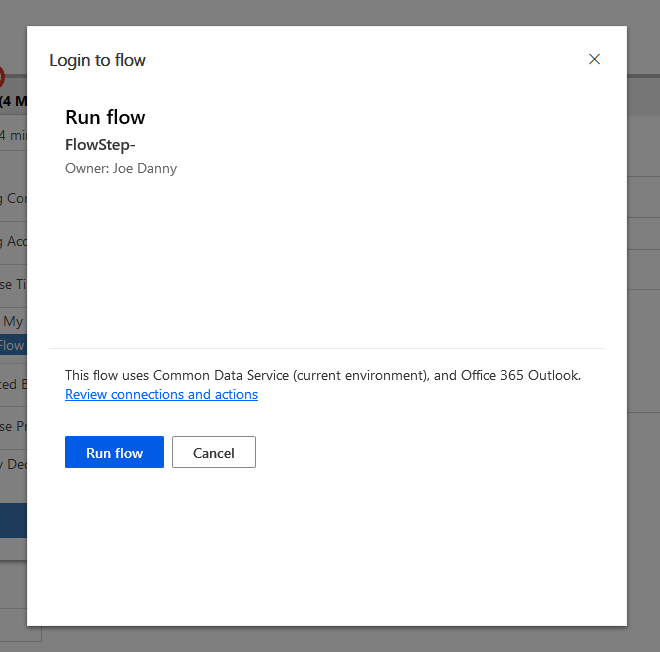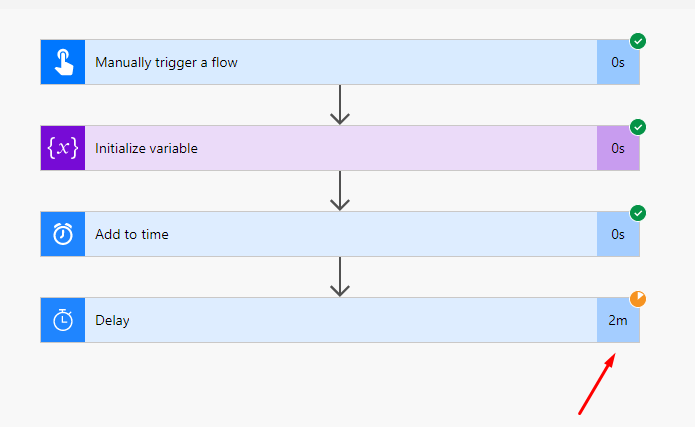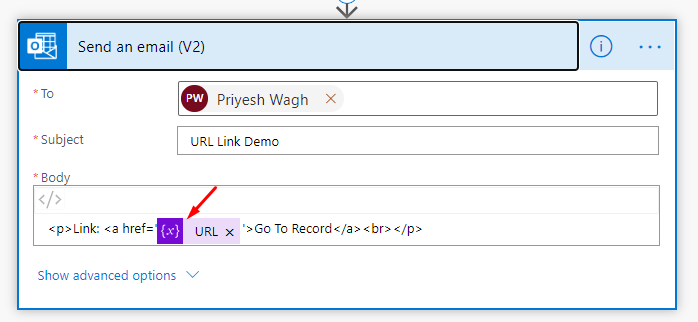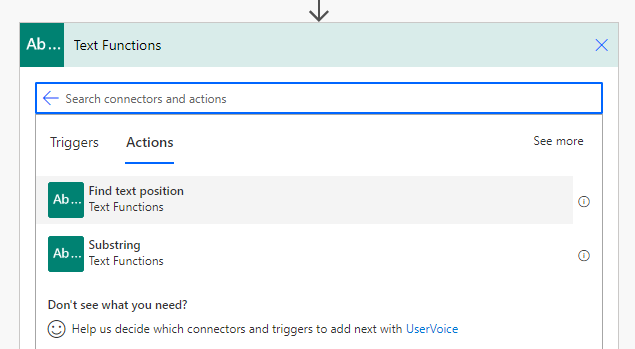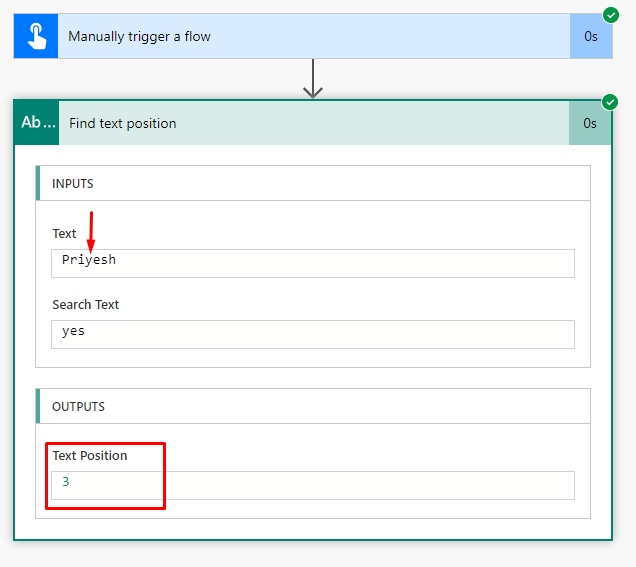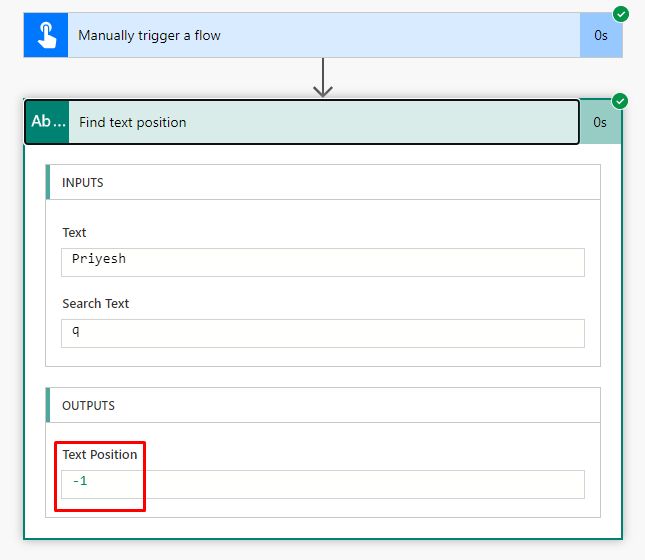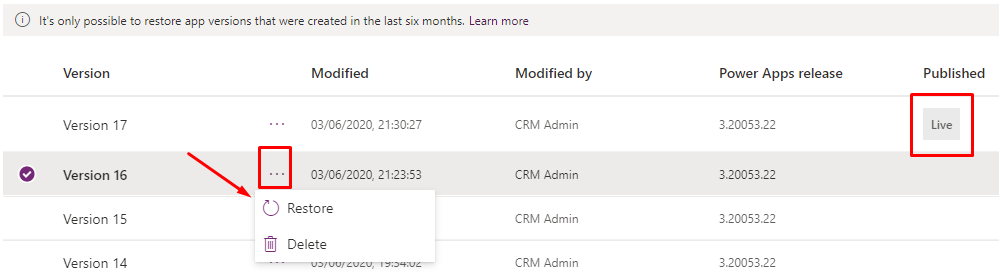Often times, if you are using Child Flows and but you see some unexpected while Saving your parent Flows upon adding a Child Flow, which usually look like the below
Assuming, you are aware of using Child Flows and that they can only be created inside a Solution. (Of course, that’s why you could encounter this issue since you’re able to set a Child Flow already 😊)
Reason Issue
Let’s say this is your Child Flow as shown below in Power Automate. It uses a connection for Approvals. (It could be any other connection in your case.)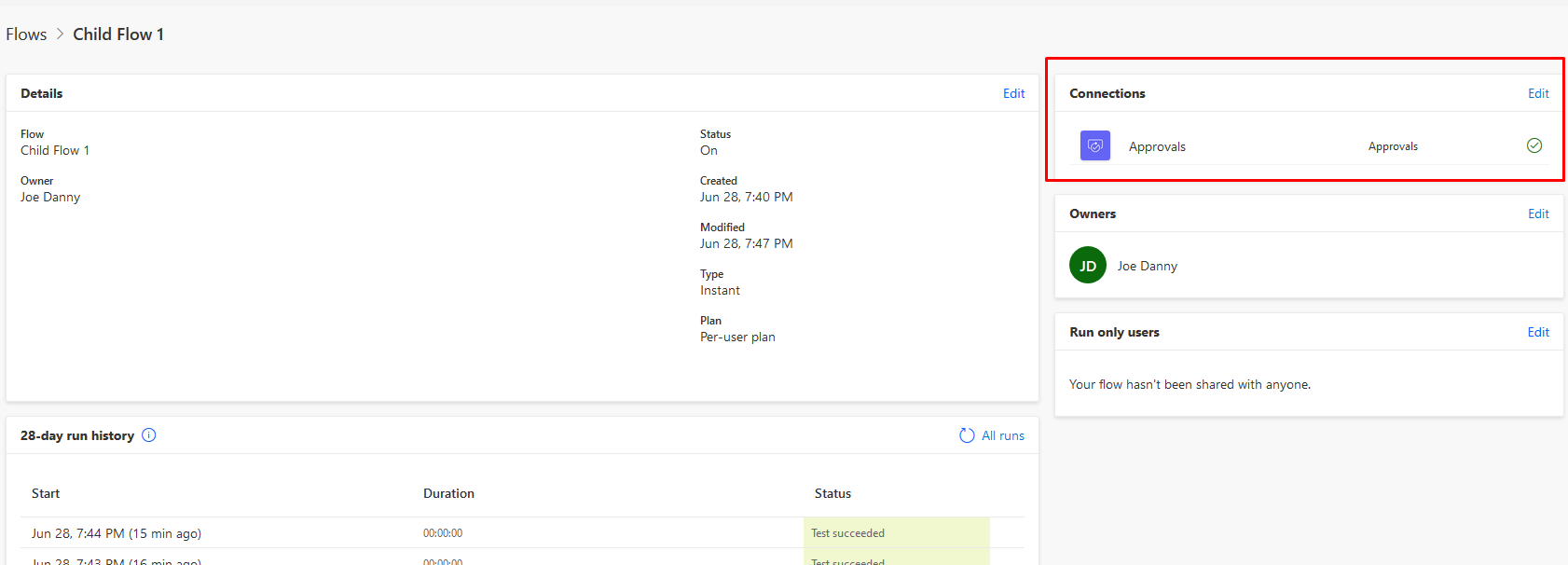
Now, open Run only users section as shown below
It’ll show that my Approvals connection is relying on Provided by run-only user in Power Automate. To learn more about Run only Users, refer this post – https://www.serverlessnotes.com/docs/sharing-flows-as-owners-and-run-only-users
Now, I switch to Use this connection (<Connector>)
It’ll ask for a confirmation as per below
Once this is set for all respective connections, you’ll have no issues in adding a Child Flow to your parent Flow and saving your parent Flow!
Here are some more Power Automate / Flow posts you might want to look at –
- BPF Flow Step as a Trigger in CDS (Current Environment) connector | Power Automate
- Pause a Flow using Delay and Delay Until | Power Automate
- Generate Dynamics 365 record link in a Flow using CDS connector | Power Automate
- Get Count of records retrieved in CDS connector in a Flow | Power Automate
- Loop through array of objects in a Flow & Create records in CDS | Power Automate
- Call a Dynamics 365 Action from Flow [Bound and Unbound Actions] | Power Automate
- Number Formatting in a Flow | Power Automate
- Text Functions in a Flow | Power Automate
- Setting Retry Policy for an HTTP request in a Flow | Power Automate
- Make HTTP request from Flow in Power Automate
Hope this quick tip helps!