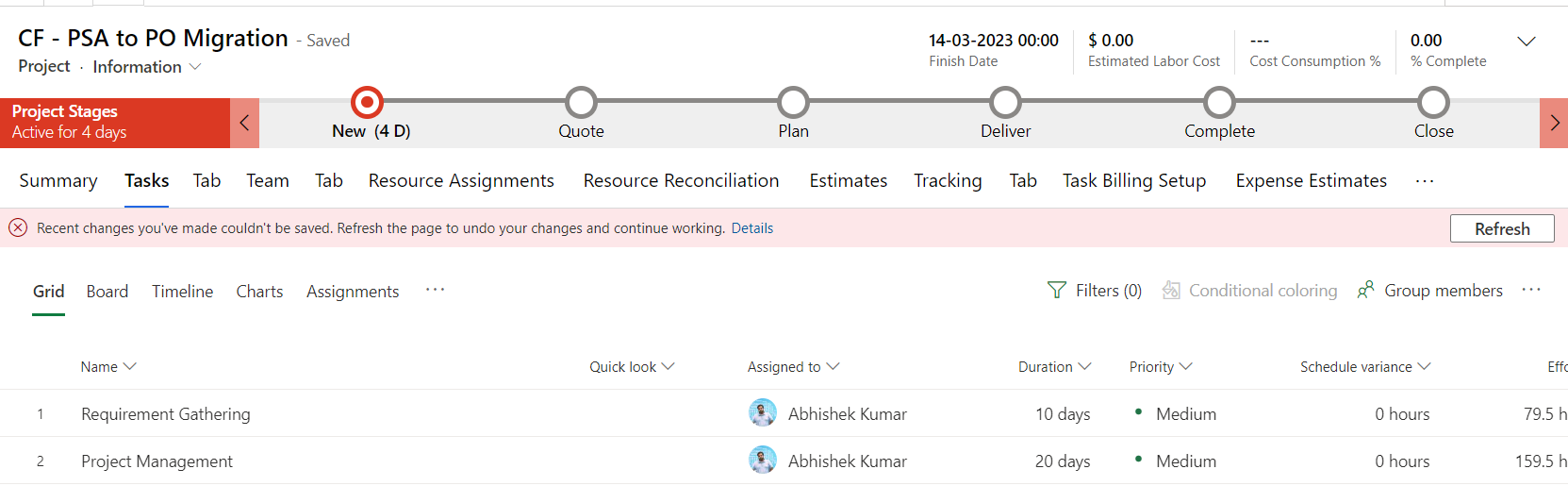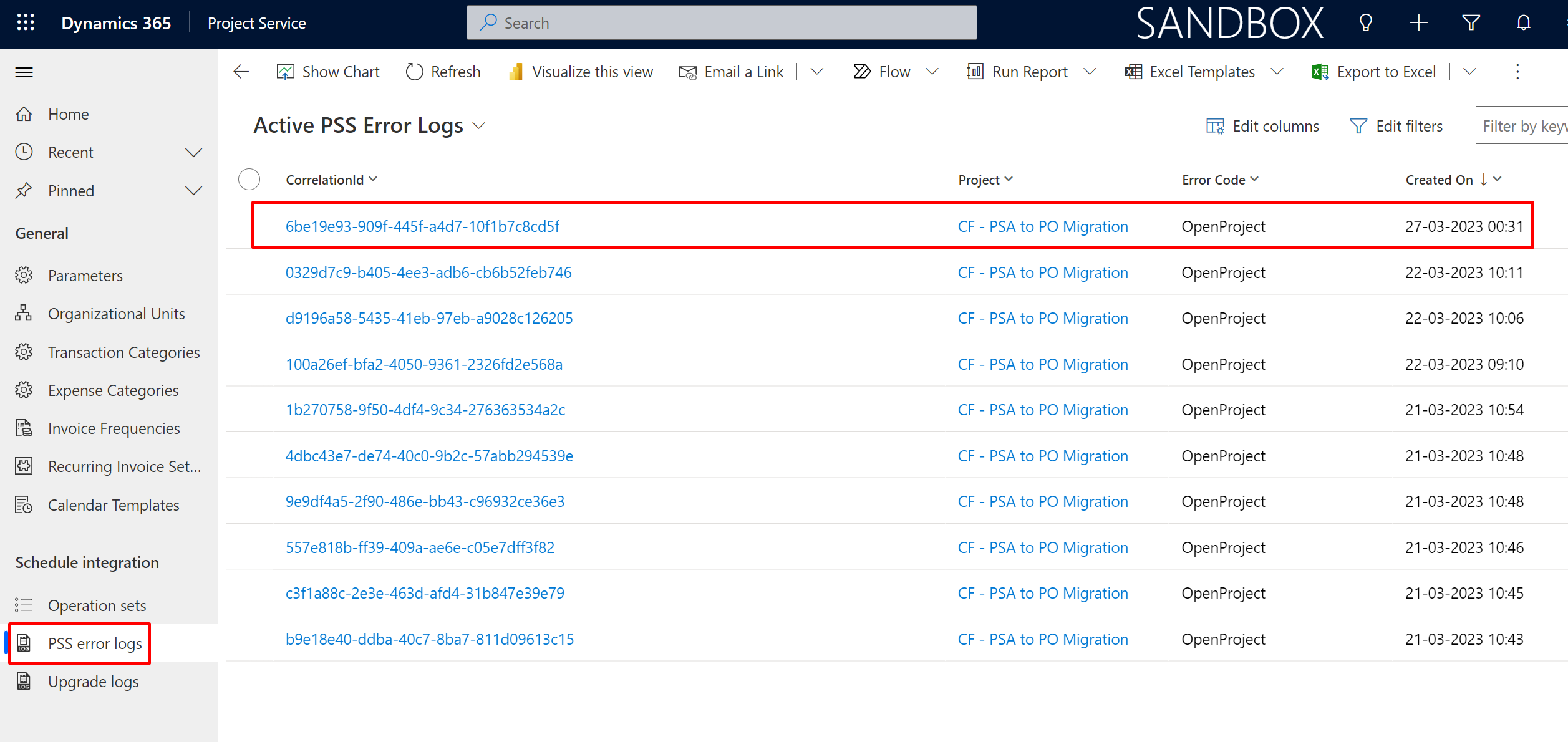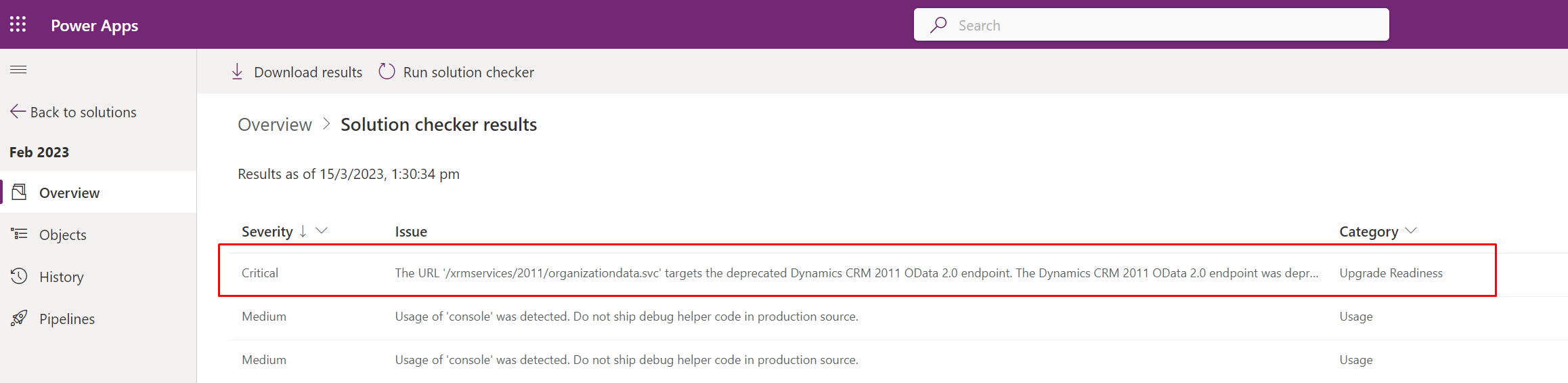If you are using the legacy Dataverse connector which has the gray logo and looks like the below.

You can run Flow checker to identify if Power Automate can help you migrate the Flow to utilize the latest connector.
Flow checker message
Here’s what the old Flow looks like –
- You would see the below message once Flow Checker suggests you changes –

- Once you click on the “Open the migration assistant” link on the suggestion, it’ll pop-up a window to ask if you are ready to allow Migrating the Flow to the latest Dataverse connector.

- Once you click on Migrate, it’ll start the migration process and based on how lengthy your flow is – in a few moments your new Flow will be ready.
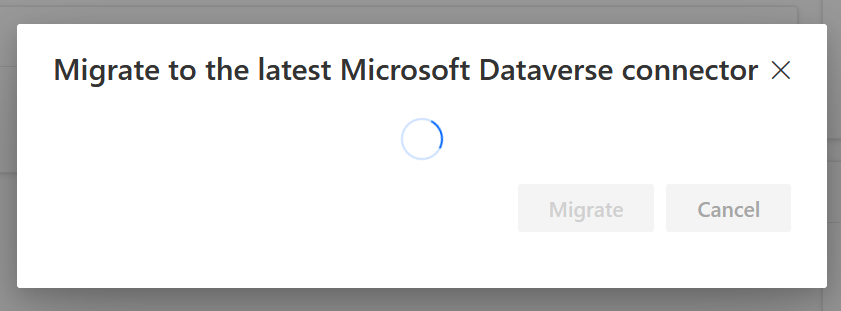
- So, once the migration is completed, you’ll see a message like this.

- Once you click on Open the new flow, you’ll notice that the new Flow now has (Migrated) written in.
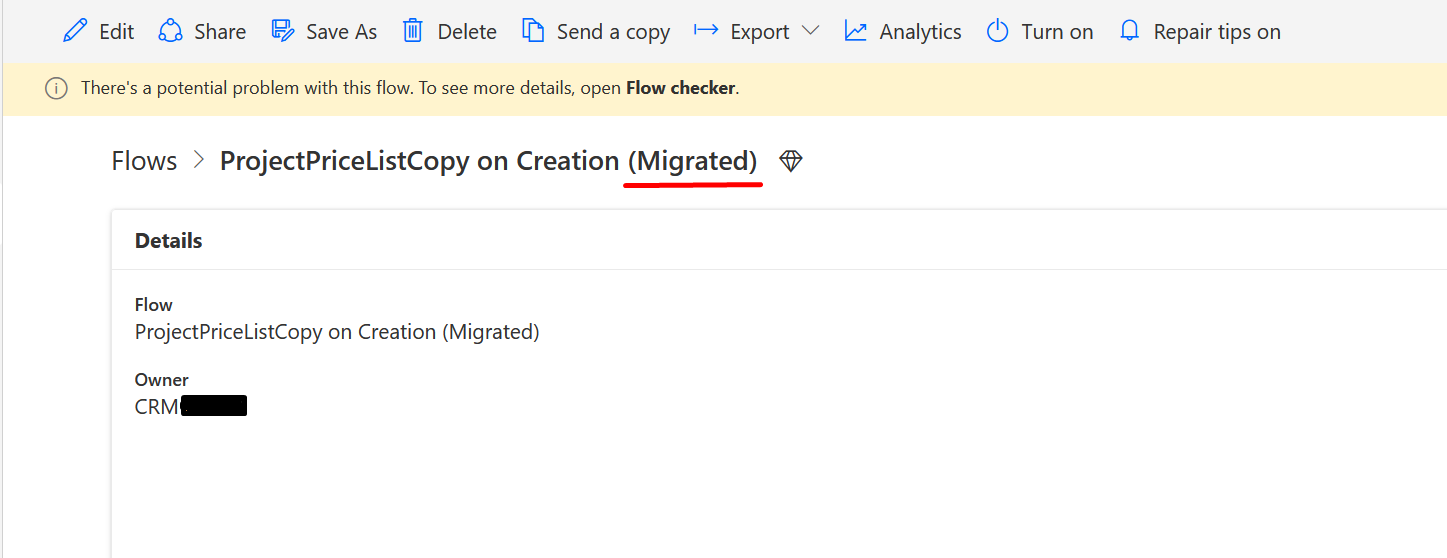
- And once you click on Edit, you’ll see that the Flow step where old Dataverse connector was used has been replaced by the new Connector

Hope this helps!
Here are some Power Automate posts you want to check out –
- Select the item based on a key value using Filter Array in Power Automate
- Select values from an array using Select action in a Power Automate Flow
- Blocking Attachment Extensions in Dynamics 365 CRM
- Upgrade Dataverse for Teams Environment to Dataverse Environment
- Showing Sandbox or Non Production Apps in Power App mobile app
- Create a Power Apps Per User Plan Trial | Dataverse environment
- Install On-Premise Gateway from Power Automate or Power Apps | Power Platform
- Co-presence in Power Automate | Multiple users working on a Flow
- Search Rows (preview) Action in Dataverse connector in a Flow | Power Automate
- Suppress Workflow Header Information while sending back HTTP Response in a Flow | Power Automate
- Call a Flow from Canvas Power App and get back response | Power Platform
- FetchXML Aggregation in a Flow using CDS (Current Environment) connector | Power Automate
- Parsing Outputs of a List Rows action using Parse JSON in a Flow | Common Data Service (CE) connector
- Asynchronous HTTP Response from a Flow | Power Automate
- Validate JSON Schema for HTTP Request trigger in a Flow and send Response | Power Automate
- Converting JSON to XML and XML to JSON in a Flow | Power Automate