Here’s how you can enable Users to choose to update to the new Teams if you are a Teams Administrator in M365 Admin Center
So since you are using the current (or old) Teams version,and the option to enable New Teams is not avilable to you, you would see no option to update in this Title Bar of the Teams app itself.
Let’s see how we can enable Teams for the Users organization-wide.
Enable Org-Wide New Teams Update
If you are the M365 Admin / Teams Administrator in your organization, here’s how you can enable the new Teams switch for the users –
- Look for Teams in the Admin Centers area.
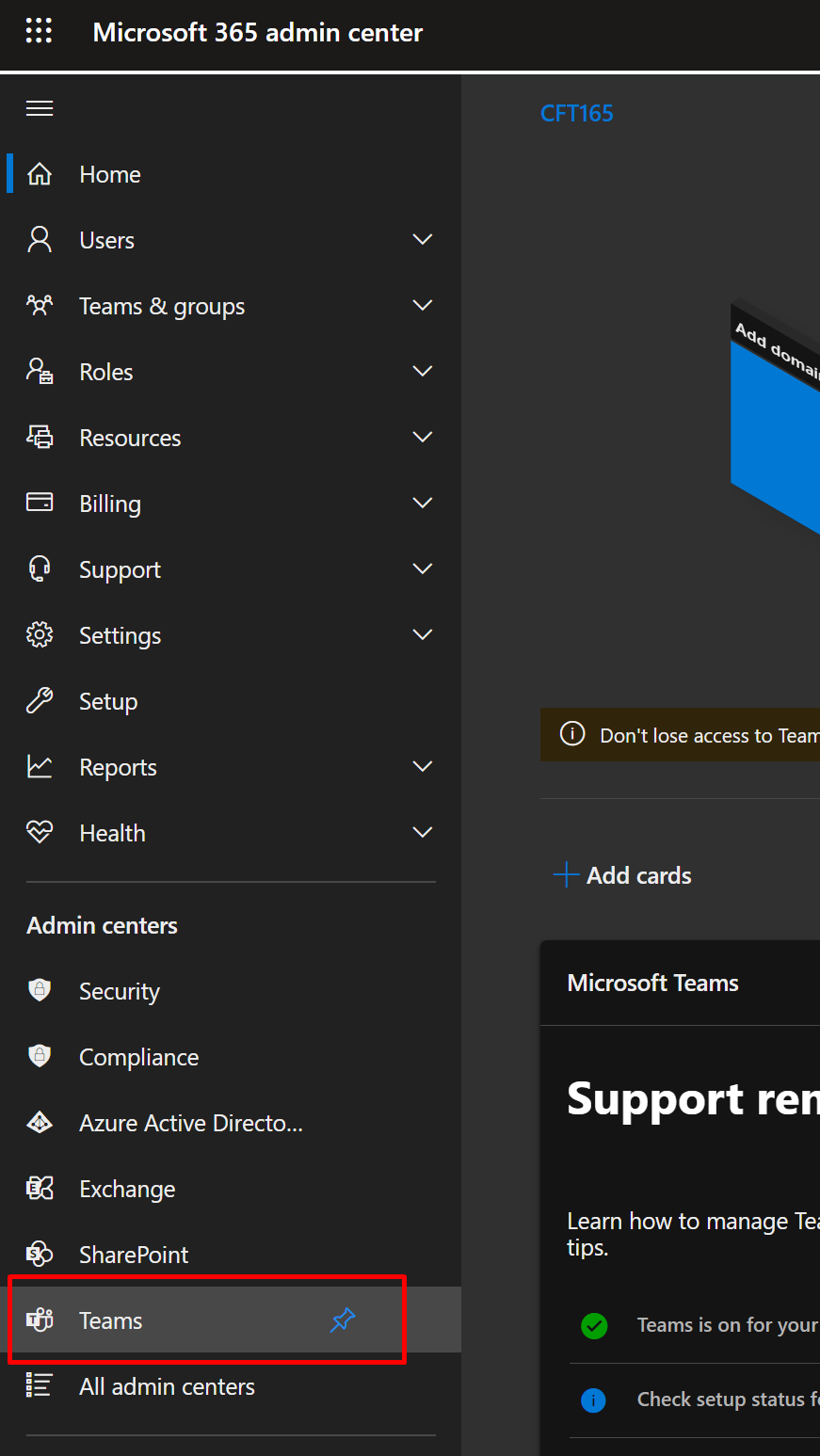
- Once in Teams Admin Center, you can look for Teams Update Policy section.

- Given that you don’t want to create a new policy but want to apply this setting Org-wide, you can open the Global policy which is already present by default.
Once you open this policy, you’ll find the Use new Teams client option and choose Users can choose option.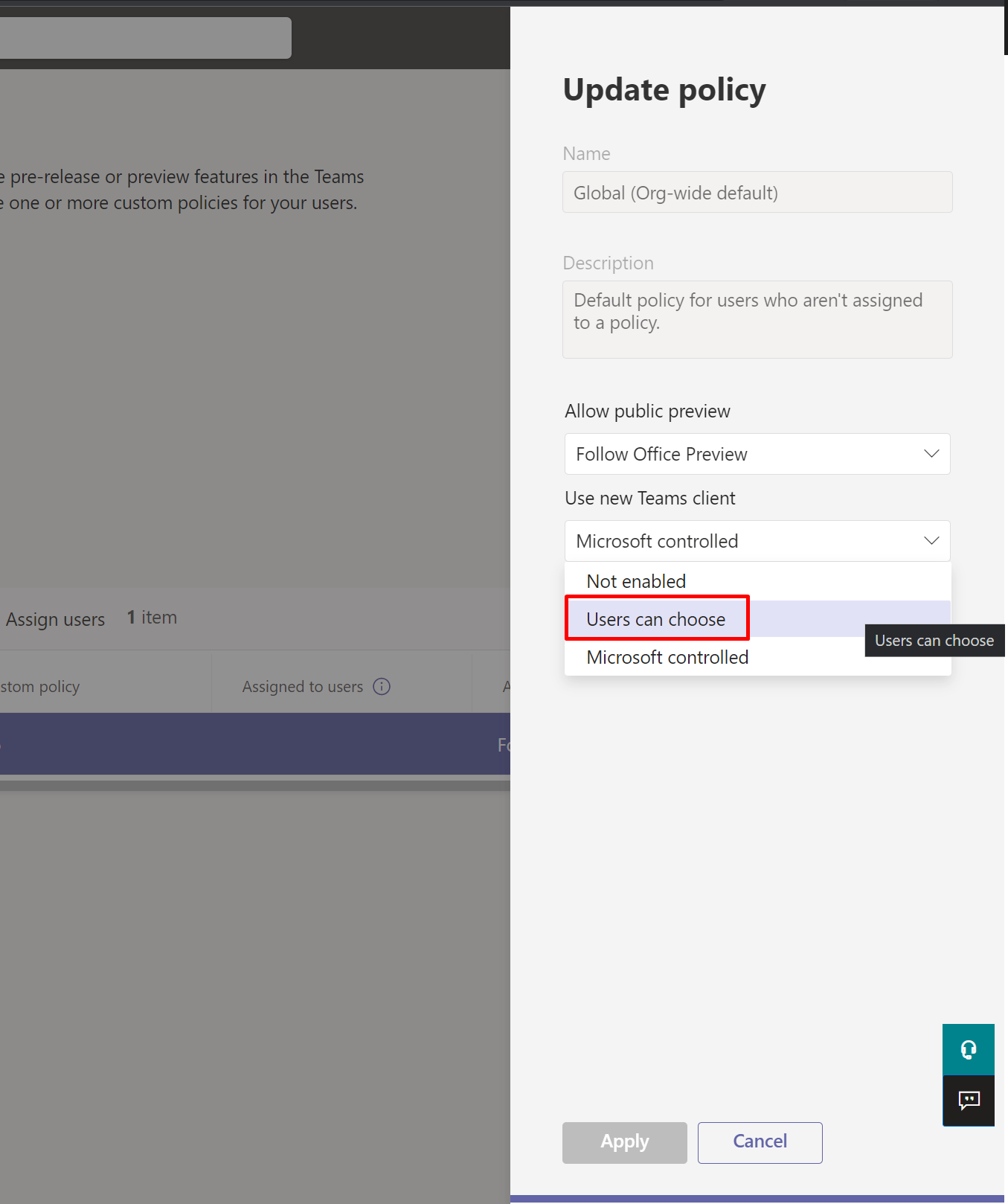
- Once sure, click on Apply. And you’ll be asked for Confirm.


- Once you are confirmed, that’s it.
New Teams
Now, here’s how you ensure you are getting the new Teams.
- Once you know the Admin has enabled the new Teams for your organization, sign out from Teams.

- Now, when you login again, you can see the button appear for you.

- Once you click the switch, you’ll get the Get it now button.

- If you click on See the full list, here’s the Documentation for the same – https://adoption.microsoft.com/en-us/new-microsoft-teams/
- You’ll see the new Tems app show up.

- Please note that if you are also part of other organizations, your other orgs will also show up in the same new Teams client.
Hope this helps!
Here are some Power Automate posts you want to check out –
- Select the item based on a key value using Filter Array in Power Automate
- Select values from an array using Select action in a Power Automate Flow
- Blocking Attachment Extensions in Dynamics 365 CRM
- Upgrade Dataverse for Teams Environment to Dataverse Environment
- Showing Sandbox or Non Production Apps in Power App mobile app
- Create a Power Apps Per User Plan Trial | Dataverse environment
- Install On-Premise Gateway from Power Automate or Power Apps | Power Platform
- Co-presence in Power Automate | Multiple users working on a Flow
- Search Rows (preview) Action in Dataverse connector in a Flow | Power Automate
- Suppress Workflow Header Information while sending back HTTP Response in a Flow | Power Automate
- Call a Flow from Canvas Power App and get back response | Power Platform
- FetchXML Aggregation in a Flow using CDS (Current Environment) connector | Power Automate
- Parsing Outputs of a List Rows action using Parse JSON in a Flow | Common Data Service (CE) connector
- Asynchronous HTTP Response from a Flow | Power Automate
- Validate JSON Schema for HTTP Request trigger in a Flow and send Response | Power Automate
- Converting JSON to XML and XML to JSON in a Flow | Power Automate