If you are used to creating environments in your Power Platform Admin Center (https://admin.powerplatform.microsoft.com/) and wondering how you can create a Dataverse for Teams environment, you can check this post –
So by default, you cannot create a Dataverse for Teams or (Microsoft Teams) environment in your Power Platform Admin Center and it looks like this
Go to Teams
Navigate to the Teams itself and we will take it from there –
- When in Teams, click on the three ellipses and search Power Apps in the App Store within Teams to install Power Apps.
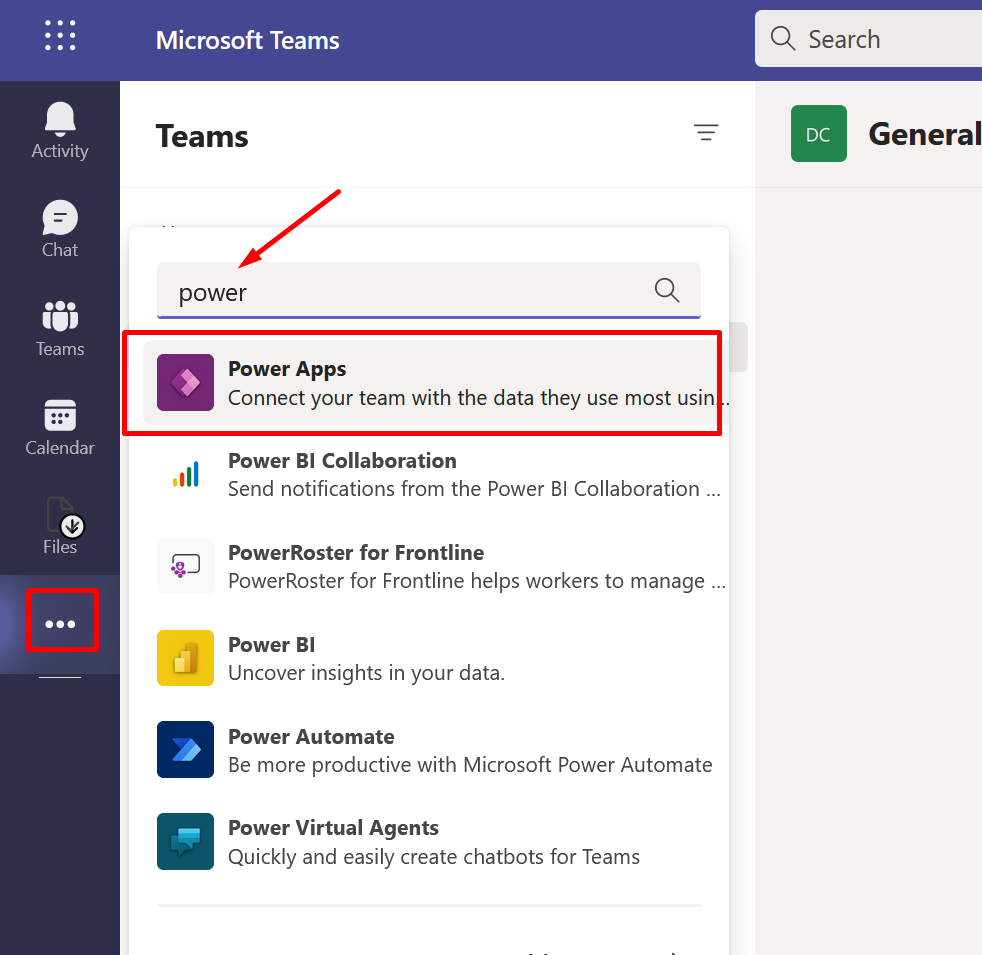
- Now, click on Add.
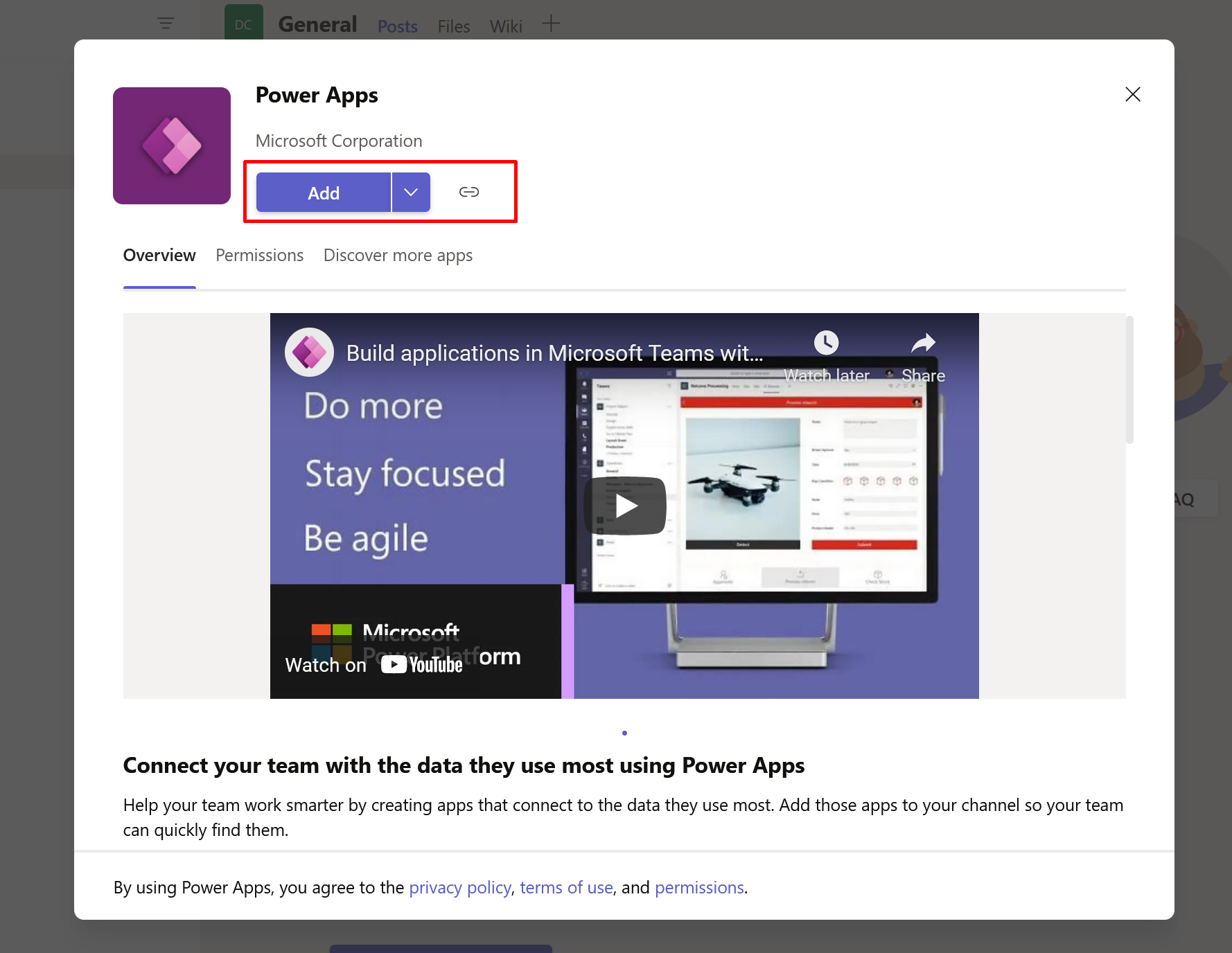
- Once this is Added, you can start creating your first App. This will create the Dataverse for Teams environment which you will later see in Power Platform Admin Center.
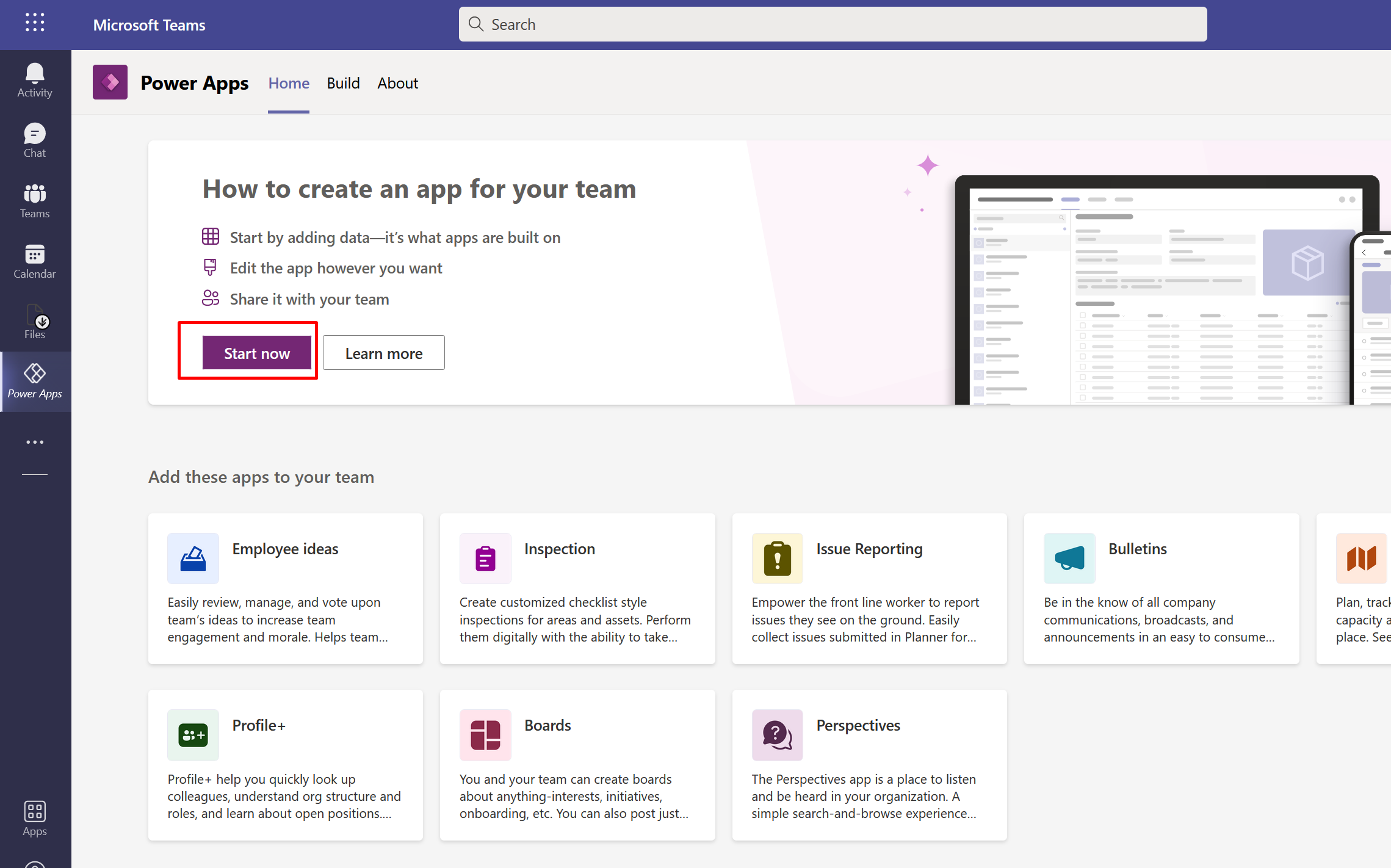
- Once you start, you need to select at least 1 Channel from the list – without which you cannot proceed to creating your first App in the Power Apps for Teams.
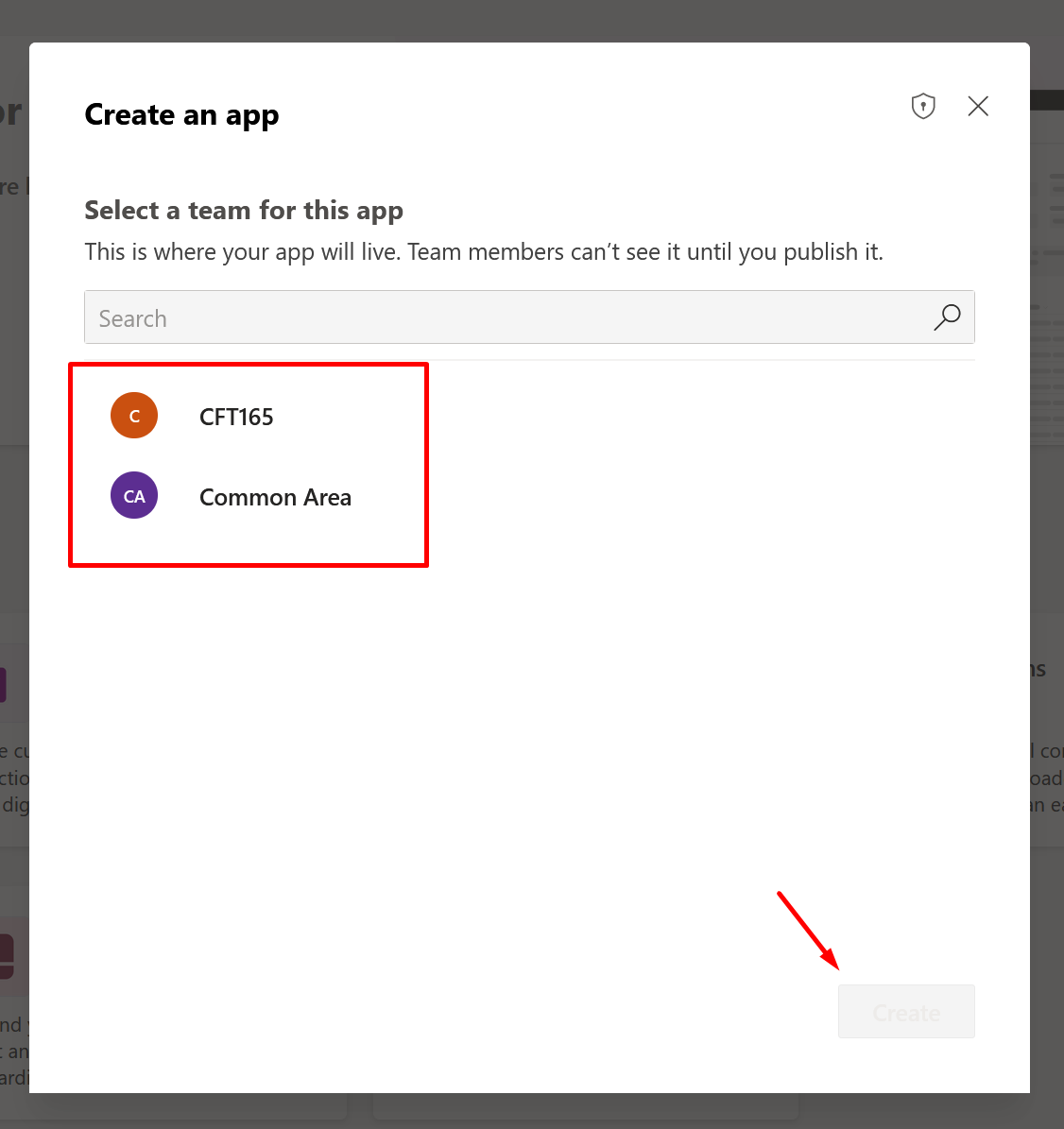
- Then, I select one of the channel I want the App to be in and click on Create.
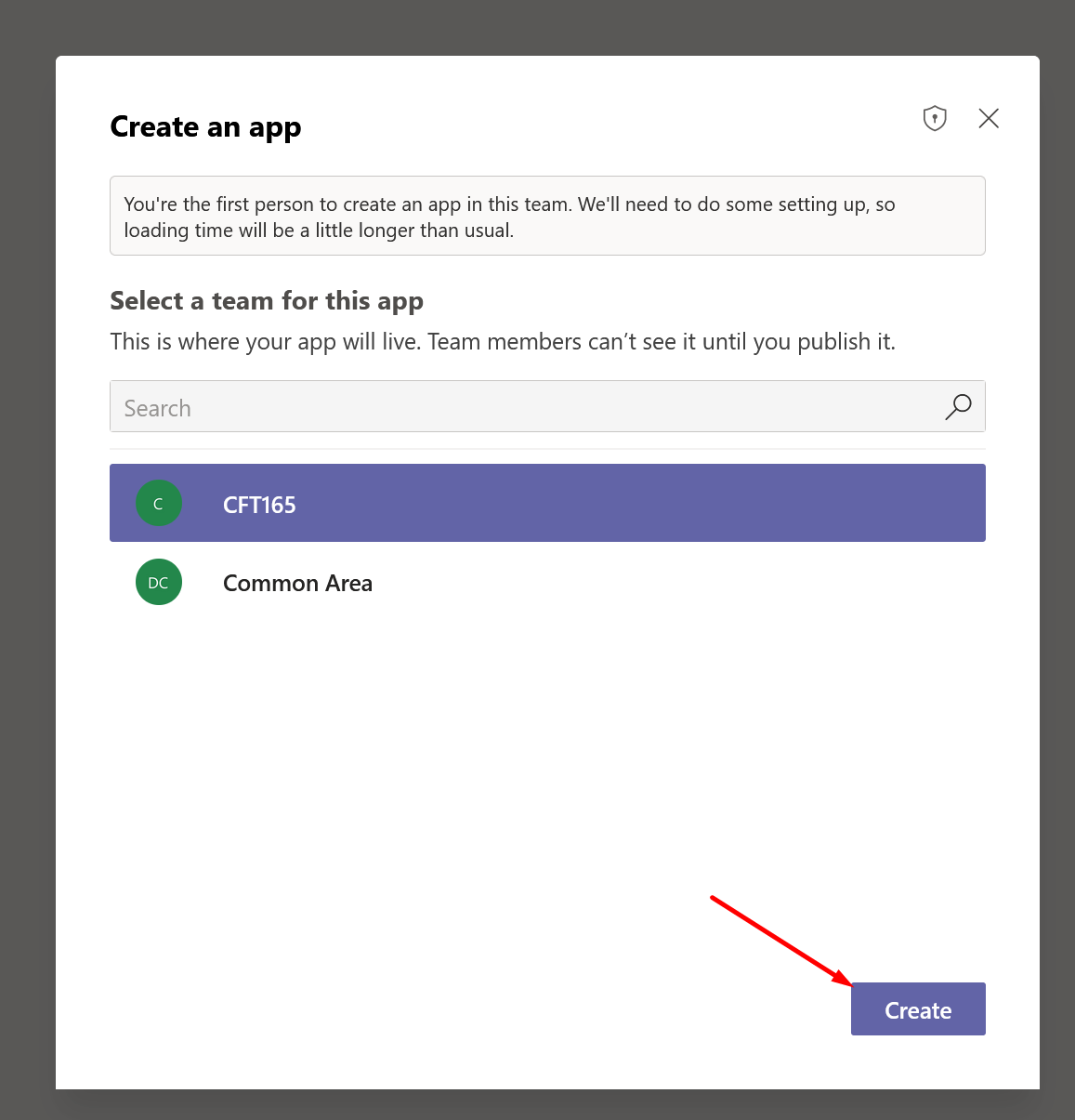
- Then, it takes a few moments to provision the same. Meanwhile, the Microsoft Teams environment is created in you Power Platform Admin Center of type Microsoft Teams.
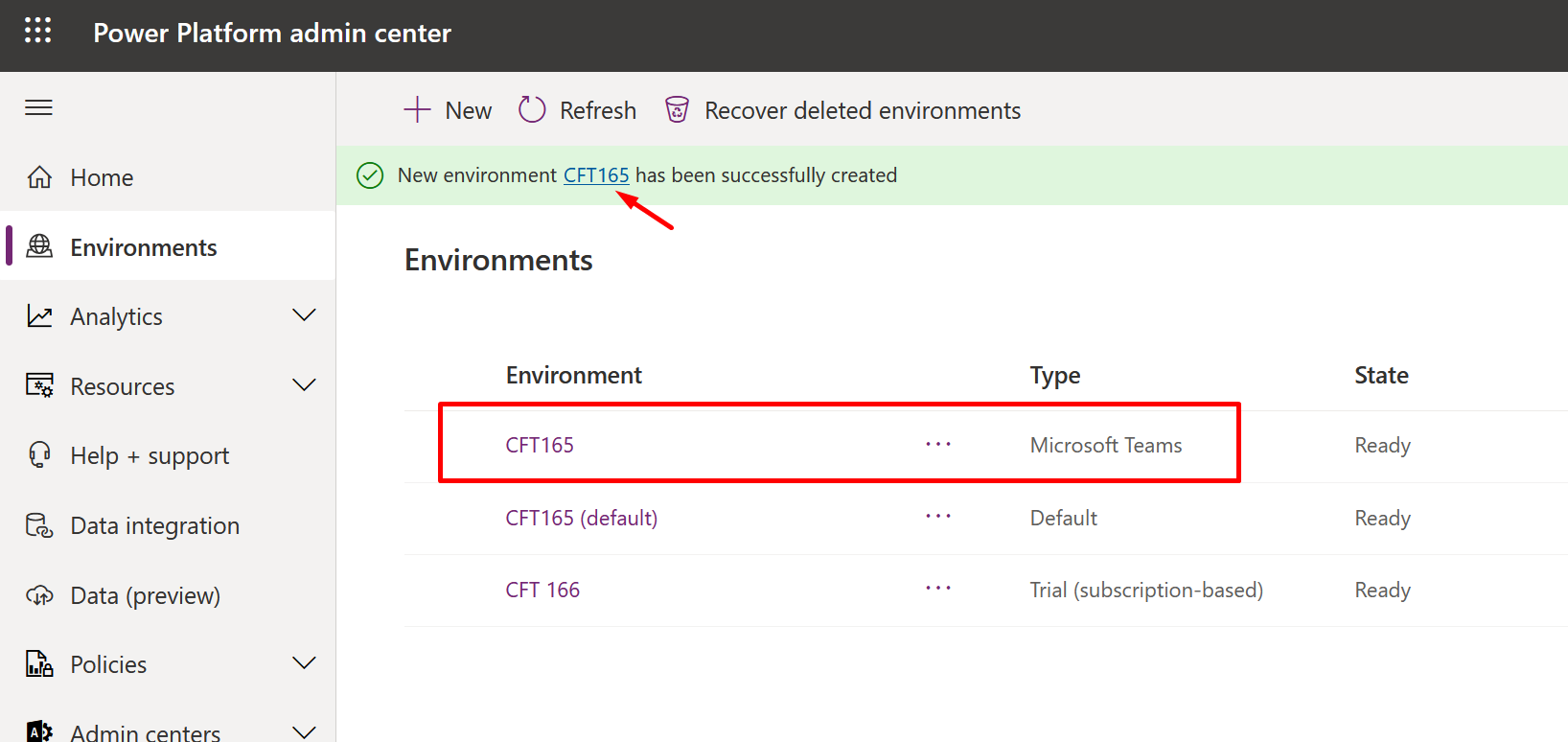
- The Org looks like this when you click on it as shown above. (We’ll come to this later)
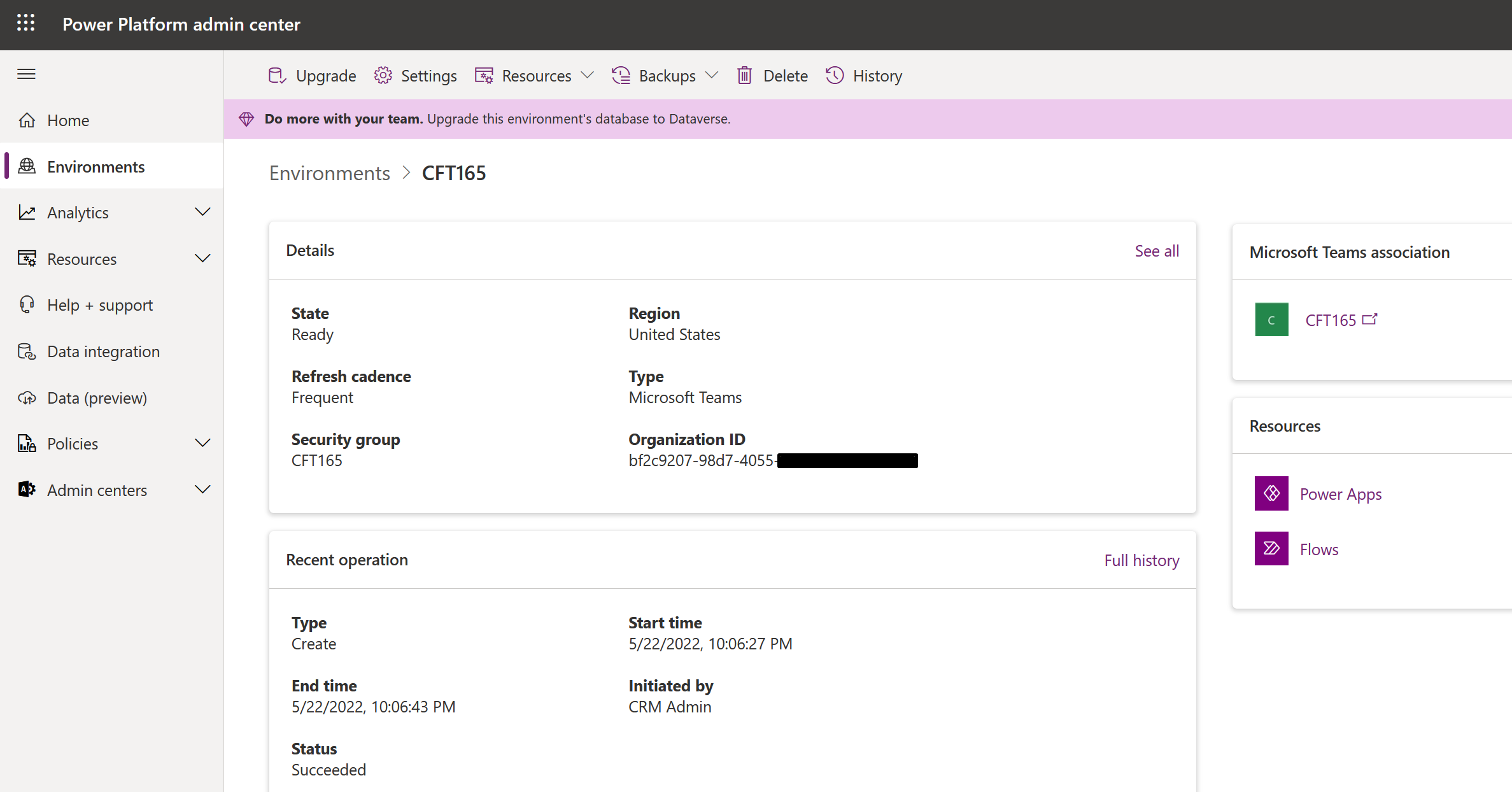
- While in Teams, you’ll probably see this – Ignore it or hit Retry.
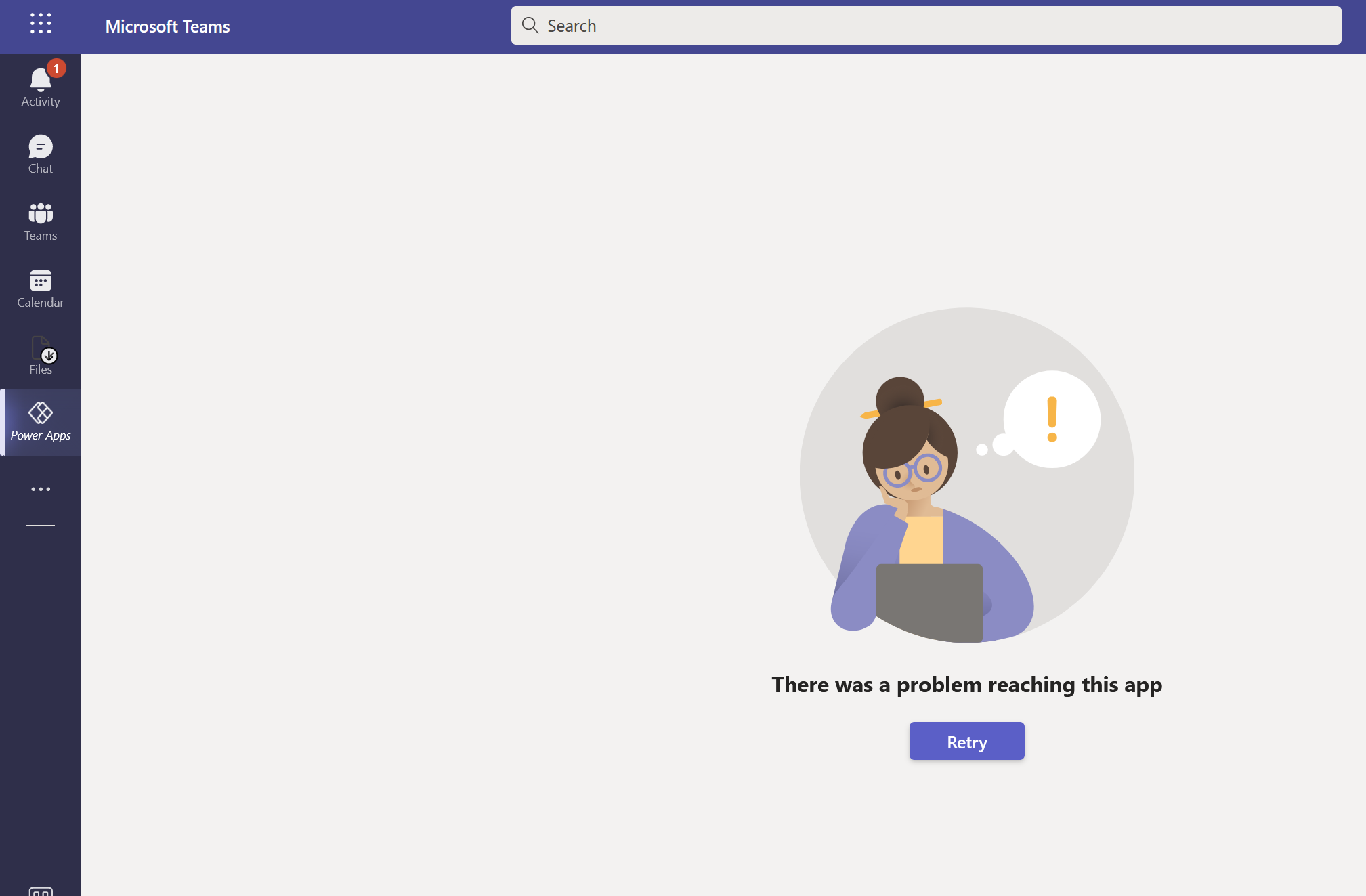
- Once you click on Retry, you’ll see the same Power Apps main page.
Now, do the below till #13 only if you want to create a new Canvas App in your Dataverse For Teams Environment. Else, you can directly go to the Channel itself to add the app which I’ll show in the next section.
To create Canvas App – Click on Create an App again and this will open the new Power Apps Studio Editor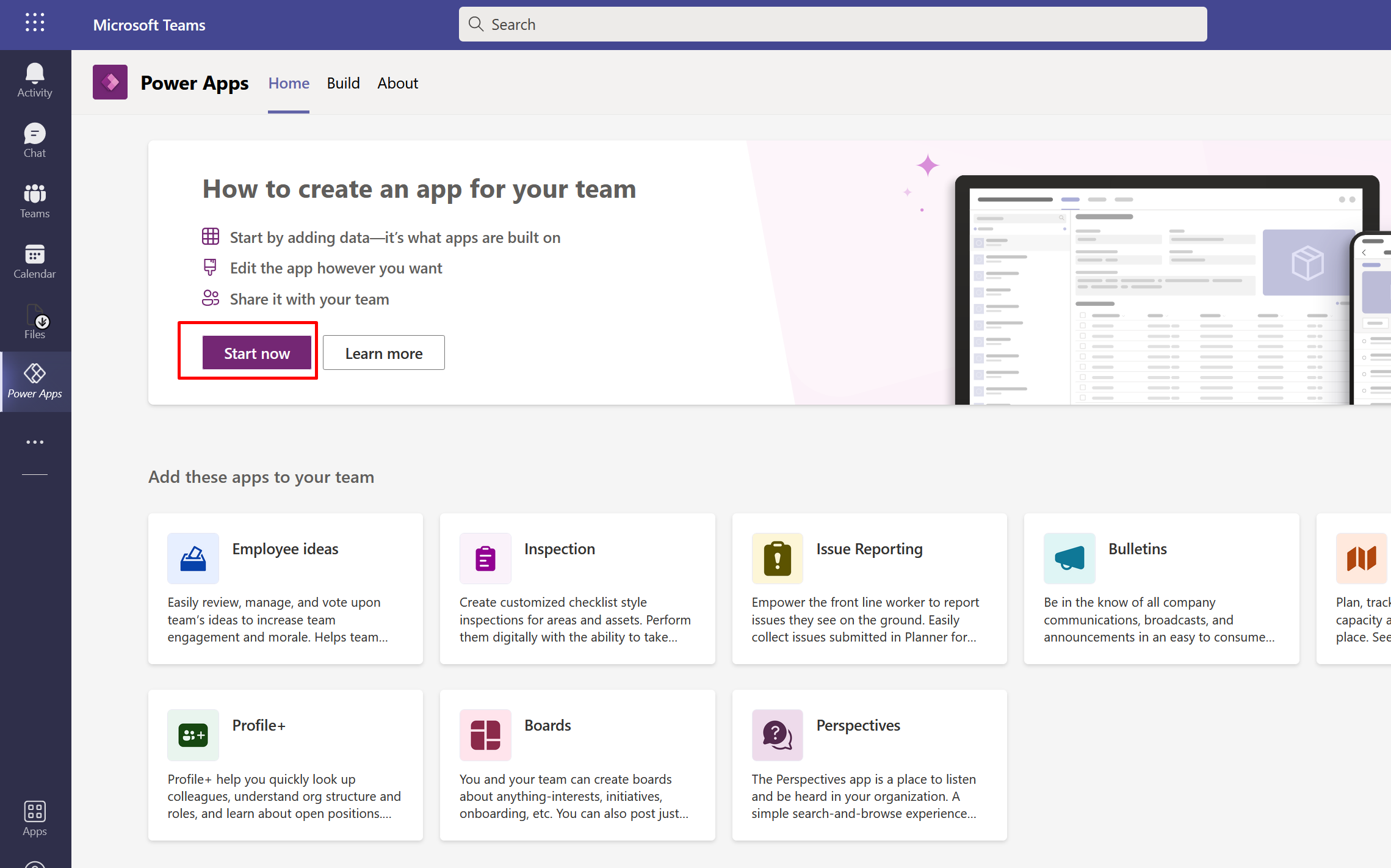
- And because I see the error in #8 above, I again had to select the channel I want to create my App in.
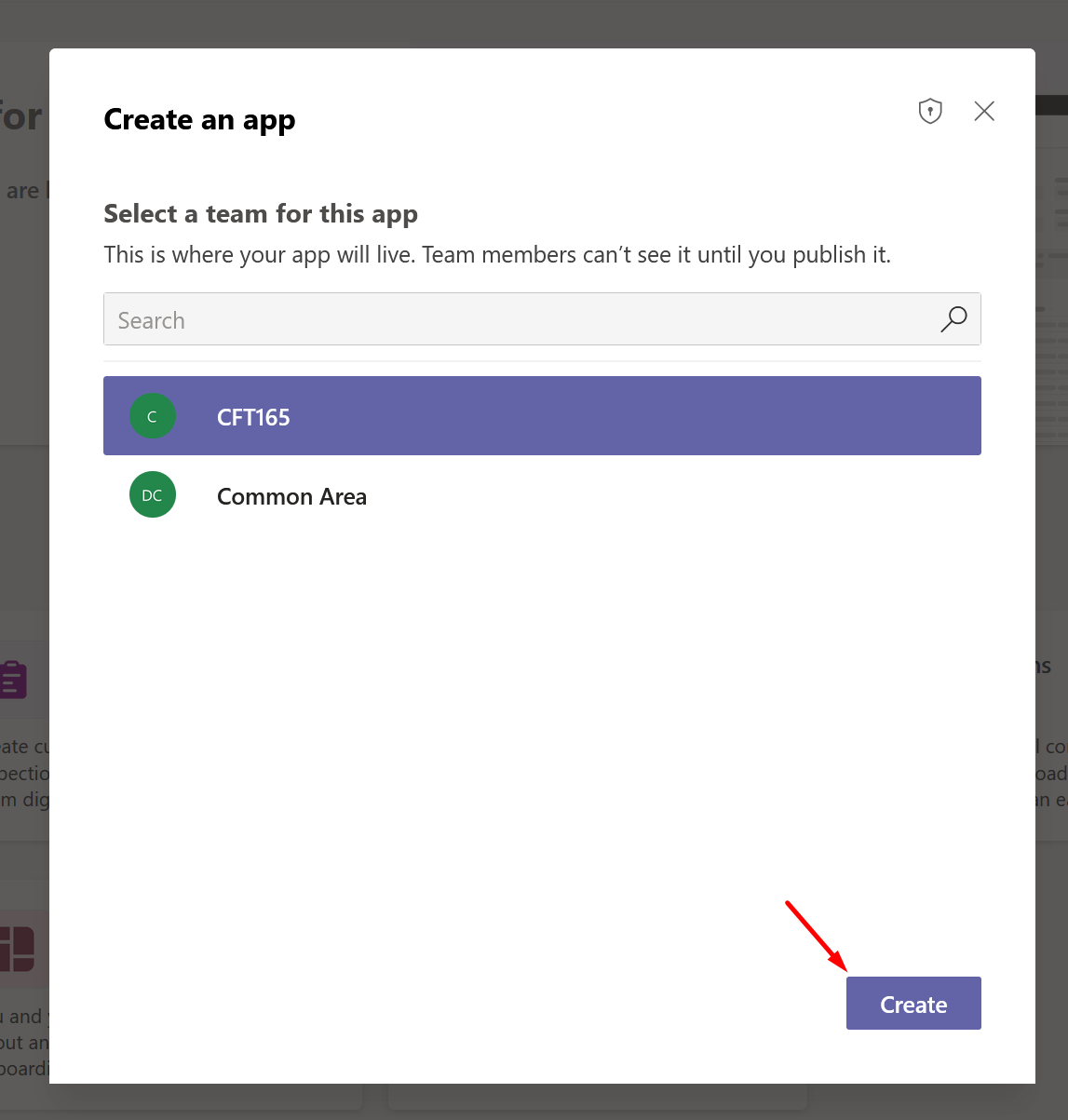
- Now this time, I’m given this Editor where I can mention the name of the App.
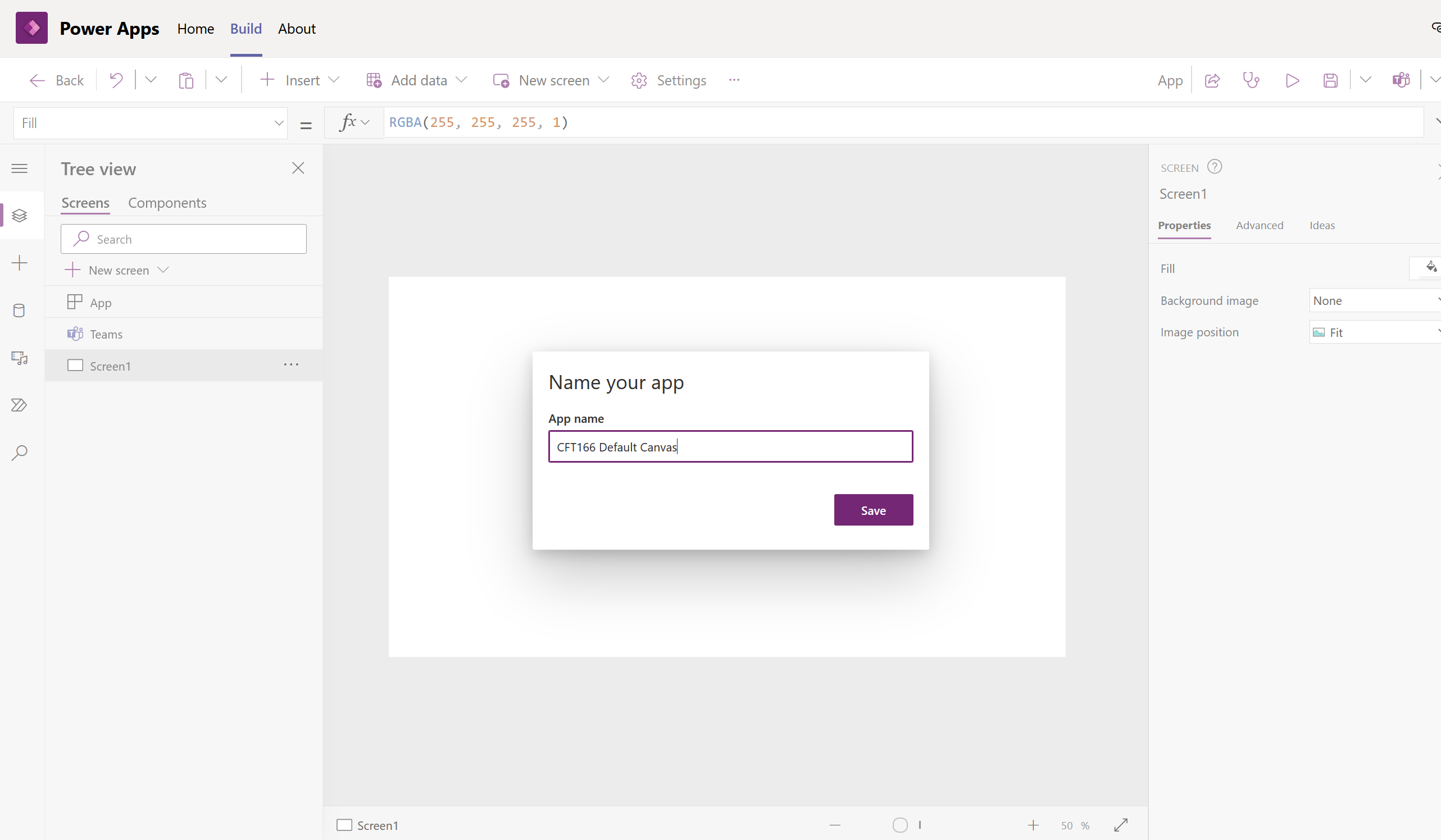
- App will be created and you’ll see it in Recent Apps in your Power Apps in Teams. It may take a few moments for the Recent Apps section to appear for you.
Click on Publish to Teams to make the App live to use.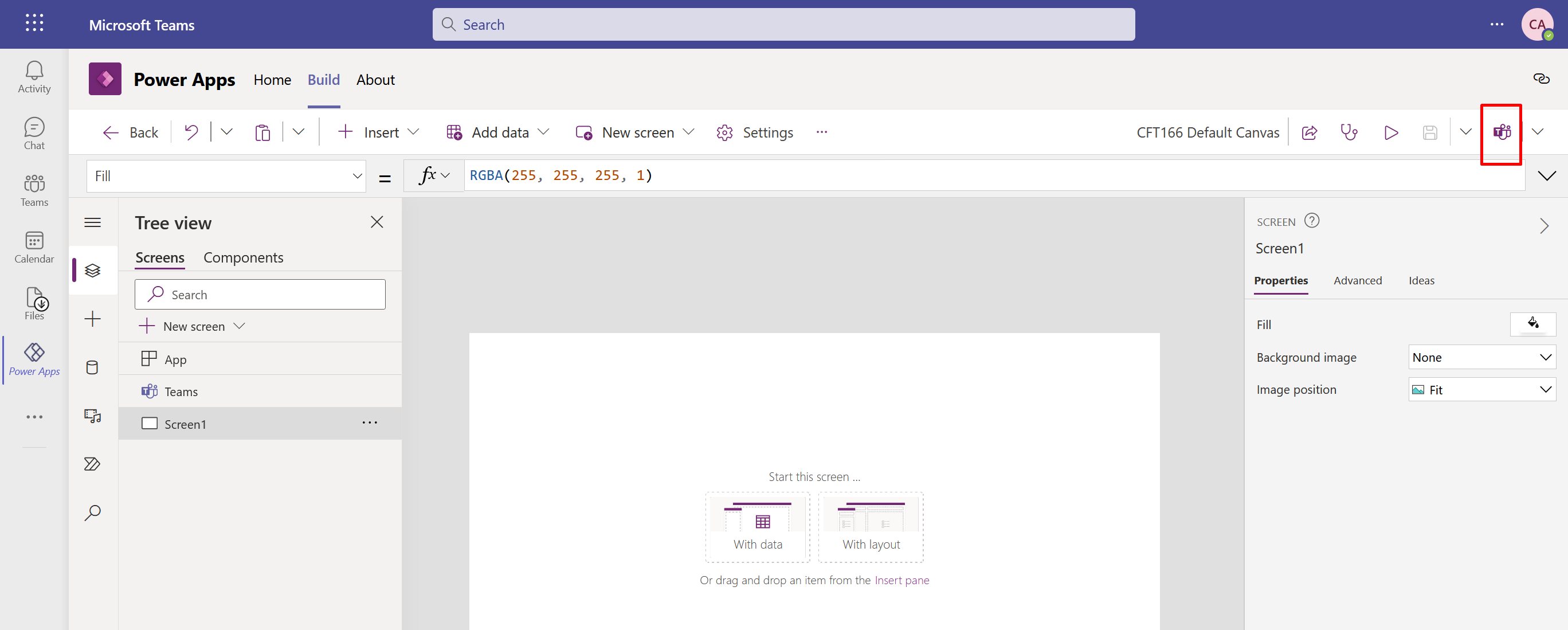
- Here’s how the Recent Apps section will display the App you just created.
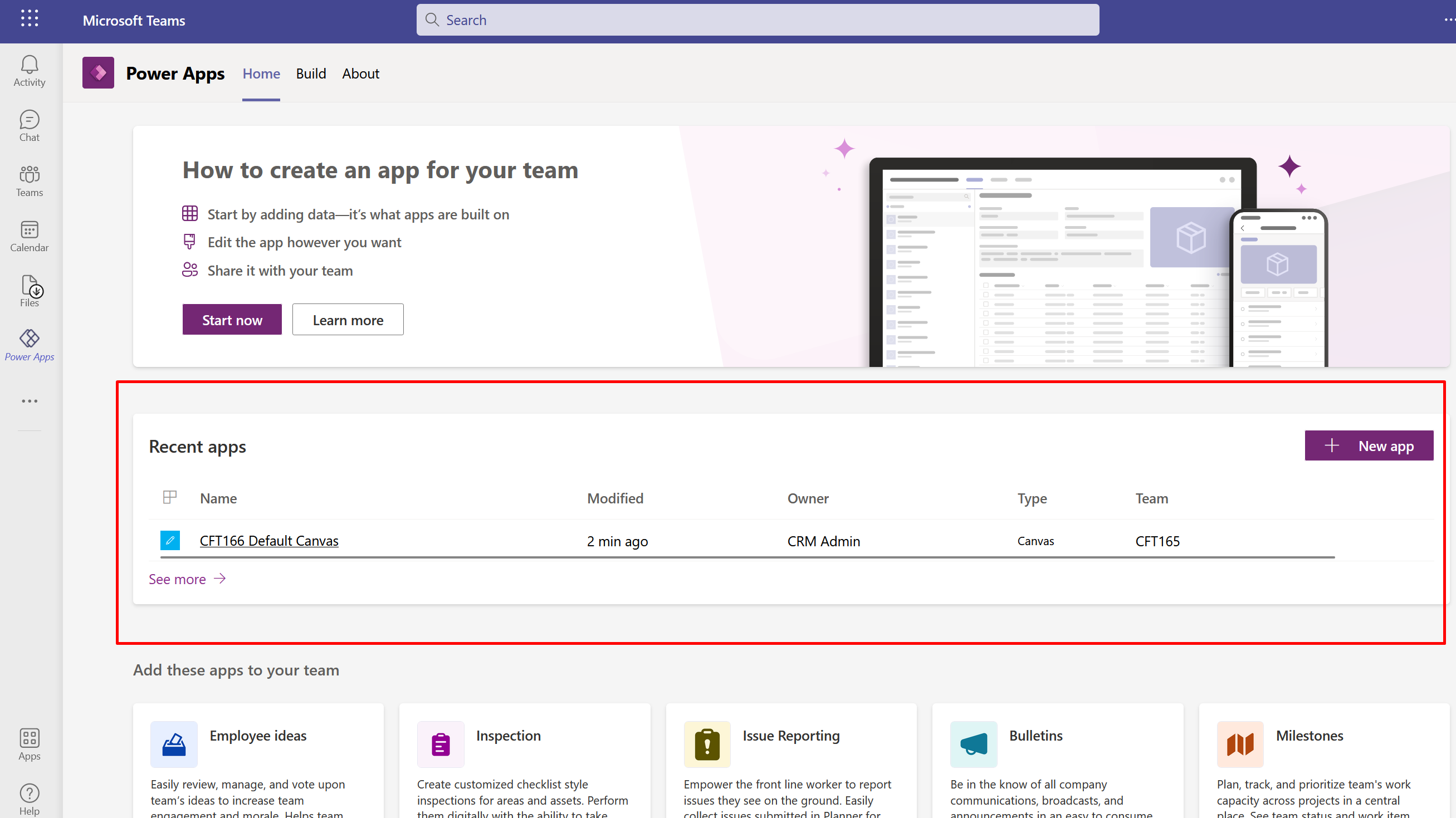
Adding an App to a Channel
Now, here’s what you do when you want to add an existing App to the channel in Teams –
- Now, let’s say that you have worked on your App and that you want to show it on the Tab in a Teams channel, click on Publish button once you are done with Editing the App.
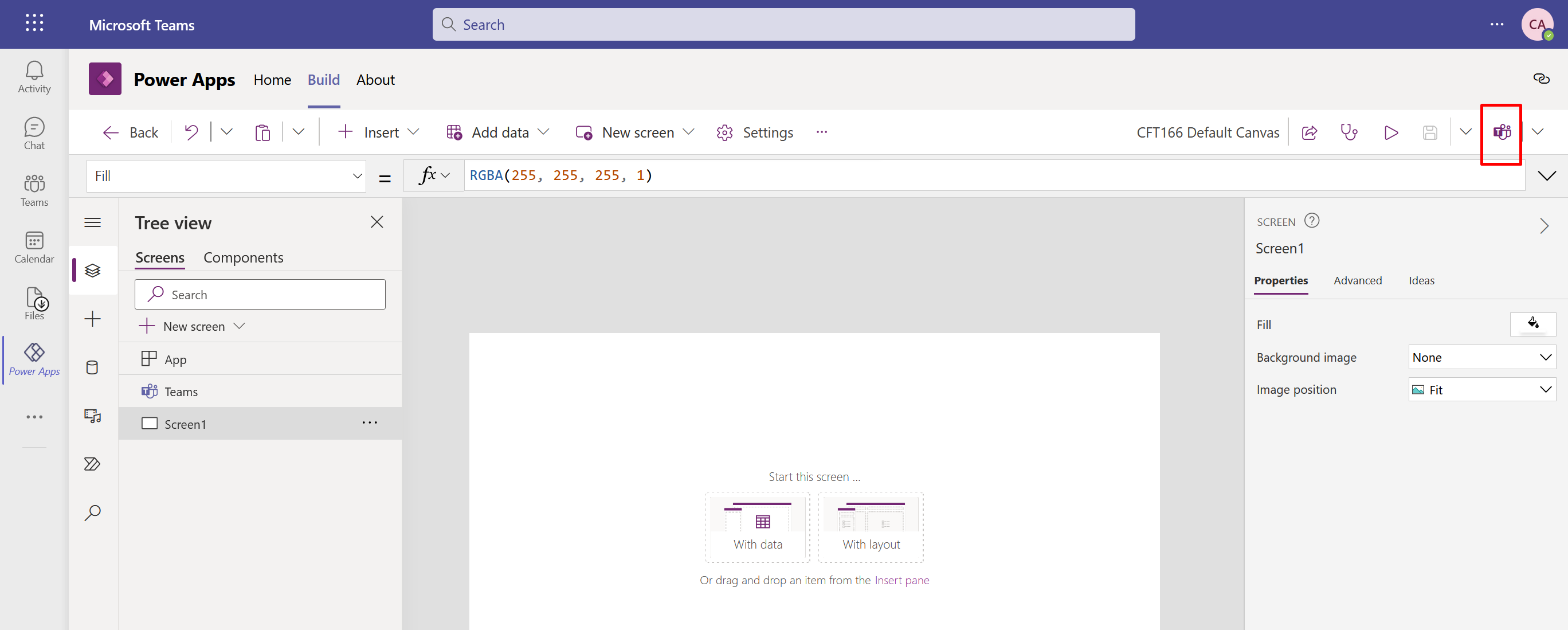
You’ll see this, click Next if you don’t want to Edit any other details.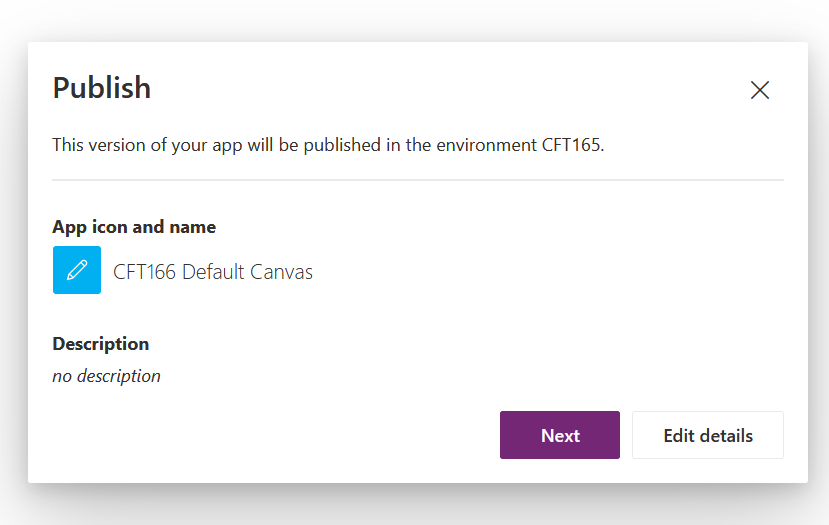
- Clicking on that, you’ll be asked the channel you want to make this available to.

You’ll see the Dataverse for Teams environments, then click on the + sign. It’ll then show the Tab on which the App will be shown.
- App will be published on that Channel.
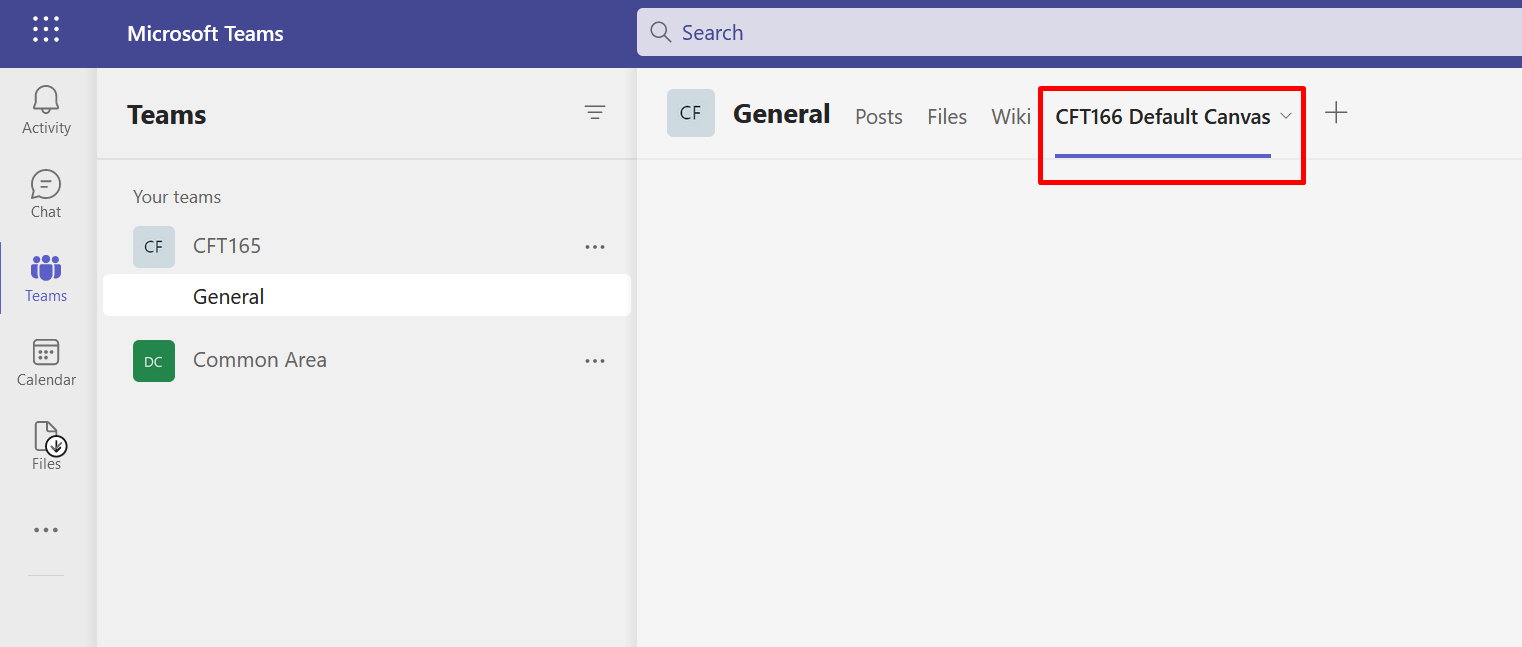
- In the Power Platform Admin Center, under the Environment, you’ll see the App listed as well.

Hope this was useful! Here are some Power Platform posts you want to check out –
- Show only configured Activities Related records section | Power Platform Admin Center
- Reflecting Metadata changes in Flow for Dataverse connector
- Showing Sandbox or Non Production Apps in Power App mobile app
- Create a Power Apps Per User Plan Trial | Dataverse environment
- Install On-Premise Gateway from Power Automate or Power Apps | Power Platform
- Co-presence in Power Automate | Multiple users working on a Flow
- Search Rows (preview) Action in Dataverse connector in a Flow | Power Automate
- Suppress Workflow Header Information while sending back HTTP Response in a Flow | Power Automate
- Call a Flow from Canvas Power App and get back response | Power Platform\
- FetchXML Aggregation in a Flow using CDS (Current Environment) connector | Power Automate
- Parsing Outputs of a List Rows action using Parse JSON in a Flow | Common Data Service (CE) connector
- Asynchronous HTTP Response from a Flow | Power Automate
- Validate JSON Schema for HTTP Request trigger in a Flow and send Response | Power Automate
- Converting JSON to XML and XML to JSON in a Flow | Power Automate
Thank you!