Now, you can also export the Analytics Data to Azure Data Lake in order to further extend the derive rich data analytics!
At the time of writing this post, this feature is in Preview (As you’ll also see from the screenshots below)
This is a great feature where you can extract this Data into Data Lake and then further enrich and derive rich Power BI reporting based on your use-case.
In case you are new to understanding Azure Data Lake and pricing, you can review this – https://azure.microsoft.com/en-gb/solutions/data-lake/?WT.mc_id=DX-MVP-5003911
Data Export (Preview)
In Power Platform Admin Center (https://admin.powerplatform.microsoft.com/), here’s how you can setup Data Export –
- Navigate to Data Export in Power Platform Admin Center given that you have appropriate rights –

- Then, you’ll get to choose amongst the Power Apps or Power Automate data to be exported to Data Lake.

- In this example, I’ll choose Power Automate. As I select Power Automate, you’ll see that Tenant-Level Analytics are required and hence, already considered as Yes. If not, you’ll need to Enable Tenant-Level Analytics while doing this step – Here’s another post on how to Enable and Use Tenant Level Analytics –
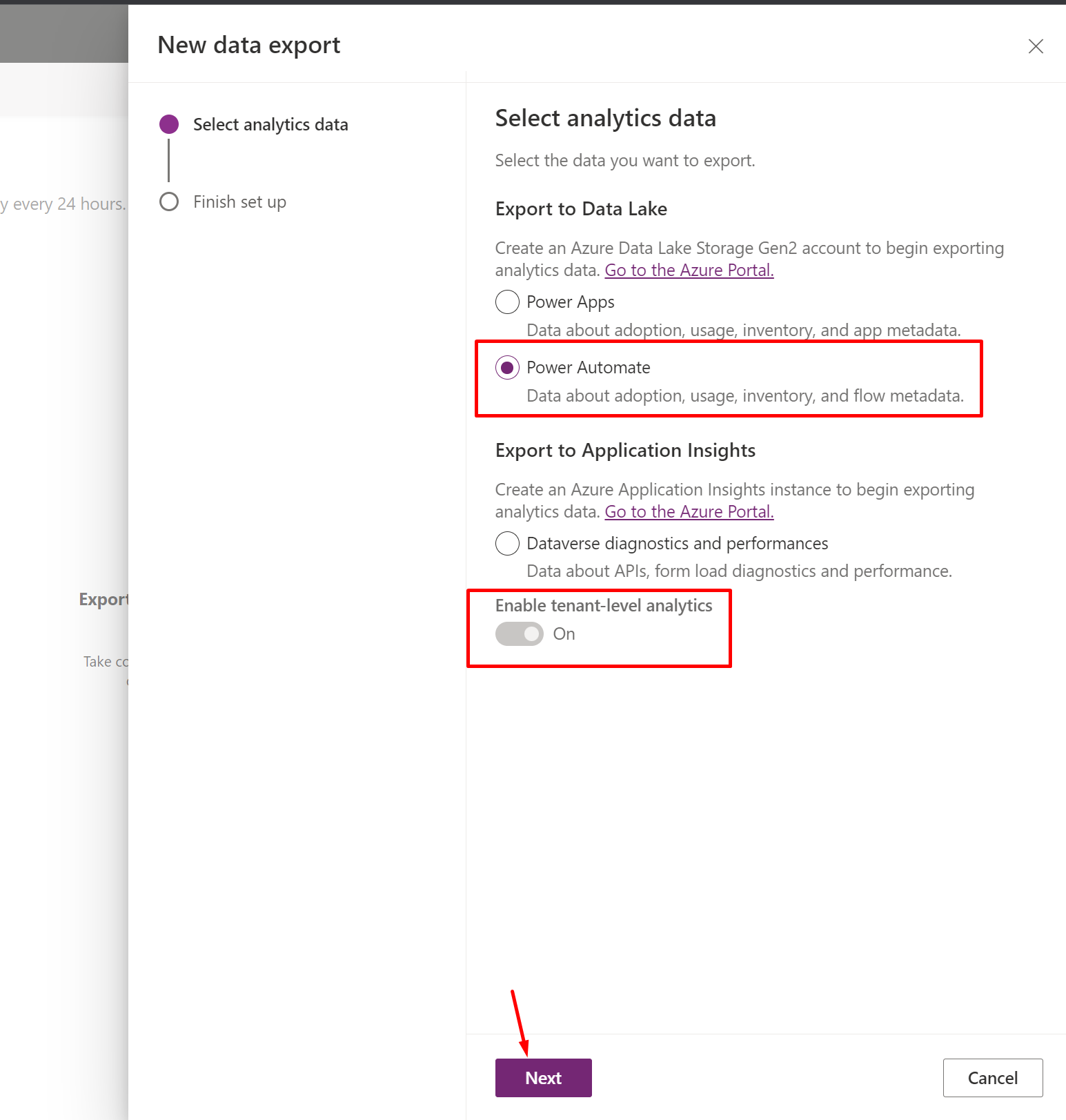
- Now, In the next section you’ll need to choose the Subscription.
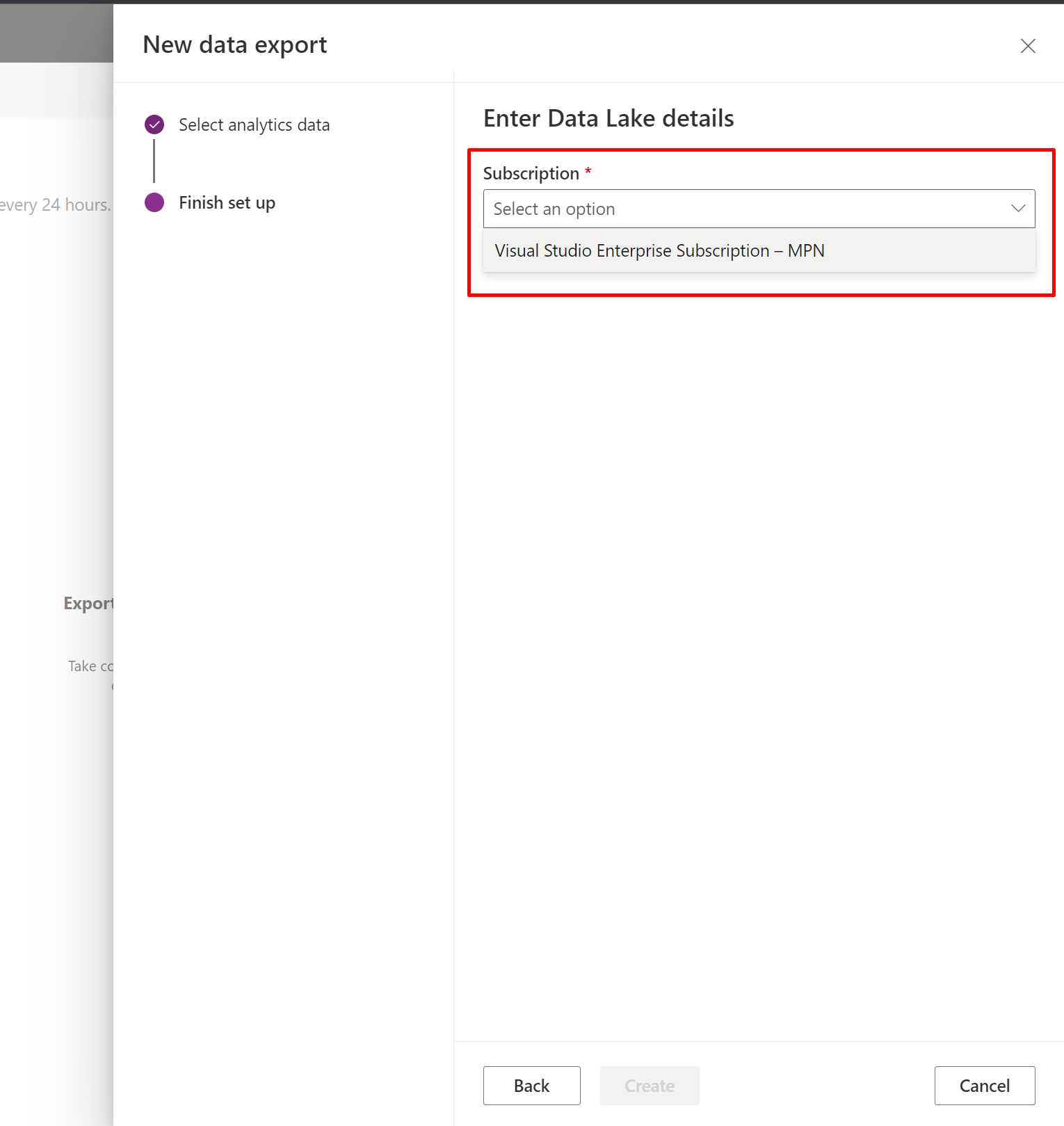
- Further, select the Resource Group and eventually, the Storage Account as well.

And Storage Account is selected as well.
- Once everything looks good, you can click on Create.

- In a few moments, this will appear in Data Lake section of the Data Export. It will take up to 24 hours for the data to first start showing in Data Lake.
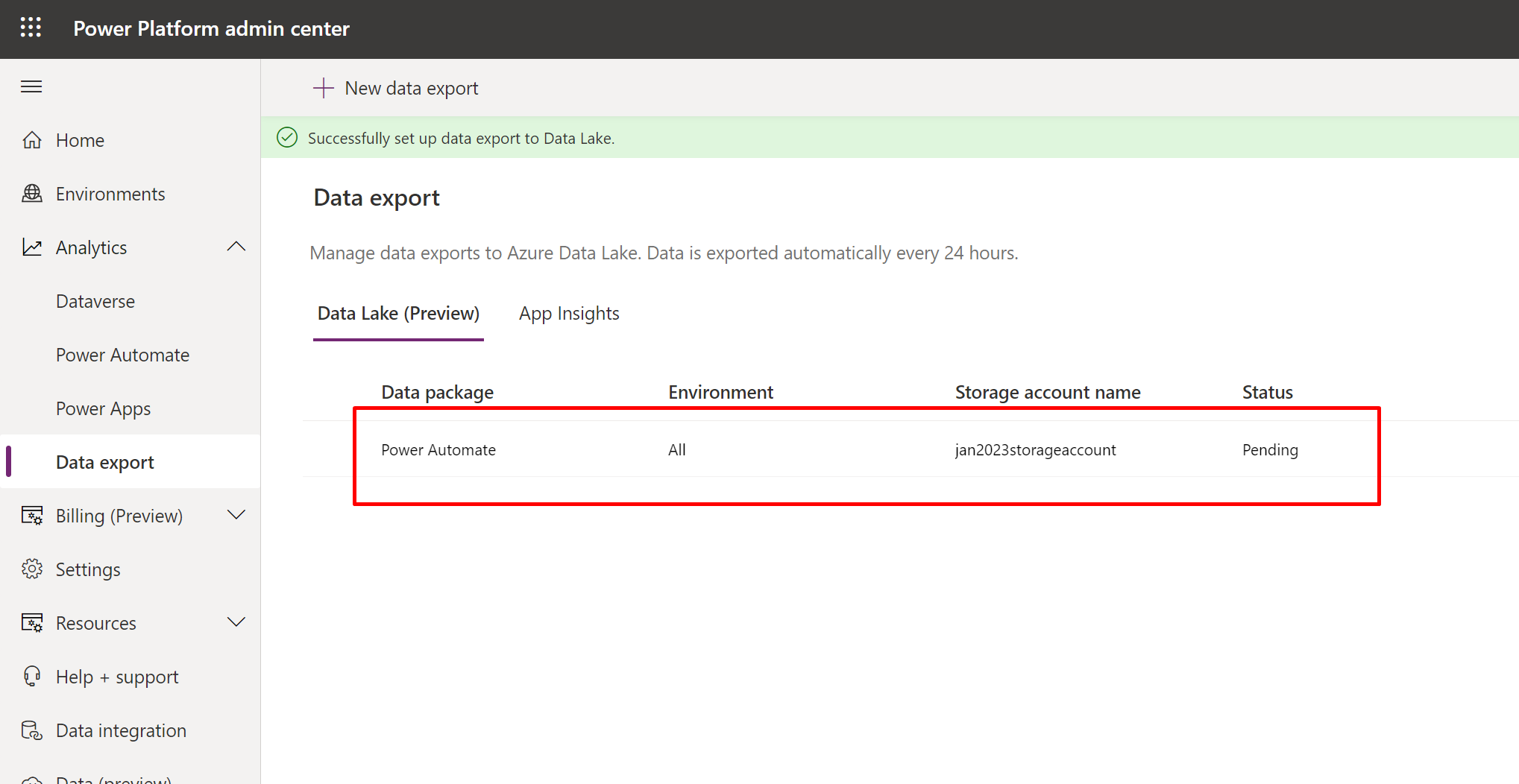
- Once this is completed after about 24 hours, you’ll see the status of the Data Lake data package changed to connected.
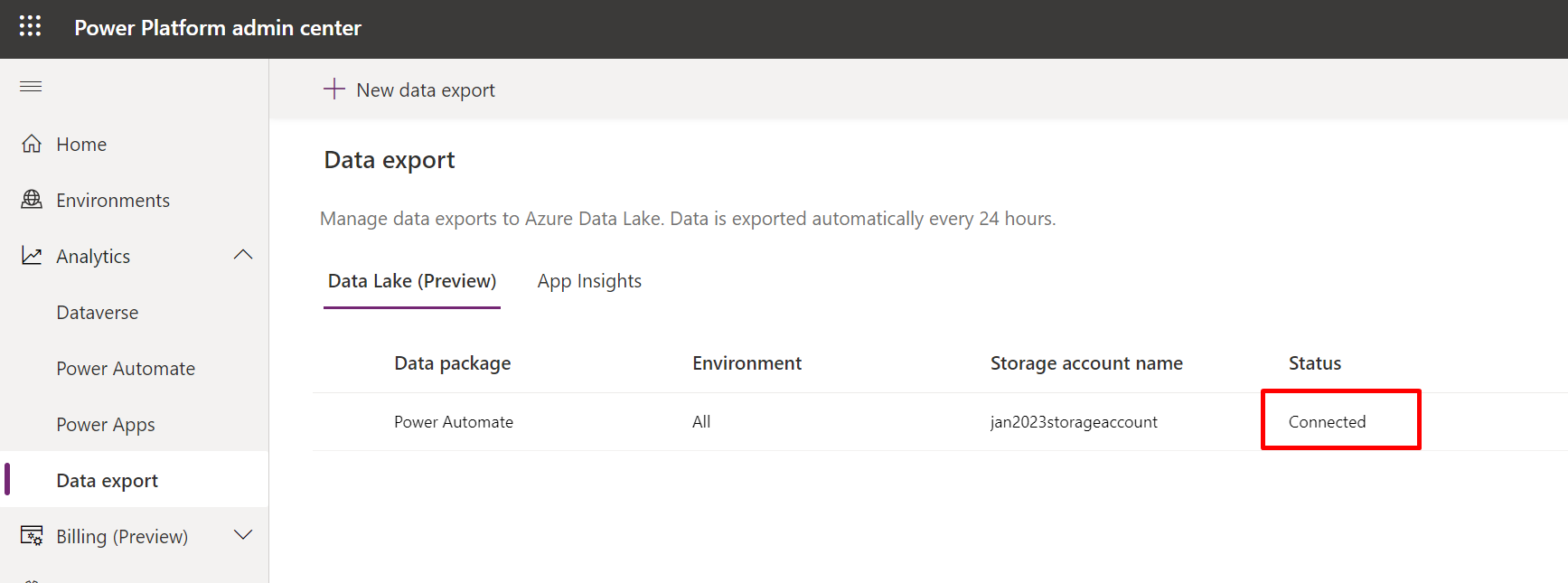
Data Export to Data Lake
Let’s look at the Azure Storage Explorer to connect to our Data Lake and see the Power Platform data – In case you are looking to install Azure Storage Explorer, here’s a post – Microsoft Azure Storage Explorer | Getting Started
- Once authenticated to the correct environment in Azure Storage Explorer, here’s what you would see in the ADLS Gen 2 (In case you want to create ADLS Gen 2 storage account, you can review this post – Create ADLS Gen 2 Storage Account for Azure Data Lake)
You’ll see powerplatform folder show up.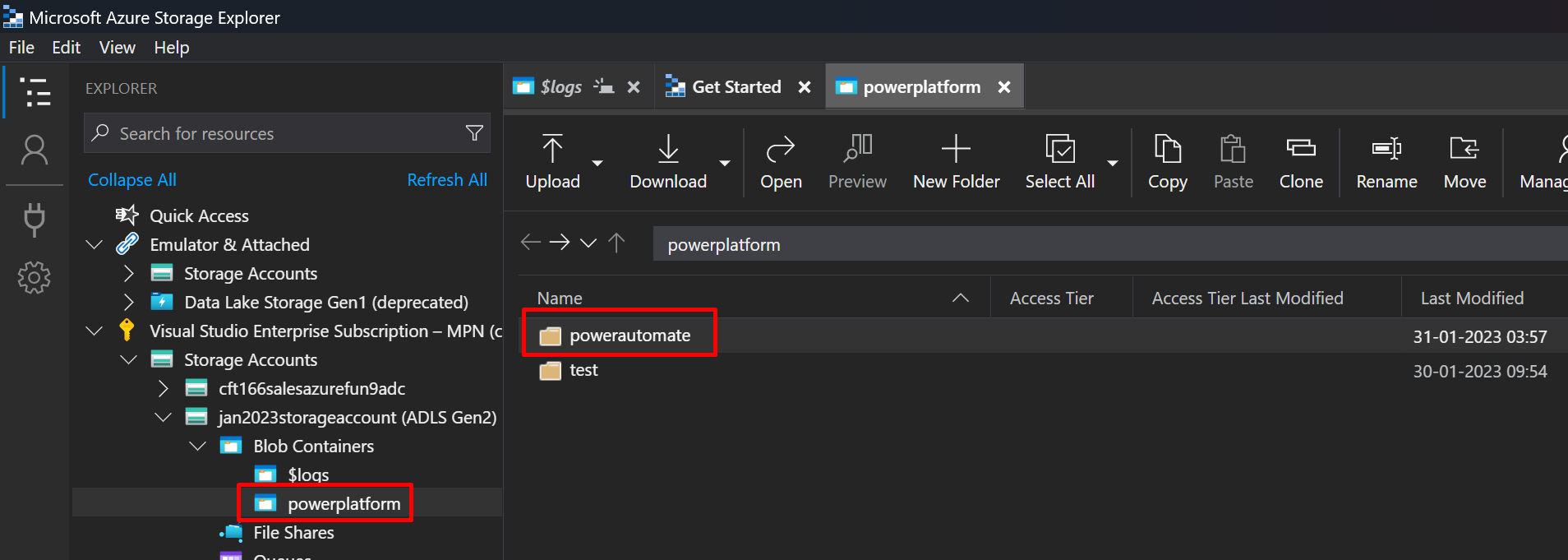
- If you open this folder, since we had chosen Power Automate, it’s folder will be created.
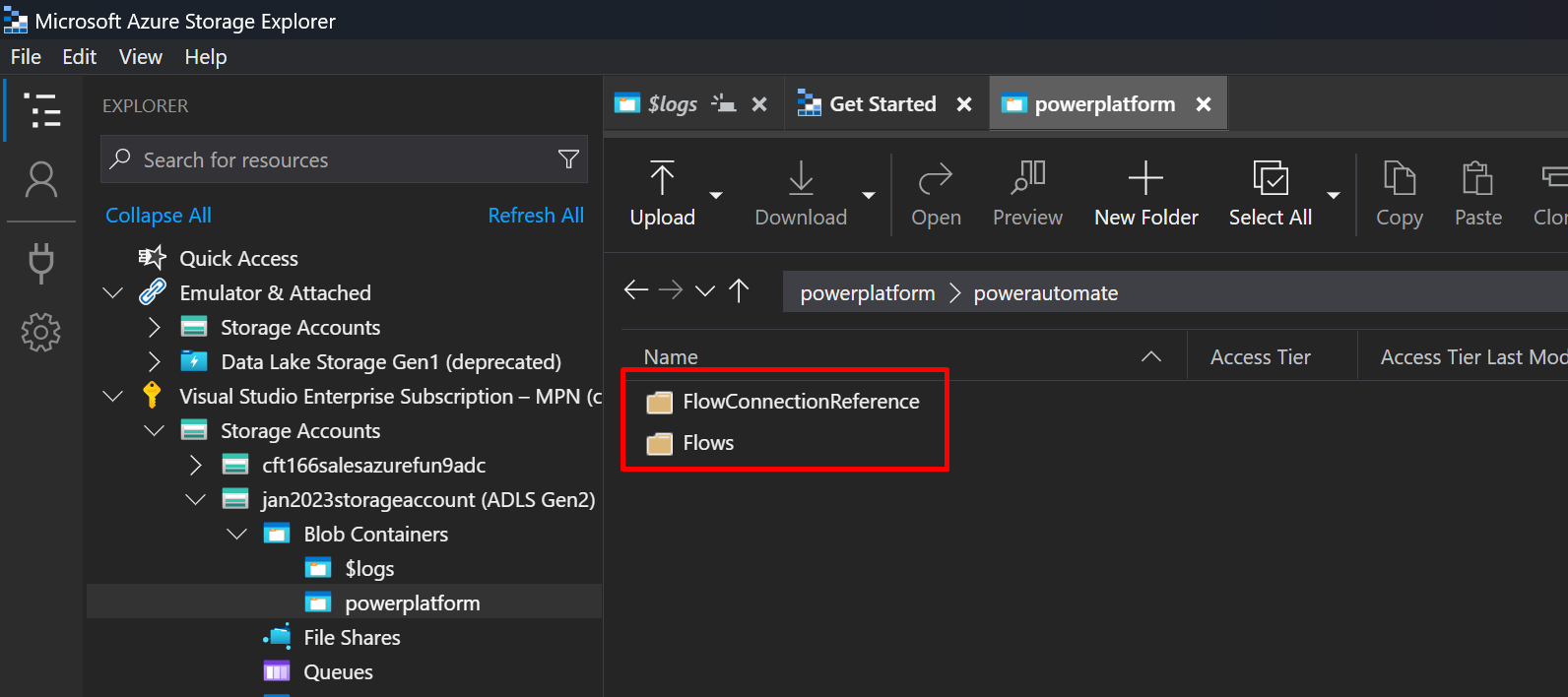
- And let’s go in Flows folder to see the data. You’ll find json files of the same. You can double click to open it and it’ll open in whatever editor you have installed.

- In this case, I had VS Code, so here’s what the Flow data looks like –

- Likewise, you can dig deeper in this data and use this further for your reporting!
Here’s Microsoft Learn Document on the same – https://learn.microsoft.com/en-us/power-platform/admin/self-service-analytics?WT.mc_id=DX-MVP-5003911
Here’s Microsoft Learn Docs for Tenant-Level Analytics – https://learn.microsoft.com/en-gb/power-platform/admin/tenant-level-analytics#how-do-i-enable-tenant-level-analytics?WT.mc_id=DX-MVP-5003911
Hope this helps!
Here are some Power Automate posts you want to check out –
- Select the item based on a key value using Filter Array in Power Automate
- Select values from an array using Select action in a Power Automate Flow
- Blocking Attachment Extensions in Dynamics 365 CRM
- Upgrade Dataverse for Teams Environment to Dataverse Environment
- Showing Sandbox or Non Production Apps in Power App mobile app
- Create a Power Apps Per User Plan Trial | Dataverse environment
- Install On-Premise Gateway from Power Automate or Power Apps | Power Platform
- Co-presence in Power Automate | Multiple users working on a Flow
- Search Rows (preview) Action in Dataverse connector in a Flow | Power Automate
- Suppress Workflow Header Information while sending back HTTP Response in a Flow | Power Automate
- Call a Flow from Canvas Power App and get back response | Power Platform\
- FetchXML Aggregation in a Flow using CDS (Current Environment) connector | Power Automate
- Parsing Outputs of a List Rows action using Parse JSON in a Flow | Common Data Service (CE) connector
- Asynchronous HTTP Response from a Flow | Power Automate
- Validate JSON Schema for HTTP Request trigger in a Flow and send Response | Power Automate
- Converting JSON to XML and XML to JSON in a Flow | Power Automate
Thank you!