Usually, things don’t fall into a certain condition and we tend to leave the Flow like that.
Use Terminate control in a Flow in Power Automate to correctly end a Flow Run by declaring that it wasn’t successful.
Scenario
At times, when we use Condition i.e. If True or False, we put everything in True and nothing in False, just keeping it blank.
And when the condition turns out that it doesn’t match the True part, it’ll go in False part and end the Flow. The status will still say Success because the Flow ran completely without any issues.
And when you try to search that Flow Run amongst all the results, you’re not quite sure because they show all Succeeded. This is where you can use Terminate Control to identify what didn’t go according to the condition so that you can identify that the Flow didn’t complete it’s intended purpose.
Terminate Control
You can use Terminate control to stop a Flow execution and result in a different message other than Success so that you ease the identification of which Flow Run went wrong just by looking at the Flow Runs results.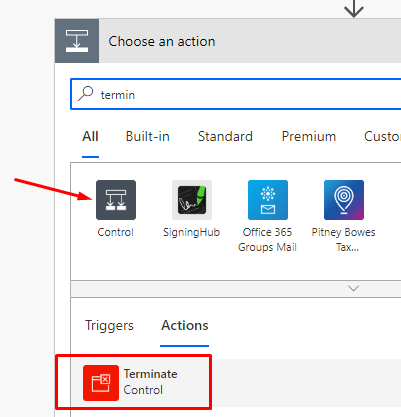
You can chose between Different types of termination Actions
You can choose between Failed or Cancelled.
Failed
If you selected Failed, you’ll be able to post a custom error code and a message
Cancelled
And when you select Cancelled, you don’t need to do much.
Working
So when the If condition is not True, if will go in False like shown below –
And if you open the same, it’ll show that it wasn’t successful.
If the Status was chosen as Cancelled, Cancelled will appear
And inside the Flow, it’ll appear like this
That way, you can pick the Failed Run and investigate the Flow based on the way you chose to terminate the Flow.
Here are some more Flow / Power Automate posts you might want to check out –
- ChildFlowUnsupportedForInvokerConnections error while using Child Flows [SOLVED] | Power Automate
- BPF Flow Step as a Trigger in CDS (Current Environment) connector | Power Automate
- Pause a Flow using Delay and Delay Until | Power Automate
- Generate Dynamics 365 record link in a Flow using CDS connector | Power Automate
- Text Functions in a Flow | Power Automate
- Get Count of records retrieved in CDS connector in a Flow | Power Automate
- Loop through array of objects in a Flow & Create records in CDS | Power Automate
- Make HTTP request from Flow in Power Automate
- Enable Flow button on D365 Ribbon
- Number Formatting in a Flow | Power Automate
Hope this helps!