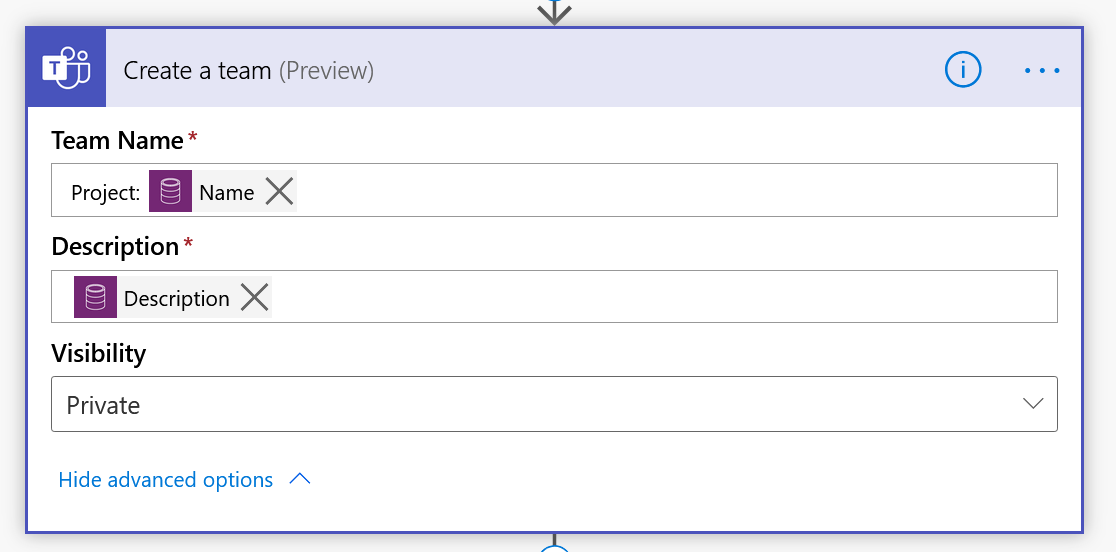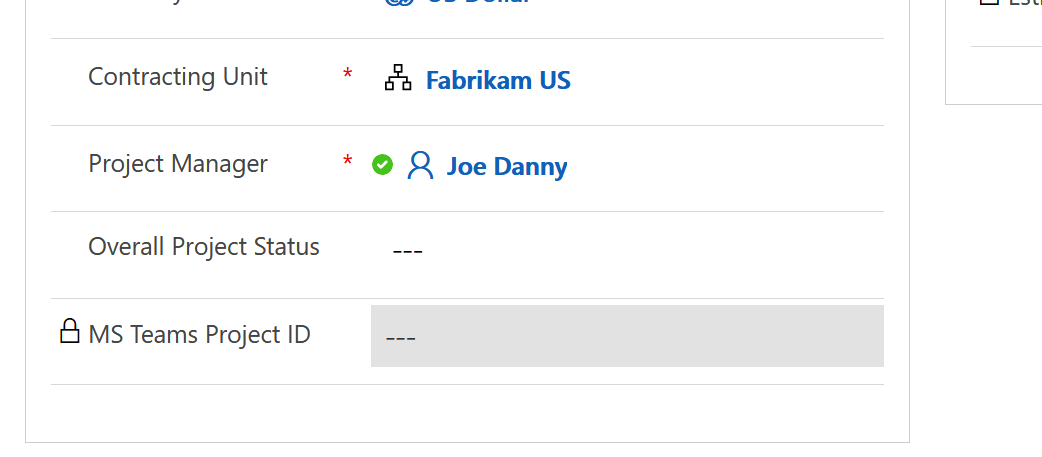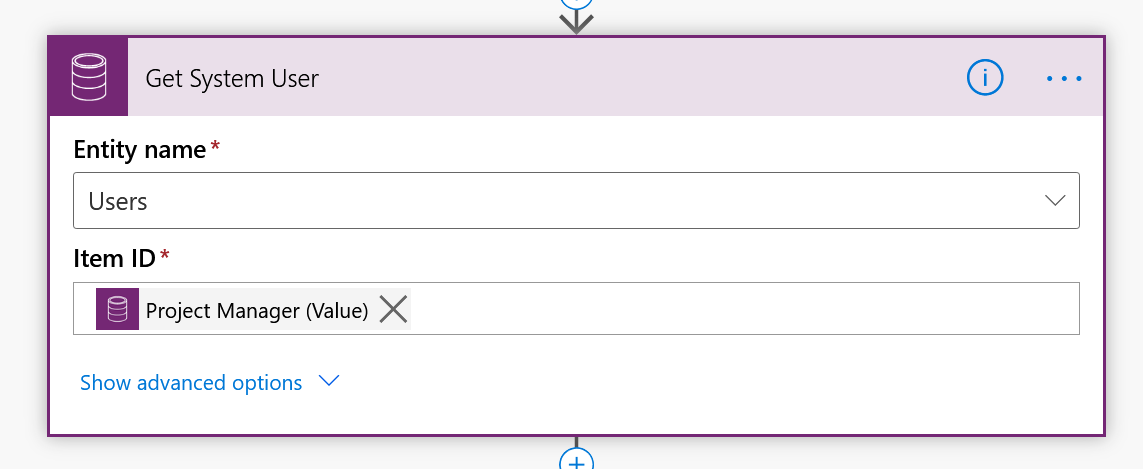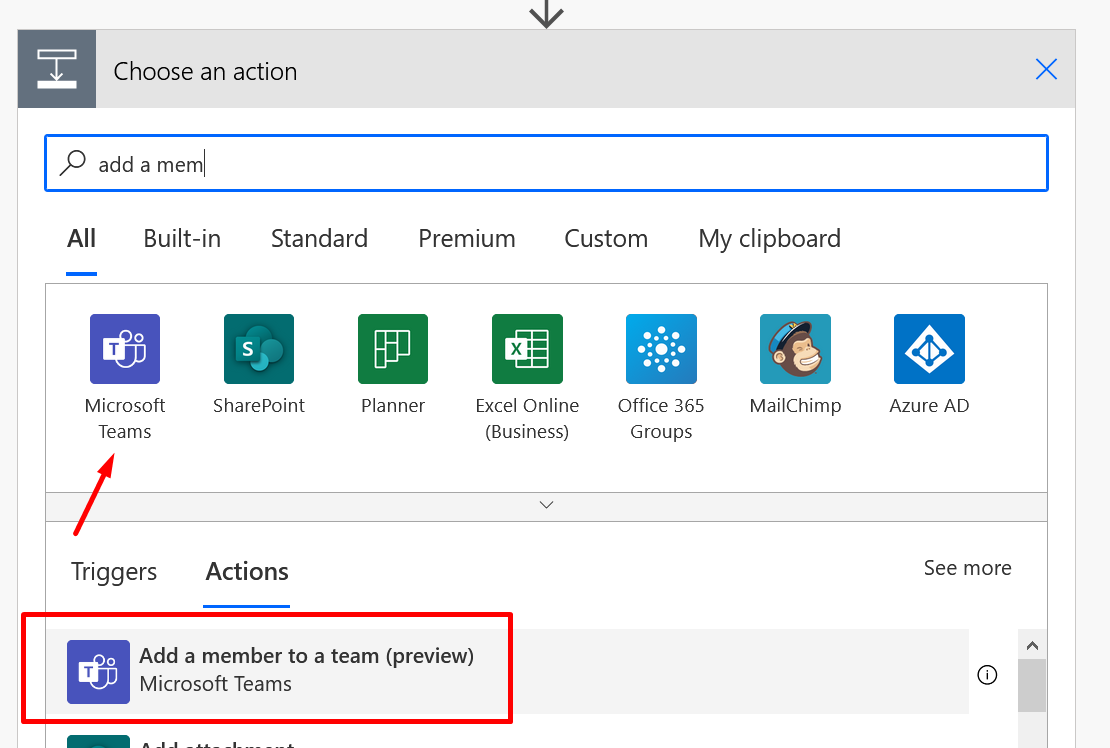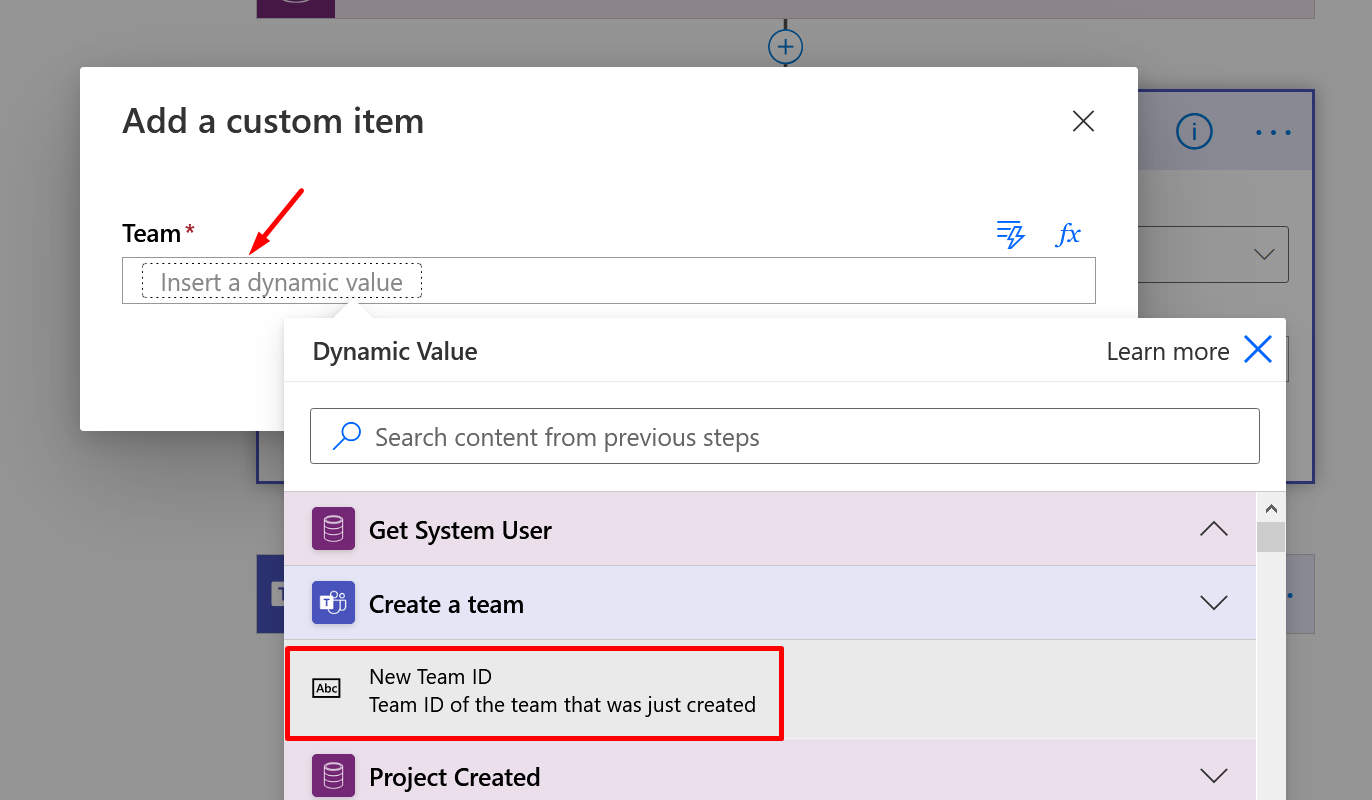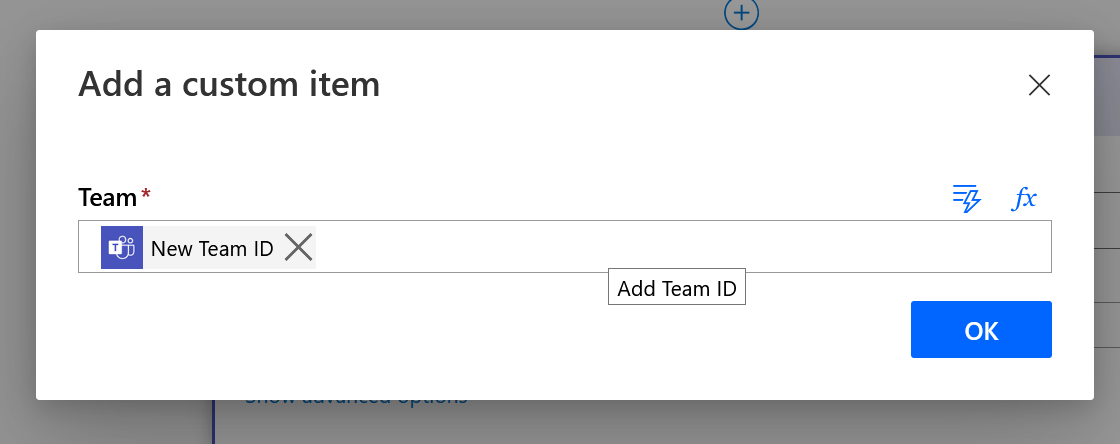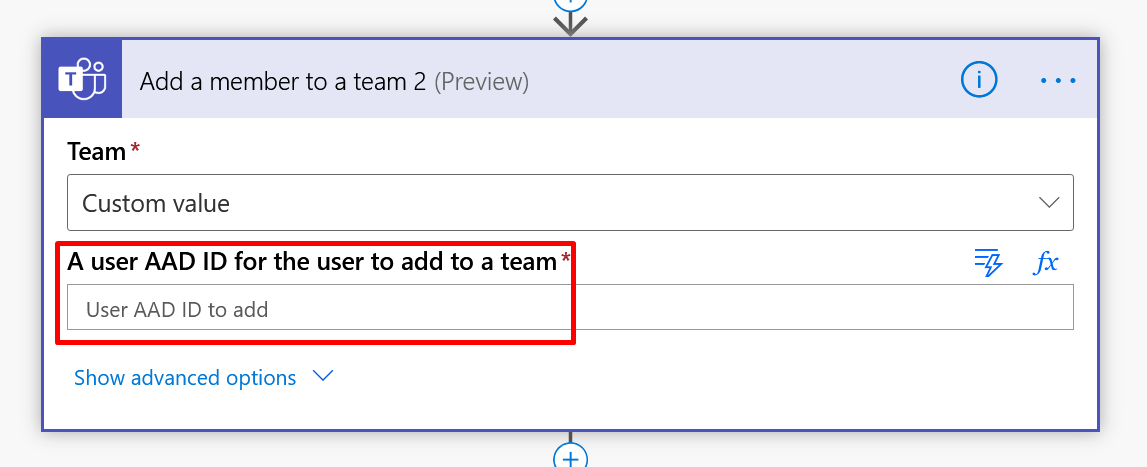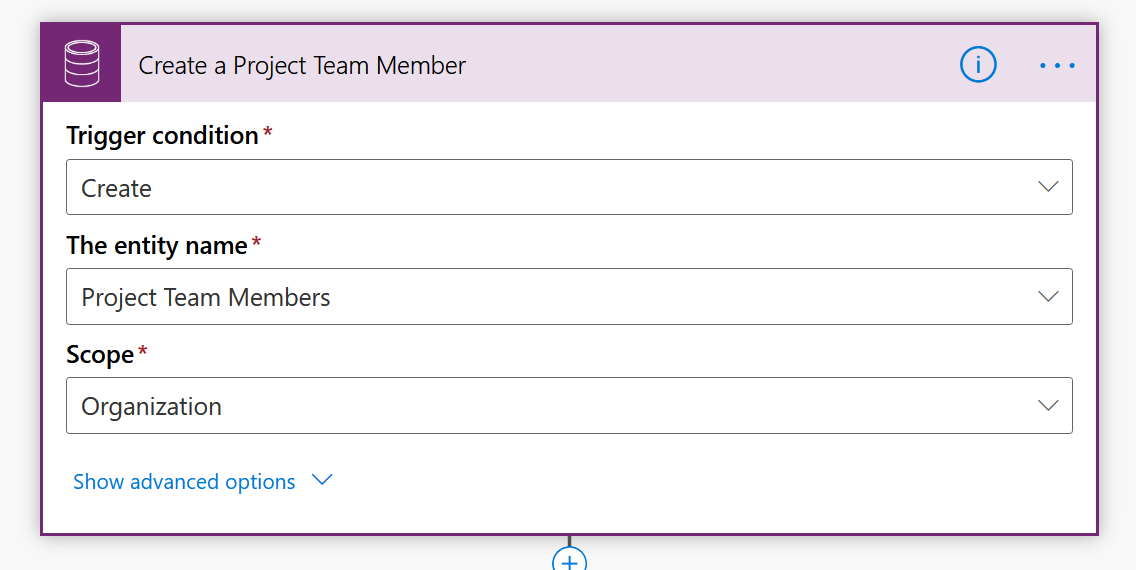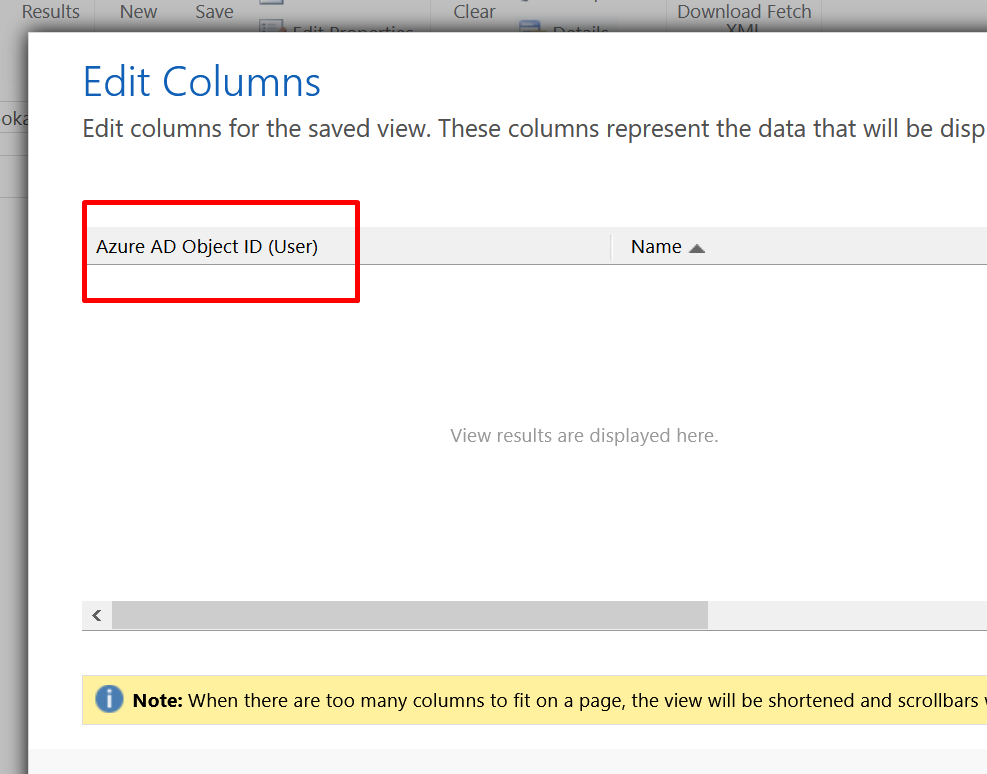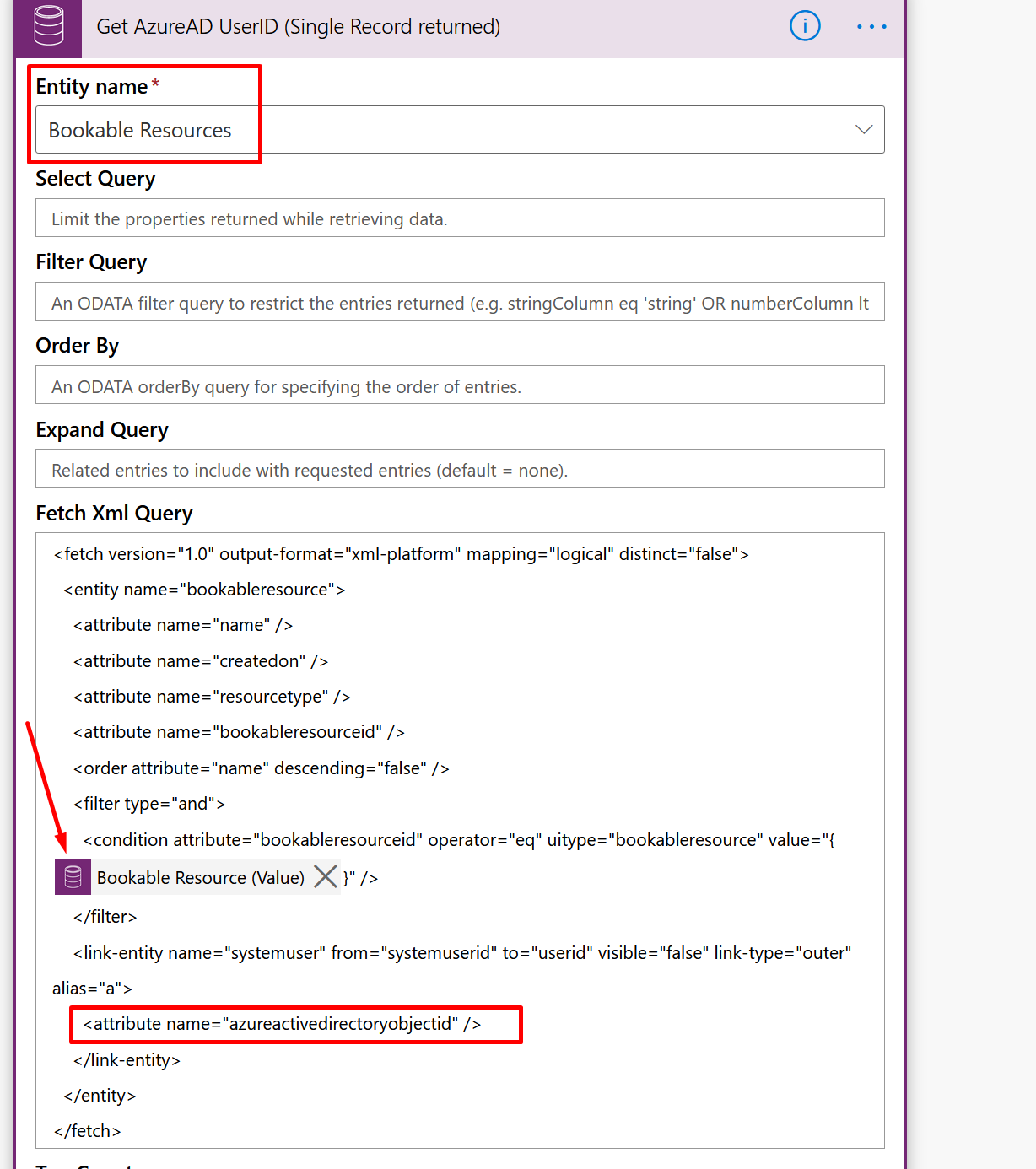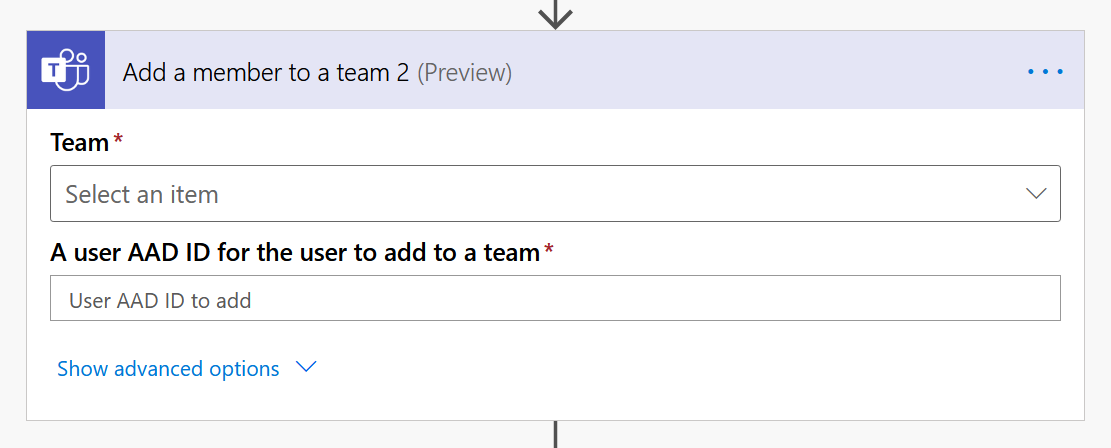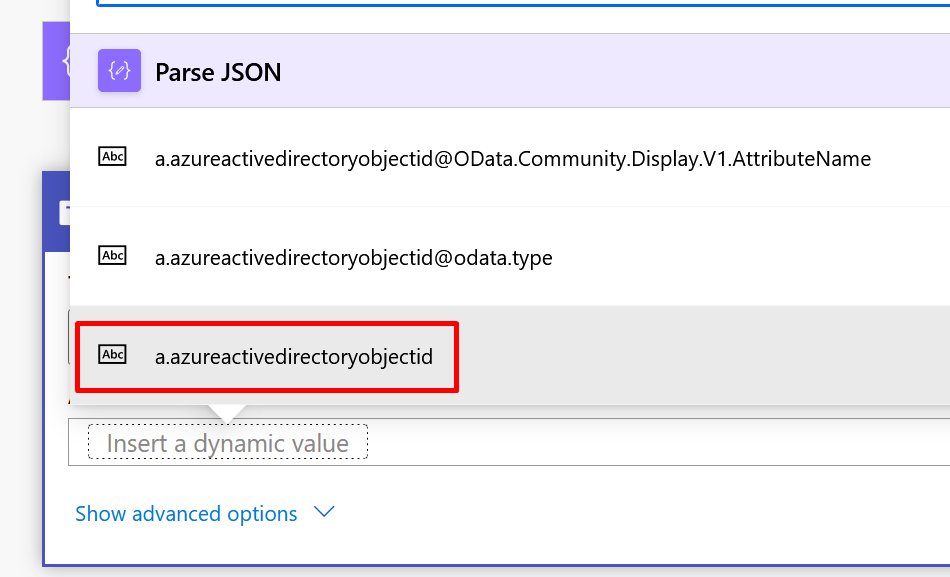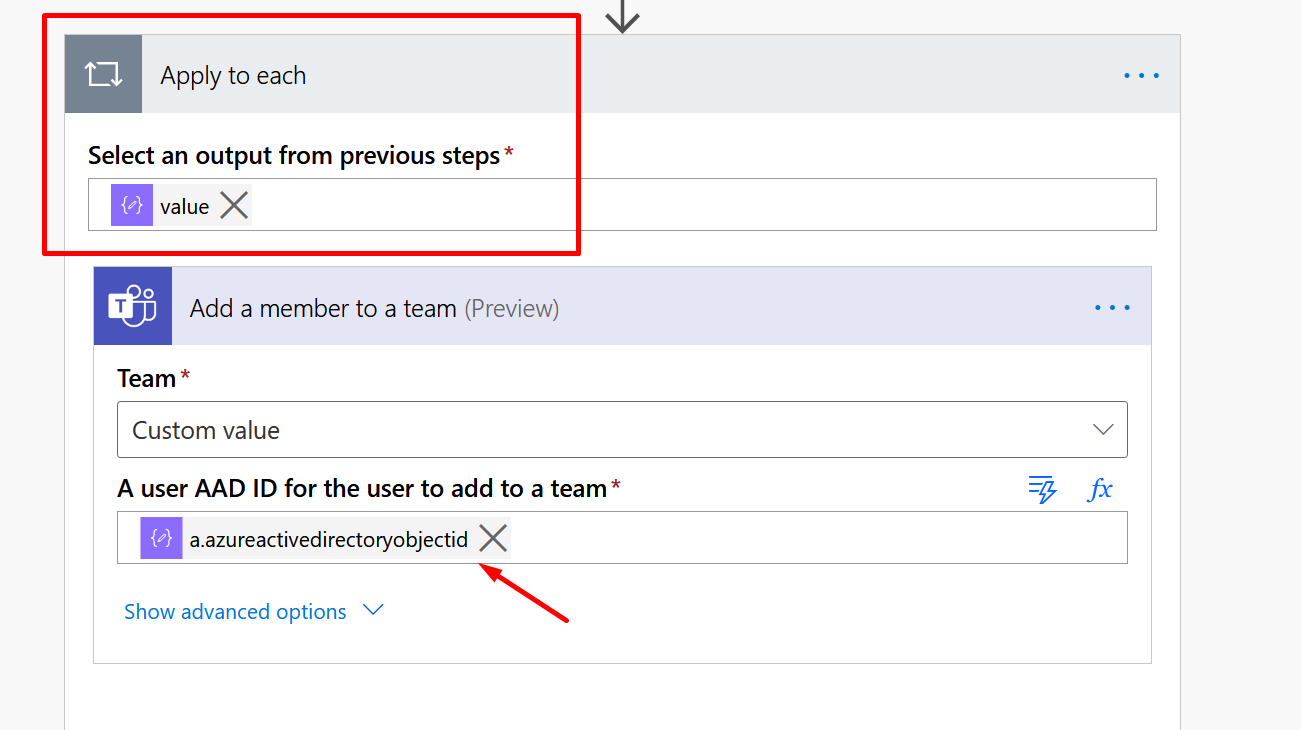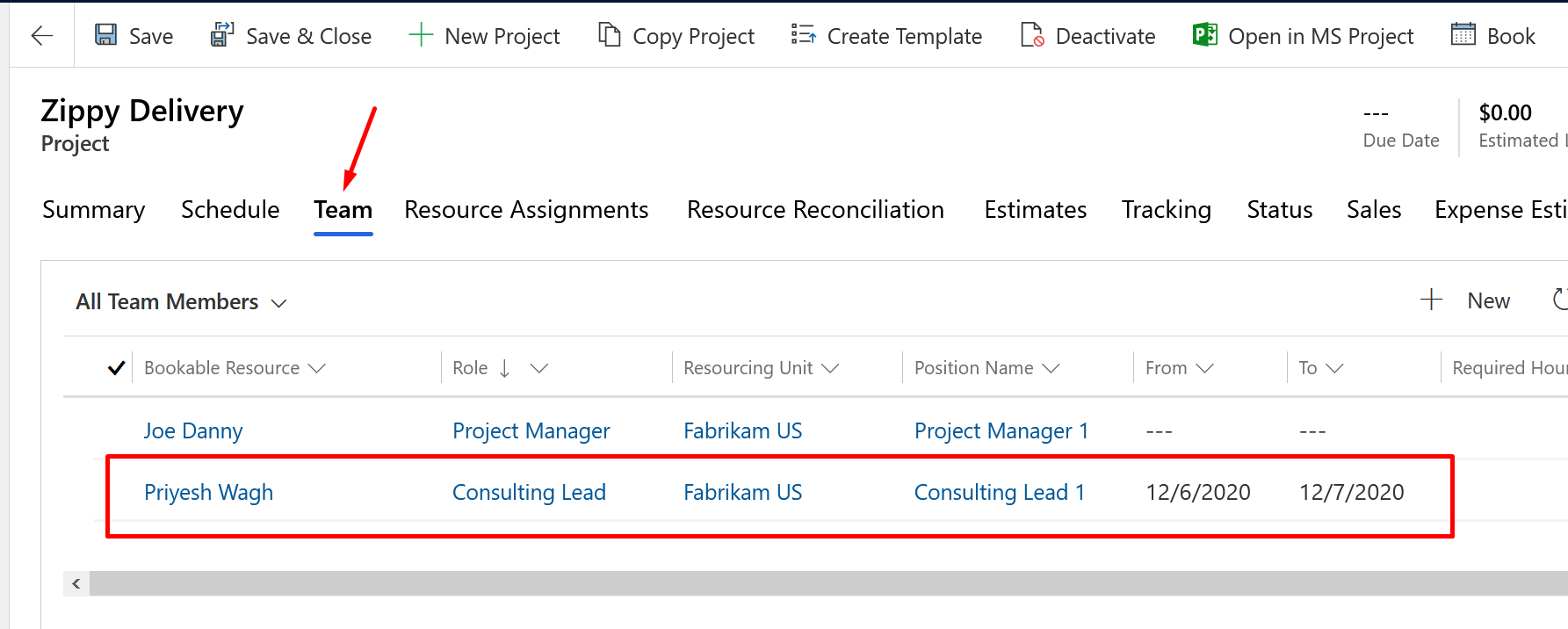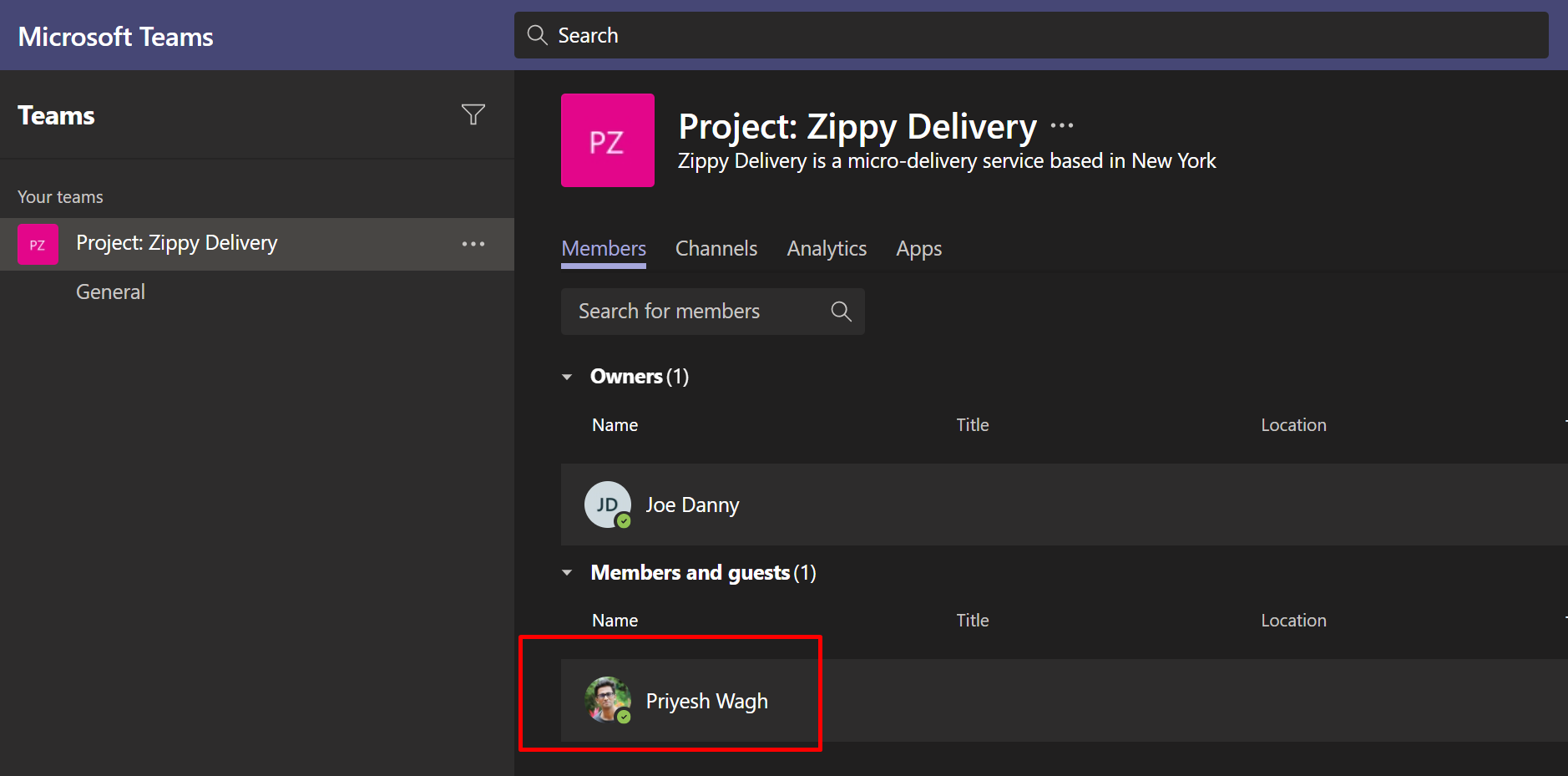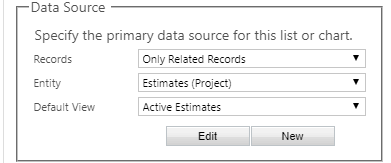Let’s see if you recently experienced changes in the way you do Approvals in PSA/Project Operations and your Approvals are stuck in Pending/Queued state, here’s what you can do.
Scenario
Recently, if you noticed some changes in your existing PSA/Project Operations – Approval Sets feature has been introduced that needs tweaking for it to work correctly for you.
You might observe that the Approvals are stuck in Queued status for infinite time and you don’t know when they will be successfully approved.
And they appear something like this – 
Approval Threshold in Project Parameters
Now, navigate to Project Parameters as below –
- Once in Project Service App, go to Administration area and look for Parameters.

- In the Project Parameters record, you’ll find this field called as threshold.

- Then, you can enter a Threshold number so that your Approvals are not stuck when you Approve them.

- Then, Approve the Time Entries again (from Project Approvals). And they should go through this time.

- You’ll see a message that it will denote that the Approvals have been queued for Approvals and that they will be Approved. Then, you can look at the My Past Approvals view to find the completed Approvals view in Approvals.
You can read official Microsoft Docs on Modern Approvals in Project Operations here – https://docs.microsoft.com/en-us/dynamics365/project-operations/psa/approval-set?WT.mc_id=DX-MVP-5003911
Hope this helped!
Here are some more Dynamics 365 Administrator related posts you might want to check –
- Enable Plug-in Profiler in Settings area in SiteMap in Dynamics 365 | [Quick Tip]
- Disable Recent Records from Dynamics 365 Lookup Control | Model-Driven Apps [Quick Tip]
- Language format for Whole Number field in Dynamics 365 CE
- Custom Help Pages and Guided Tasks for Unified Interface in Dynamics 365
- Make Managed fields Required in Dynamics 365 – Managed Properties Error [Workaround] | D365 CE Quick Tip
- Sign up for a Dynamics 365 Project Operations (Lite Deployment) environment and provision a new instance | Power Platform
- Show custom ribbon button based on Security Role of the logged in User in Dynamics 365 | Ribbon Workbench in XrmToolbox
- Filter records in a View owned by a Team you are a member of | Dynamics 365 CRM
- Duration field in Dynamics 365 converts Hours value to Days in Dynamics 365 | [Flow Workaround to convert in Hours and Mins]
- Form Access Checker in new Power Apps Form Designer | Model-Driven Apps in Dynamics 365
Thank you!
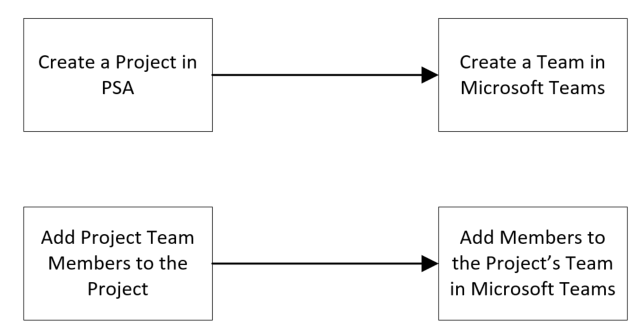
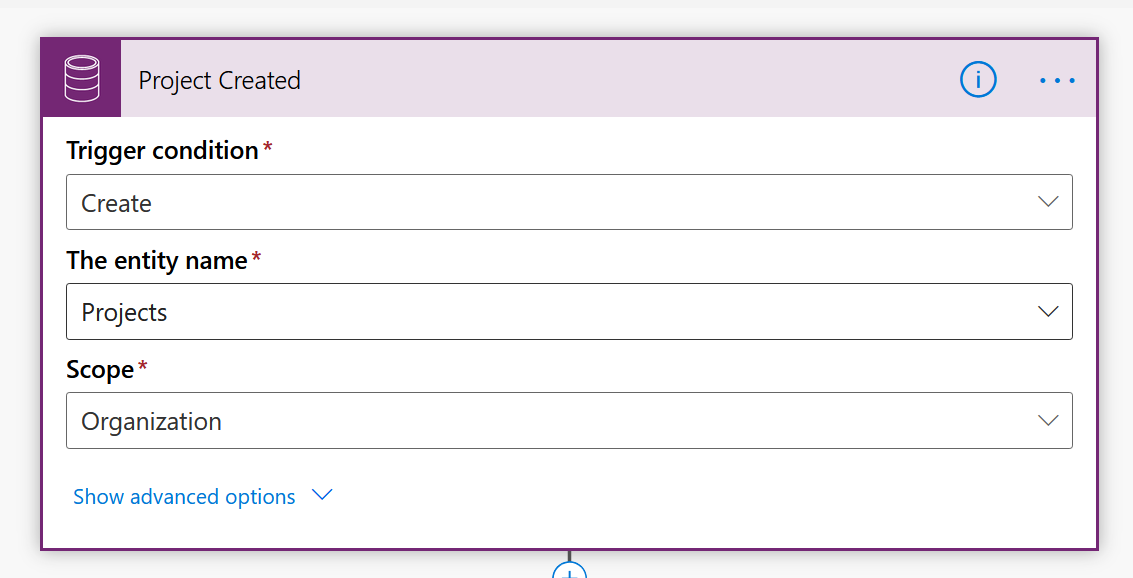 |
|