In this post, you’ll learn how to configure Position Hierarchy for Dynamics 365 CE environment –
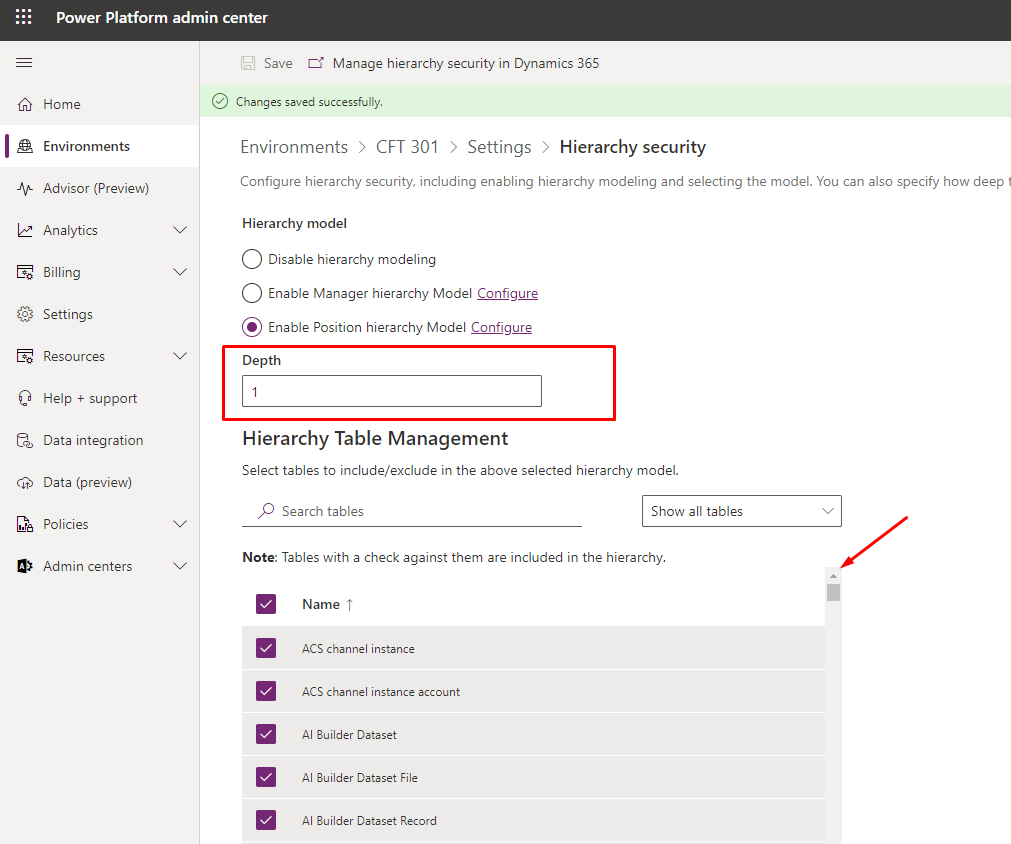
Let’s first look at the scenario which we want to look at and then how we can configure the Hierarchy to limit and show the Positions of the Users the intended data.
Scenario
Let’s consider the below scenario on who report to whom in the org CFT300 based on the below Positions in the Org – 
In the above example,
- Salesperson should see then own records.
- VP of Sales should say their own records and of Salesperson roles too.
- Executive Director should see their own records and only those of VP of Sales, but not Salesperson roles.
Position Hierarchy
Given that you already know how to navigate to Hierarchy Settings in Power Platform Admin Center, refer the below to understand how to configure the same based on the above scenario –
- Once you are in the Hierarchy Settings in the Environment’s Settings area in Power Platform Admin Center –
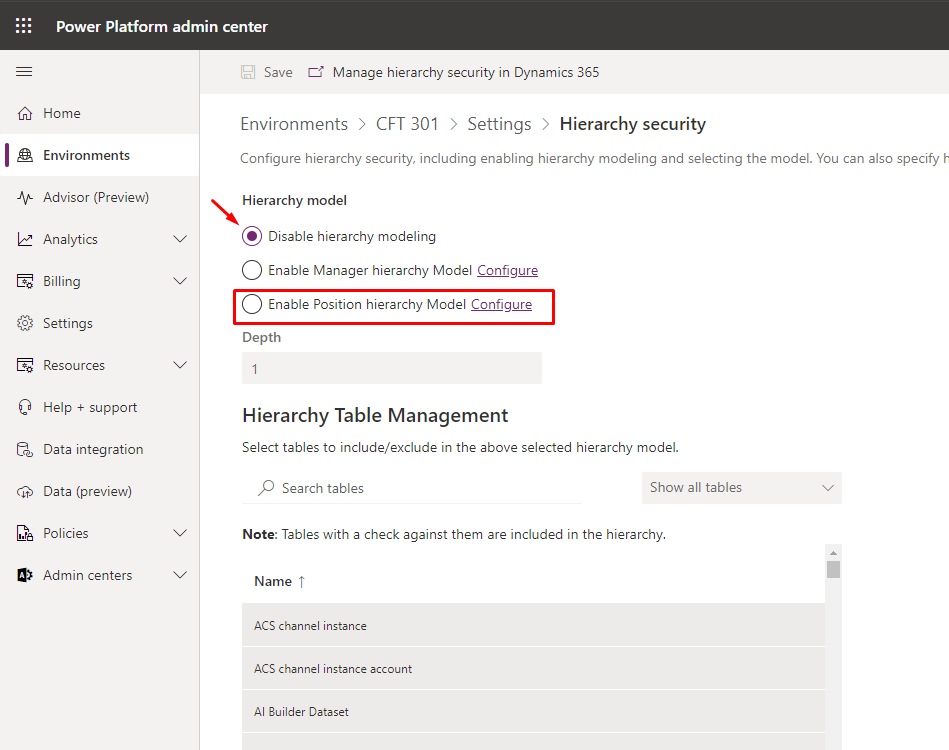
- Now, you can select Enable Position hierarchy Model and click on Save to apply the Position Hierarchy Model access to your environment. Once Saved, you’ll see as below.
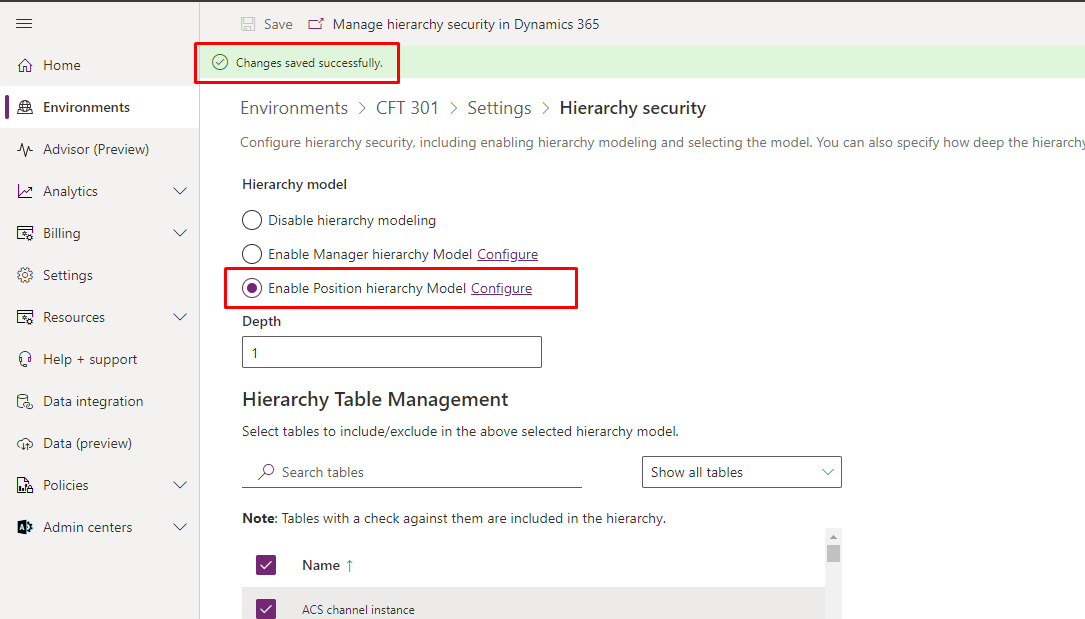
- The Depth defines how many levels of Positions should a User be able to access records of other user in other positions in a top-down approach.
- Let’s click on Configure in order to start setting up the Positions in the Org.

- Now, based on the diagram above, I’ll create the Position hierarchy on this page

- Now, based on the same, I’ve created the below Positions in a hierarchy

And the tree looks like this –
- Now, next is to assign these Positions to different Users in Power Platform Admin Center. If you go to Users and select any of the Users, you’ll see Change Position button on the ribbon.

- Then, you can find the Position you created which you want to give to the Users. Select it and Save it on the Pane.
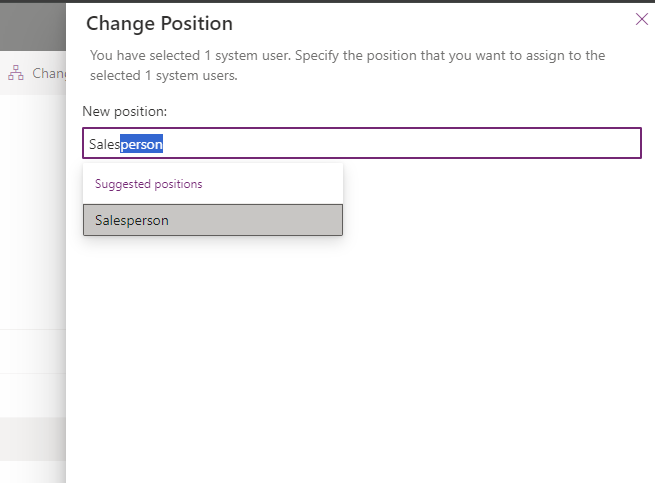
- Complete the process for all the Users who need to be having one of the Positions you created.
So based on this, Jack Green will be the Executive Director and will be able to access Amit Prajapati’s records and not Vidit Gholam’s or Ethan Rebello’s records.
Also, the selected Tables are the ones to which the Position Hierarchy should apply.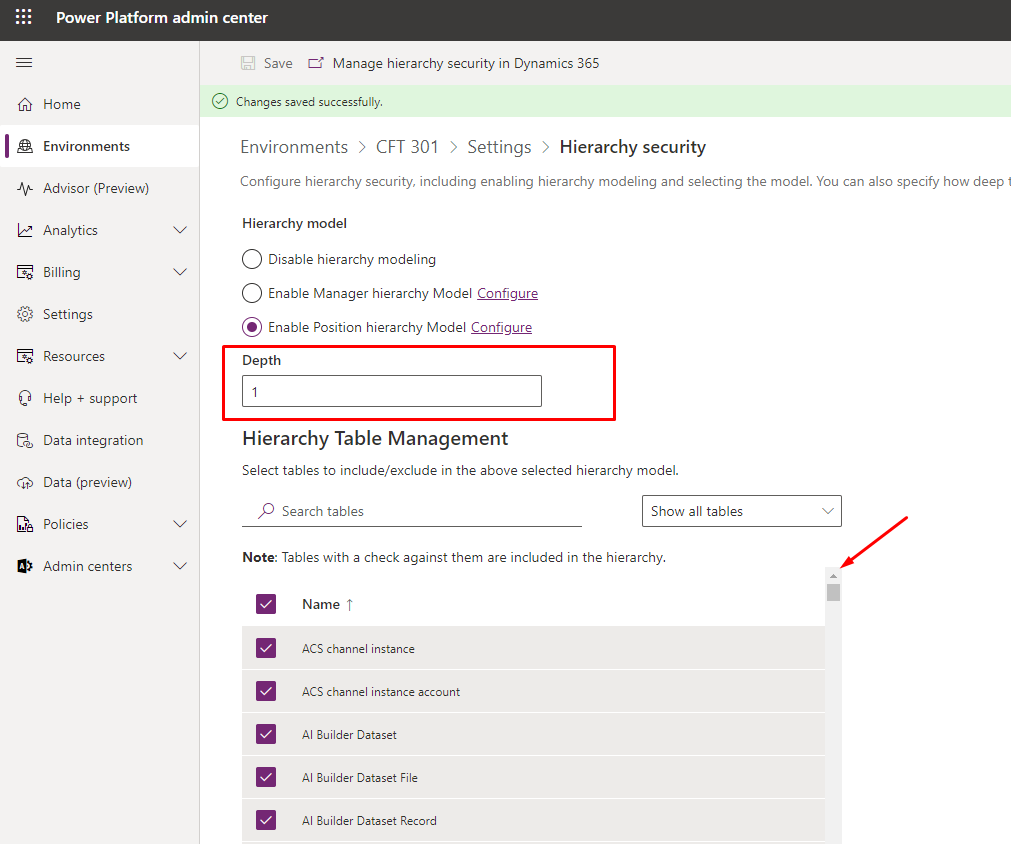
Now, based on the above setup and the Scenario provided, let’s look at how the records will be visible to the Users in the hierarchy.
Dynamics CRM Records access based on the Position Hierarchy Security –
- Let’s start reviewing from the bottom of the hierarchy. Vidit and Ethan, both will see their own record in the Active Accounts view and no one else’s based on the Hierarchy Settings.
Also, note that the Read privilege for all the Users in their Security Roles is set to “Users” and not “Organization“.
Ethan Rebello –
Vidit Gholam –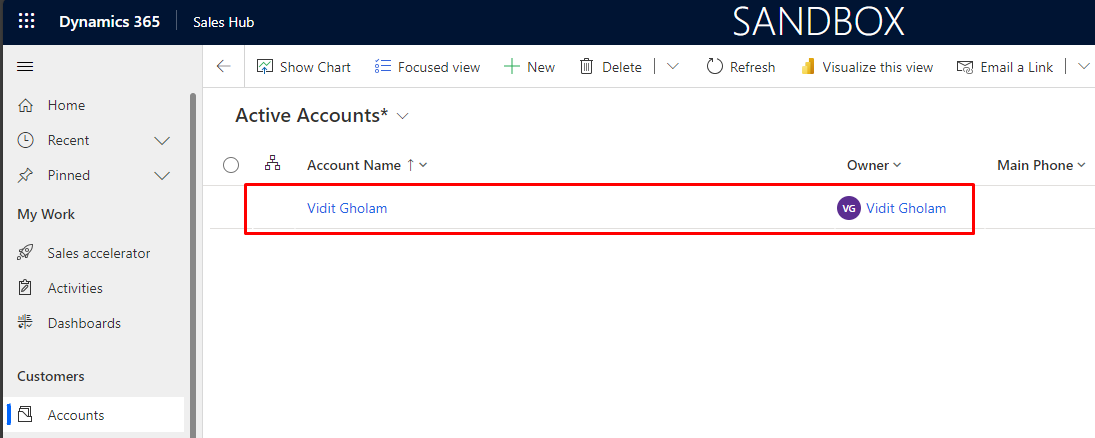
- We move 1 level up to Amit Prajapati – he’ll see his own record and also Vidit’s and Ethan’s records in Active Accounts view.
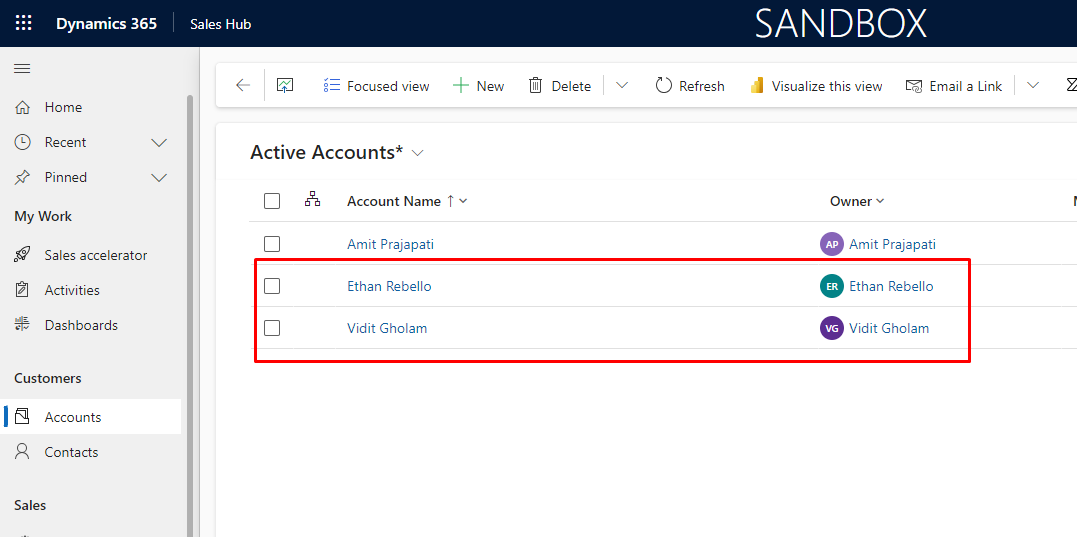
- And Jack Green can access his own record and as he’s the Executive Director and can see VP of Sales position records, he’ll see only Amit’s records for Accounts and not Ethan’s and Vidit’s.
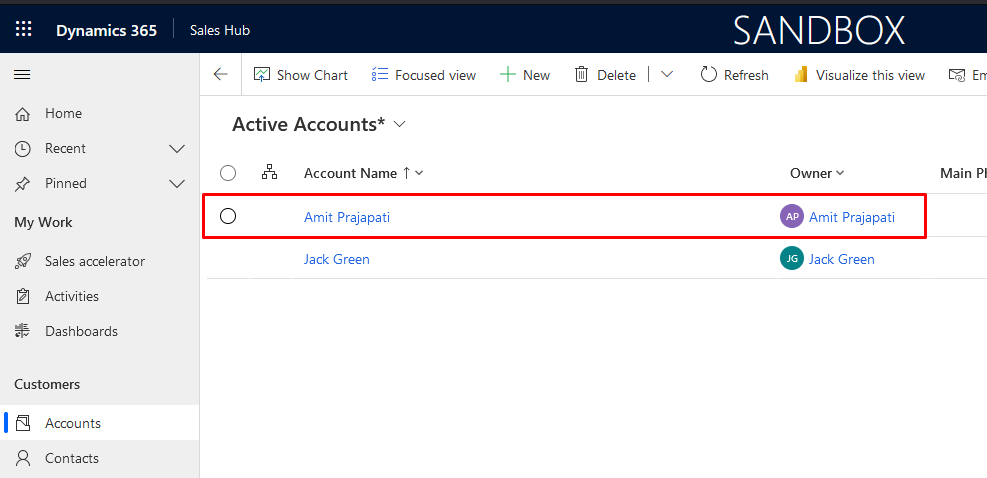
This will change if we increase the Depth to 2, 3 and onward based on the hierarchy structure.
Hope this was useful!
Here are some Power Automate posts you want to check out –
- Select the item based on a key value using Filter Array in Power Automate
- Select values from an array using Select action in a Power Automate Flow
- Blocking Attachment Extensions in Dynamics 365 CRM
- Upgrade Dataverse for Teams Environment to Dataverse Environment
- Showing Sandbox or Non Production Apps in Power App mobile app
- Create a Power Apps Per User Plan Trial | Dataverse environment
- Install On-Premise Gateway from Power Automate or Power Apps | Power Platform
- Co-presence in Power Automate | Multiple users working on a Flow
- Search Rows (preview) Action in Dataverse connector in a Flow | Power Automate
- Suppress Workflow Header Information while sending back HTTP Response in a Flow | Power Automate
- Call a Flow from Canvas Power App and get back response | Power Platform
- FetchXML Aggregation in a Flow using CDS (Current Environment) connector | Power Automate
- Parsing Outputs of a List Rows action using Parse JSON in a Flow | Common Data Service (CE) connector
- Asynchronous HTTP Response from a Flow | Power Automate
- Validate JSON Schema for HTTP Request trigger in a Flow and send Response | Power Automate
- Converting JSON to XML and XML to JSON in a Flow | Power Automate
Thank you!