Now that you must have enabled Copilot for Project Operations [If not, you can refer this post to learn how you can enable Copilot for Project Operations – Enable Copilot for Project Operations]
Note: Please note that this is a Preview feature at the time of writing this post and hence, not recommended for Production usage.
Enable Copilot For Project Operations
First, you need to ensure that Copilot is enabled for your Project Operations environment – Enable Copilot for Project Operations
Once this is enabled, you’ll be able to see Copilot on the ribbon button on the Project. Let’s look at the same in the below section.
Task Plan
Now that you have Copilot enabled for Project Operations, you can now create Task Plans for a Project in Project Operations –
- Before you proceed to trying to create a Task Plan, the Copilot in Project Operations will look for data on the Project record such as the Description of the Project, Start Dates, End Dates etc as reference point in order to understand what type of Tasks are to be created.
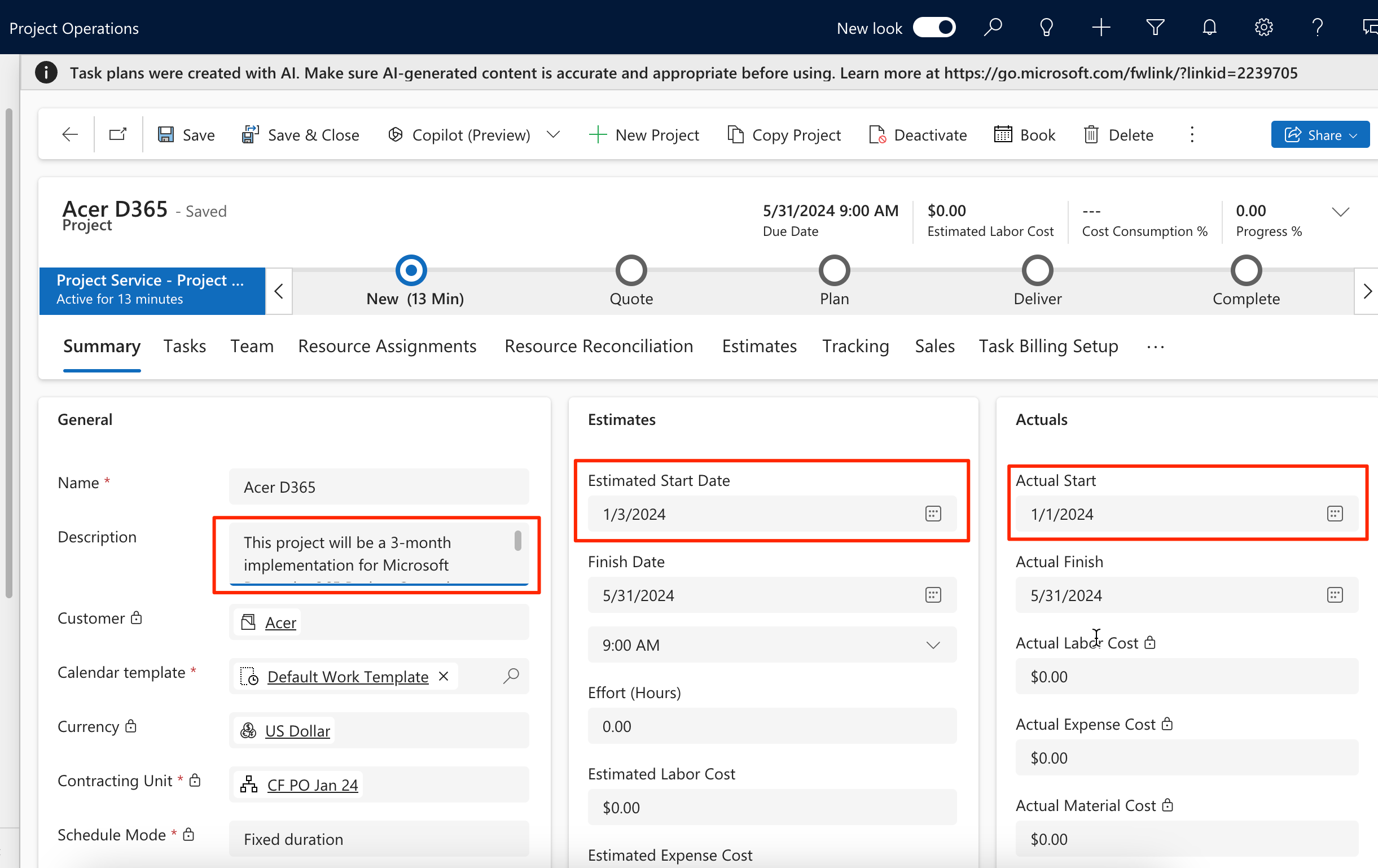
The sample Description I put for this Project is – “This project will be a 3-month implementation for Microsoft Dynamics 365 Project Operations with integration to F&O system. This project will involve developers to design, architect, develop code, test and deploy the same.“ - Once Project details are in place and the Project doesn’t have a Project Plan yet. It should look something like this and having Copilot button on the ribbon visible.

- If you expand the menu, you’ll see that it has an option called as Task Plan. Click on it and it’ll begin processing operations and show loading screen while it processes in the background.

And the loading screen will keep showing messages like Computing, Collecting, analysing etc.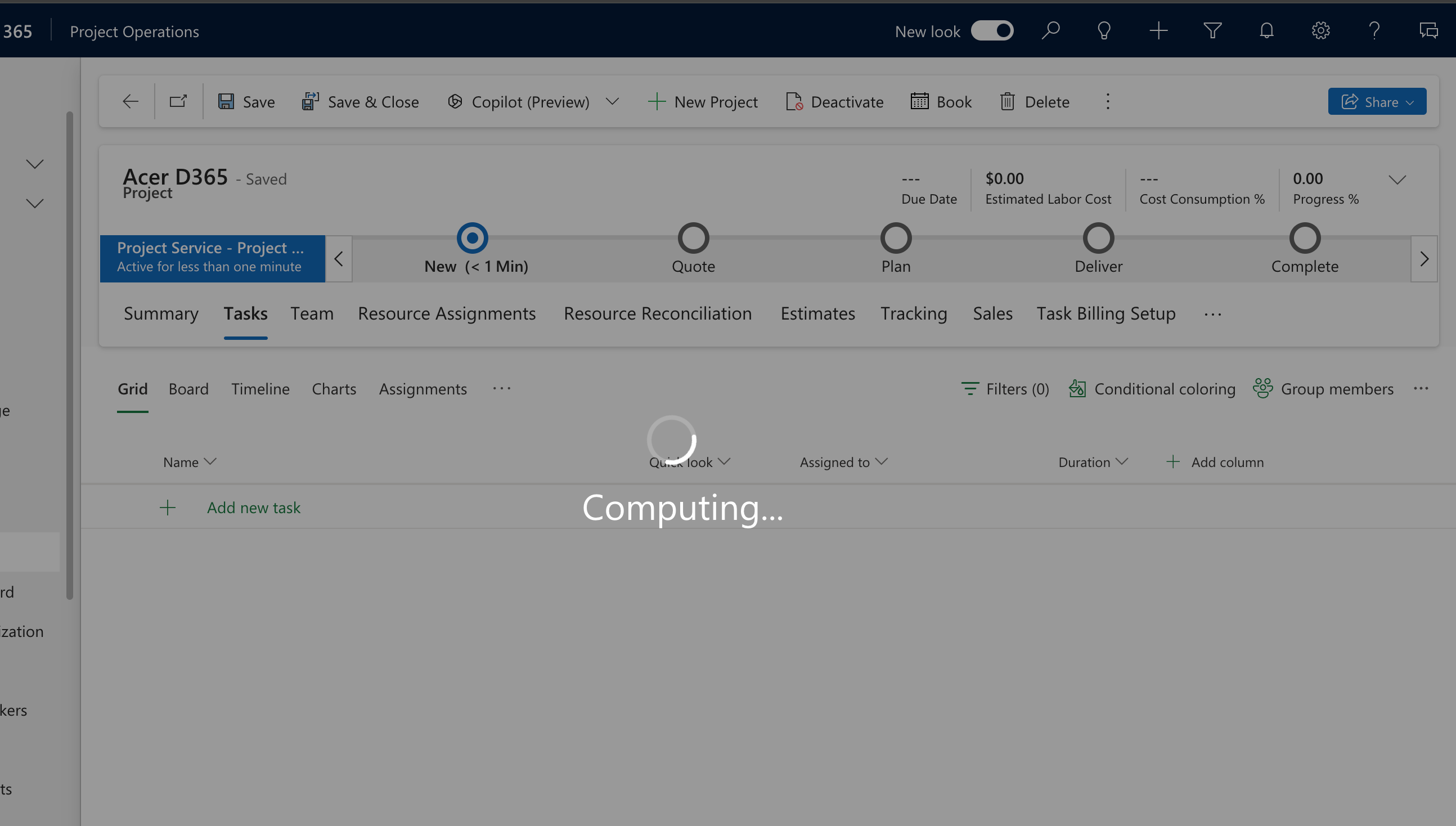
- In a few moments, it’ll process successfully and you’ll see Tasks being generated in the Tasks pane on the Project. Note that it’ll only segment into tasks and sub-tasks based on the Description and Start/End Dates – it won’t assign anyone or estimate any hours.
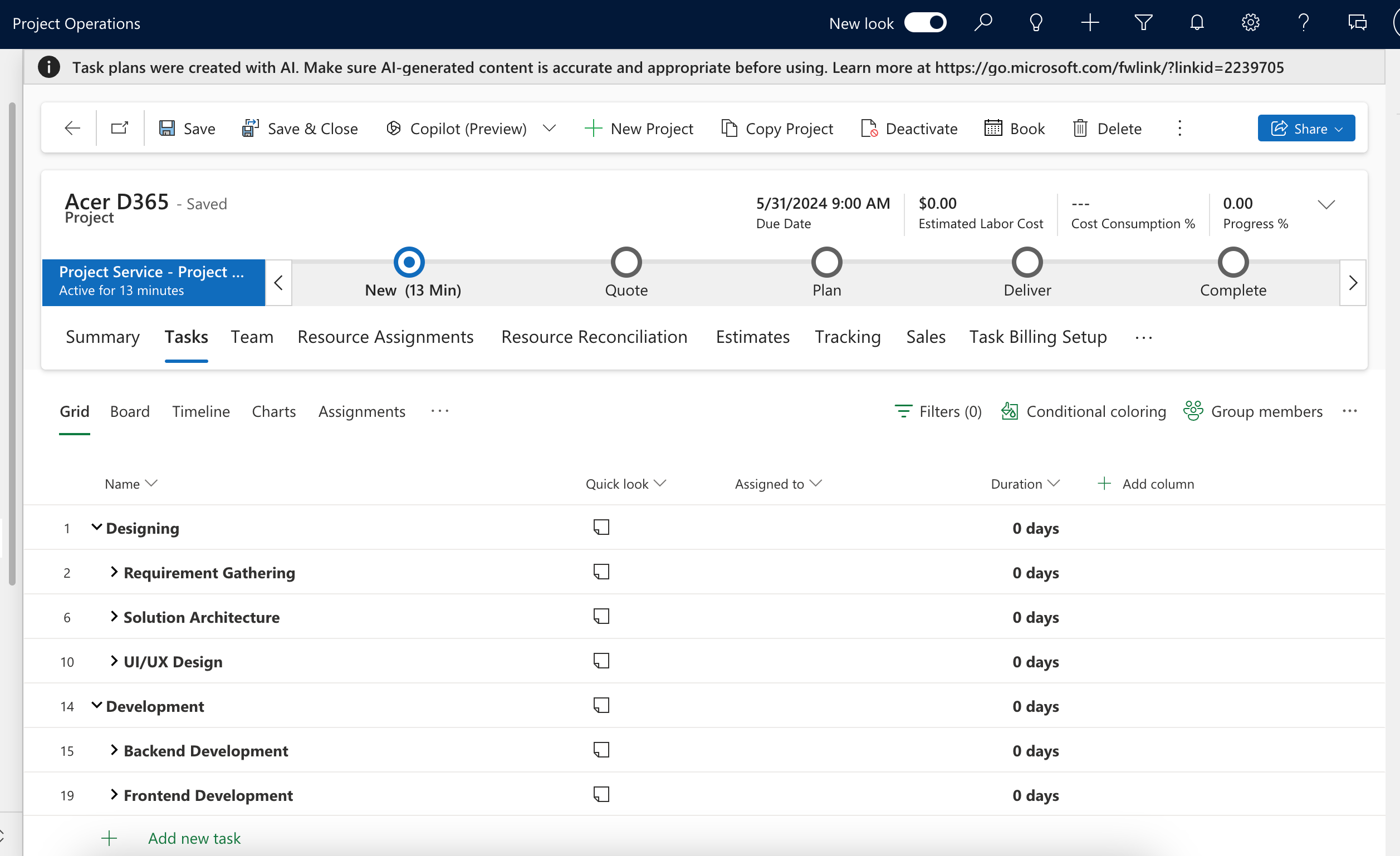
Here’s Microsoft Documentation on how the Task Plan feature works. Please note that this in Preview at the time of writing this post – https://learn.microsoft.com/en-us/dynamics365/release-plan/2023wave1/finance-operations/dynamics365-project-operations/generate-project-plans-using-project-manager-copilot?WT.mc_id=DX-MVP-5003911
Hope this post was useful!
Here are some Power Automate posts you want to check out –
- Select the item based on a key value using Filter Array in Power Automate
- Select values from an array using Select action in a Power Automate Flow
- Blocking Attachment Extensions in Dynamics 365 CRM
- Upgrade Dataverse for Teams Environment to Dataverse Environment
- Showing Sandbox or Non Production Apps in Power App mobile app
- Create a Power Apps Per User Plan Trial | Dataverse environment
- Install On-Premise Gateway from Power Automate or Power Apps | Power Platform
- Co-presence in Power Automate | Multiple users working on a Flow
- Search Rows (preview) Action in Dataverse connector in a Flow | Power Automate
- Suppress Workflow Header Information while sending back HTTP Response in a Flow | Power Automate
- Call a Flow from Canvas Power App and get back response | Power Platform
- FetchXML Aggregation in a Flow using CDS (Current Environment) connector | Power Automate
- Parsing Outputs of a List Rows action using Parse JSON in a Flow | Common Data Service (CE) connector
- Asynchronous HTTP Response from a Flow | Power Automate
- Validate JSON Schema for HTTP Request trigger in a Flow and send Response | Power Automate
- Converting JSON to XML and XML to JSON in a Flow | Power Automate
Thank you!