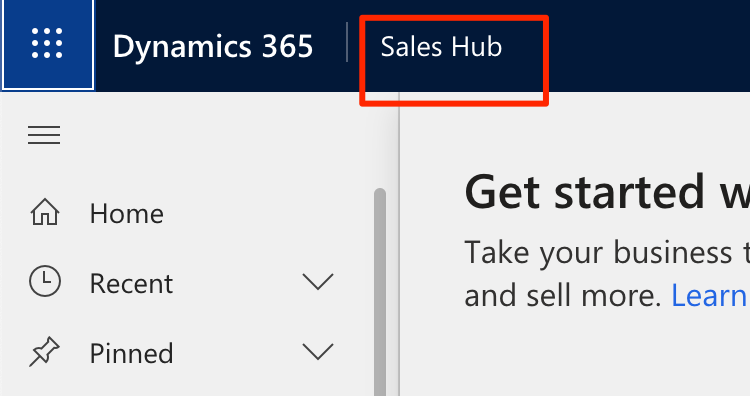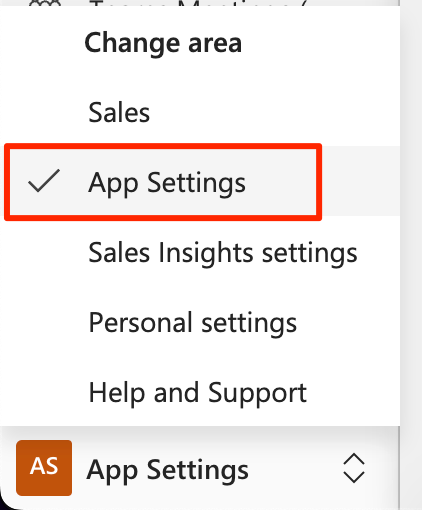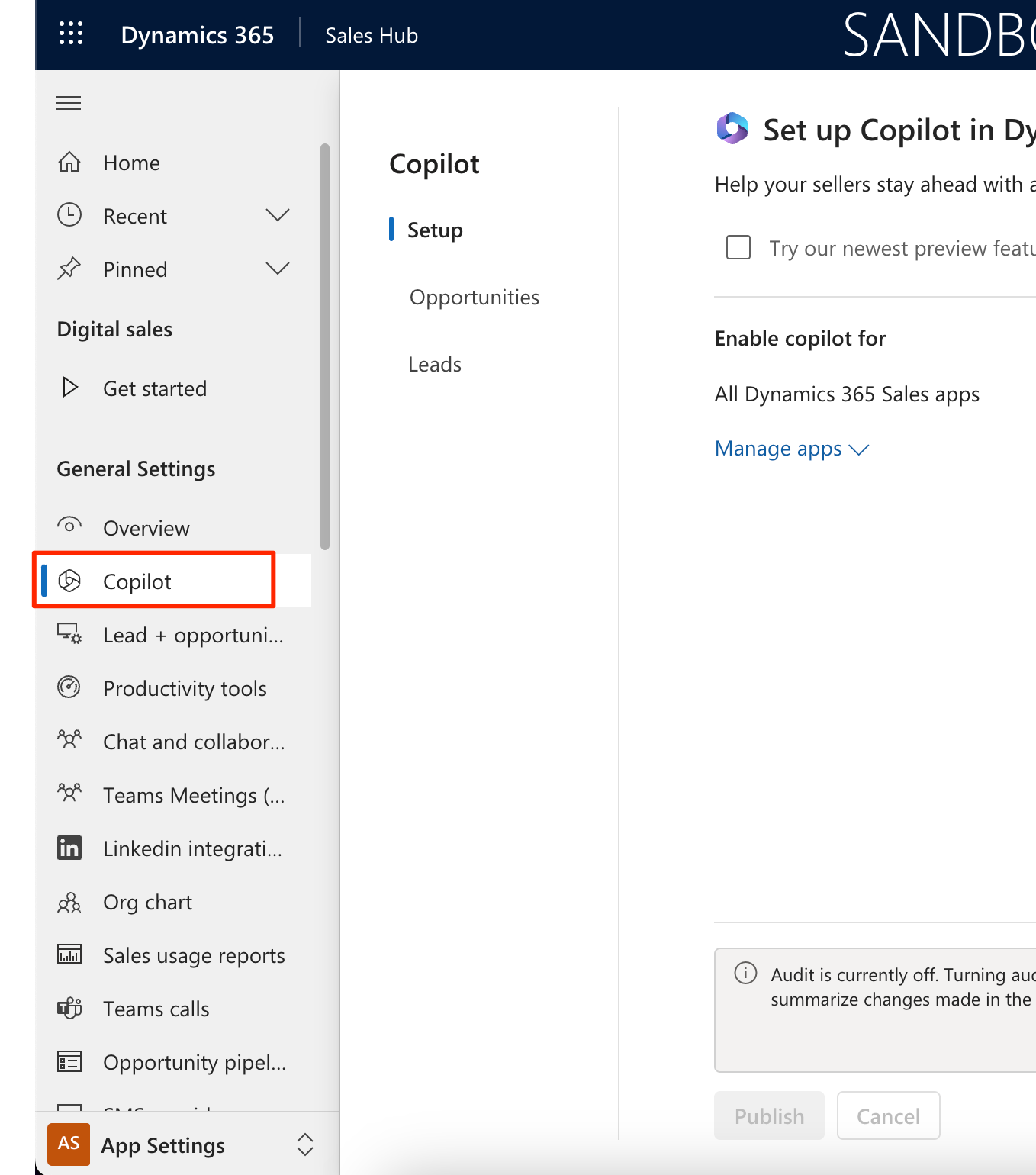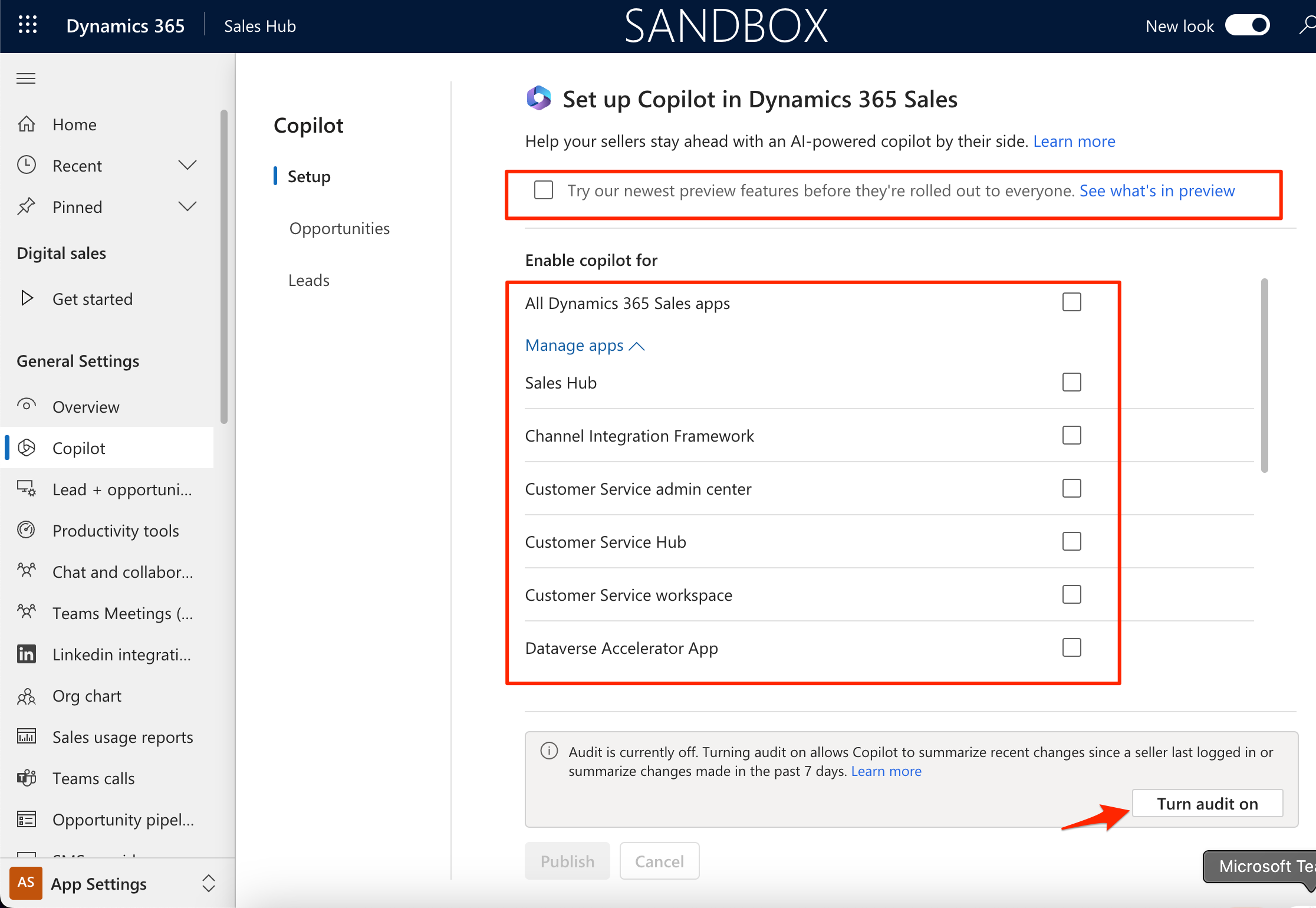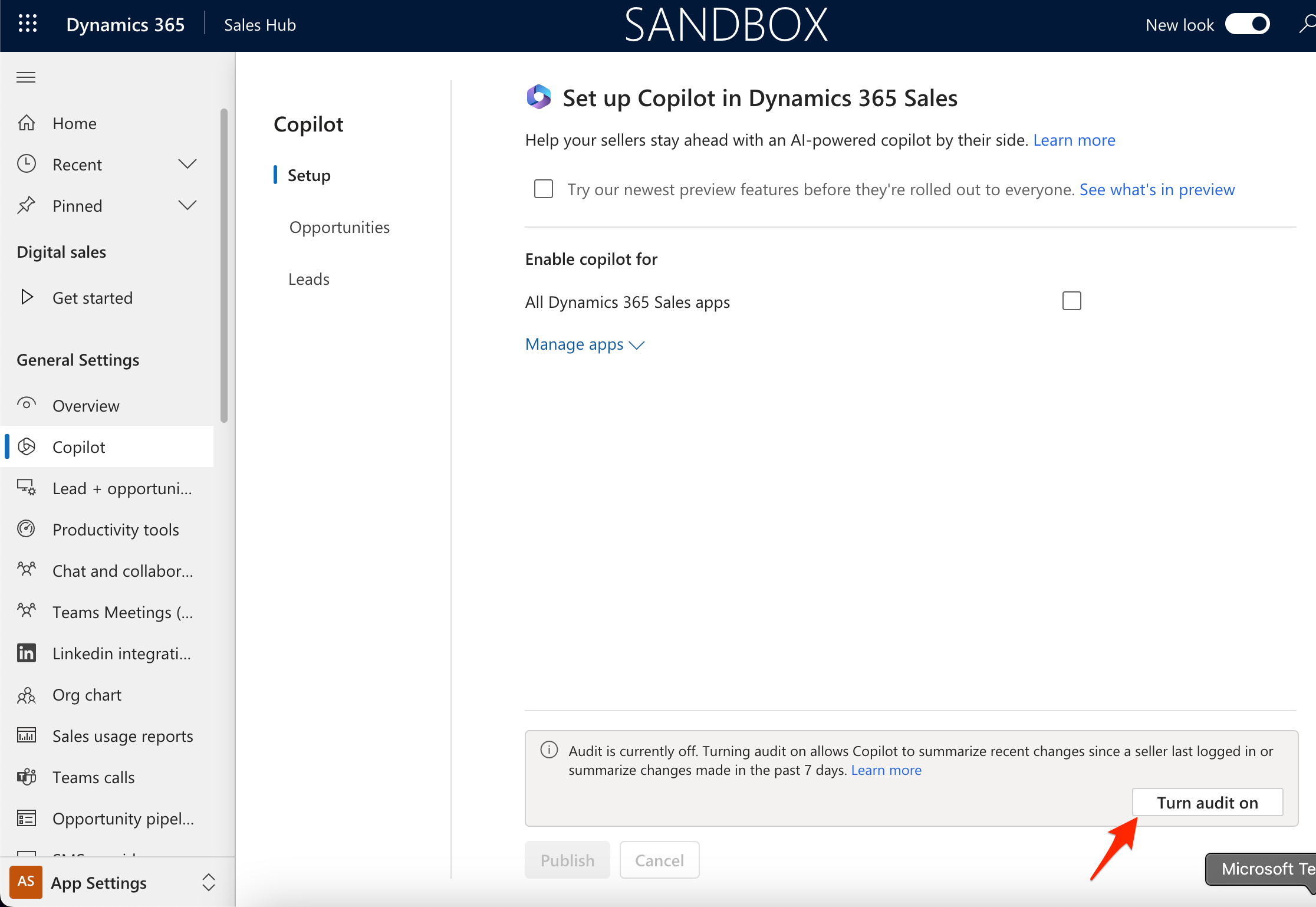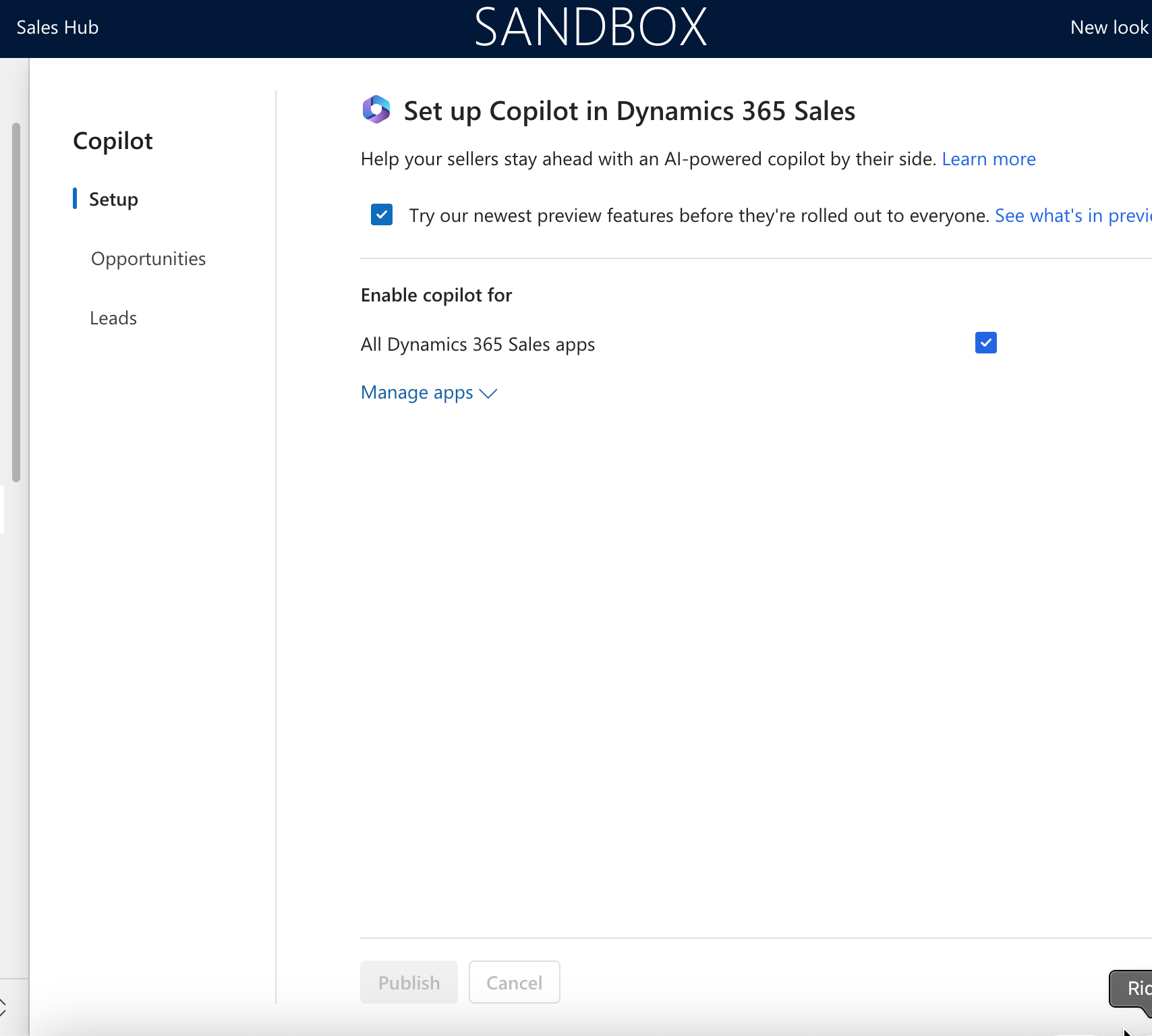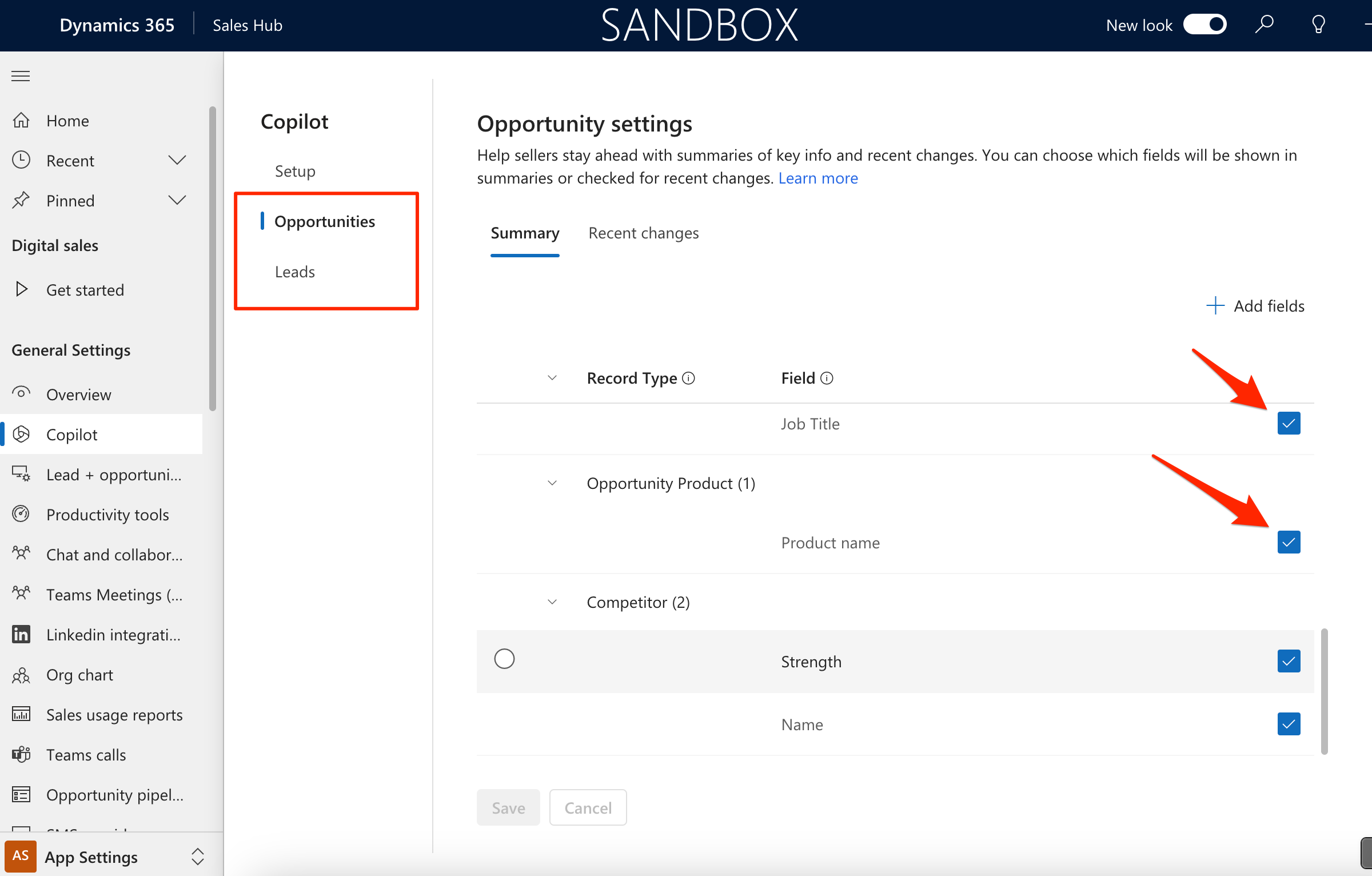Given that you need to setup Power Platform Pipelines, here’s a post for you!
This post will walk you through on how you can setup Power Platform Pipelines.
Pre-Requisites
Here’s what you need to setup in order to enable Power Platform Pipelines –
- You need to enable Managed Environments for the environments which need to participate in Power Platform Pipelines. Here’s a post on Managed Environment which I’ve written in the past – Enable Managed Environments in Power Platform Admin Center
Given that all participating environments have been enabled with Managed Environments, select an Environment which is supposed to a “Host” environment where all the Pipelines master data will house and then go to it’s Dynamics 365 Apps section from Resources to install Power Platform Pipelines into that environment.
- Once you are in, click on Install app and then search for Power Platform Pipelines.

- Confirm that you are about to install this Solution.

- Once installed, go to Power Apps Maker Portal (https://make.powerapps.com/) and then select the Host environment in which you have installed Power Platform Pipelines on.
Then go to Apps and you’ll see Deployment Pipeline Configuration app. Play that app!
Let’s see how you can set the environments up first!
Setting up Environments
Here’s how you can setup your Environments in the –
- Once you are in the Deployment Pipeline Configuration App, go to Environments and create a New record.

- Then, enter all the details. Also, mention if the Environment type is Development Environment or Target Environment.

- Once you save the record, this the configuration will be validated.


- In case you are wondering how to you find the Environment ID, here’s where you’ll find the Environment ID in Power Platform Admin Center (https://admin.powerplatform.microsoft.com/environments), select the environment and you’ll see the details as below –

- Once all the Environments are set in the Deployment Manager, here’s how it should look

Configure Deployment Pipelines
Now that your environments are set, let’s also configure the Deployment Pipelines –
- Go to Pipelines and create a New record.

- Now, fill in all the relevant information and save the record.

- Now, link your Managed Environments in the Linked Deployment Environment grid below. Then click on Add Existing Environments button.

- And once you add, they’ll appear like this while selecting them in lookups. Then click Add.

- Once added the Development Environments, go ahead and create new Pipeline Stages too.

- In the new Deployment Stage, I’ll simply tag the Production Environment and save the record to keep this example simple.

At this point, your Pipeline is all set to Run.
Shortly, I’ll share another post on how you can Run a Pipeline in Power Platform!
Hope this was useful!
Here are some Power Automate posts you want to check out –
- Select the item based on a key value using Filter Array in Power Automate
- Select values from an array using Select action in a Power Automate Flow
- Blocking Attachment Extensions in Dynamics 365 CRM
- Upgrade Dataverse for Teams Environment to Dataverse Environment
- Showing Sandbox or Non Production Apps in Power App mobile app
- Create a Power Apps Per User Plan Trial | Dataverse environment
- Install On-Premise Gateway from Power Automate or Power Apps | Power Platform
- Co-presence in Power Automate | Multiple users working on a Flow
- Search Rows (preview) Action in Dataverse connector in a Flow | Power Automate
- Suppress Workflow Header Information while sending back HTTP Response in a Flow | Power Automate
- Call a Flow from Canvas Power App and get back response | Power Platform
- FetchXML Aggregation in a Flow using CDS (Current Environment) connector | Power Automate
- Parsing Outputs of a List Rows action using Parse JSON in a Flow | Common Data Service (CE) connector
- Asynchronous HTTP Response from a Flow | Power Automate
- Validate JSON Schema for HTTP Request trigger in a Flow and send Response | Power Automate
- Converting JSON to XML and XML to JSON in a Flow | Power Automate
Thank you!