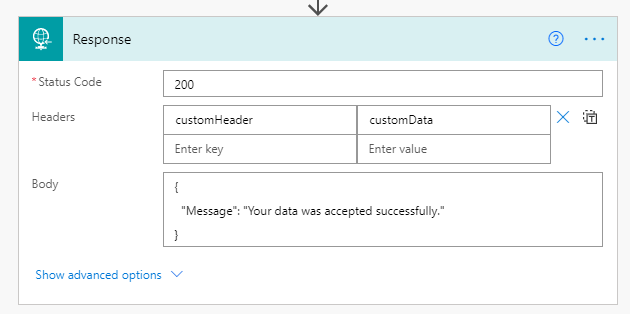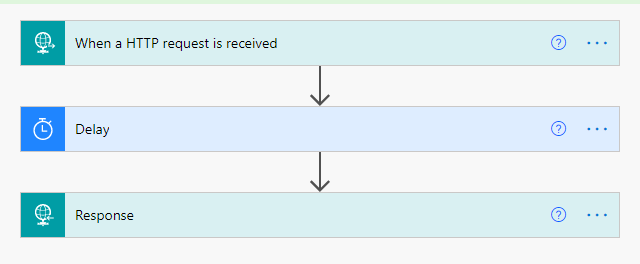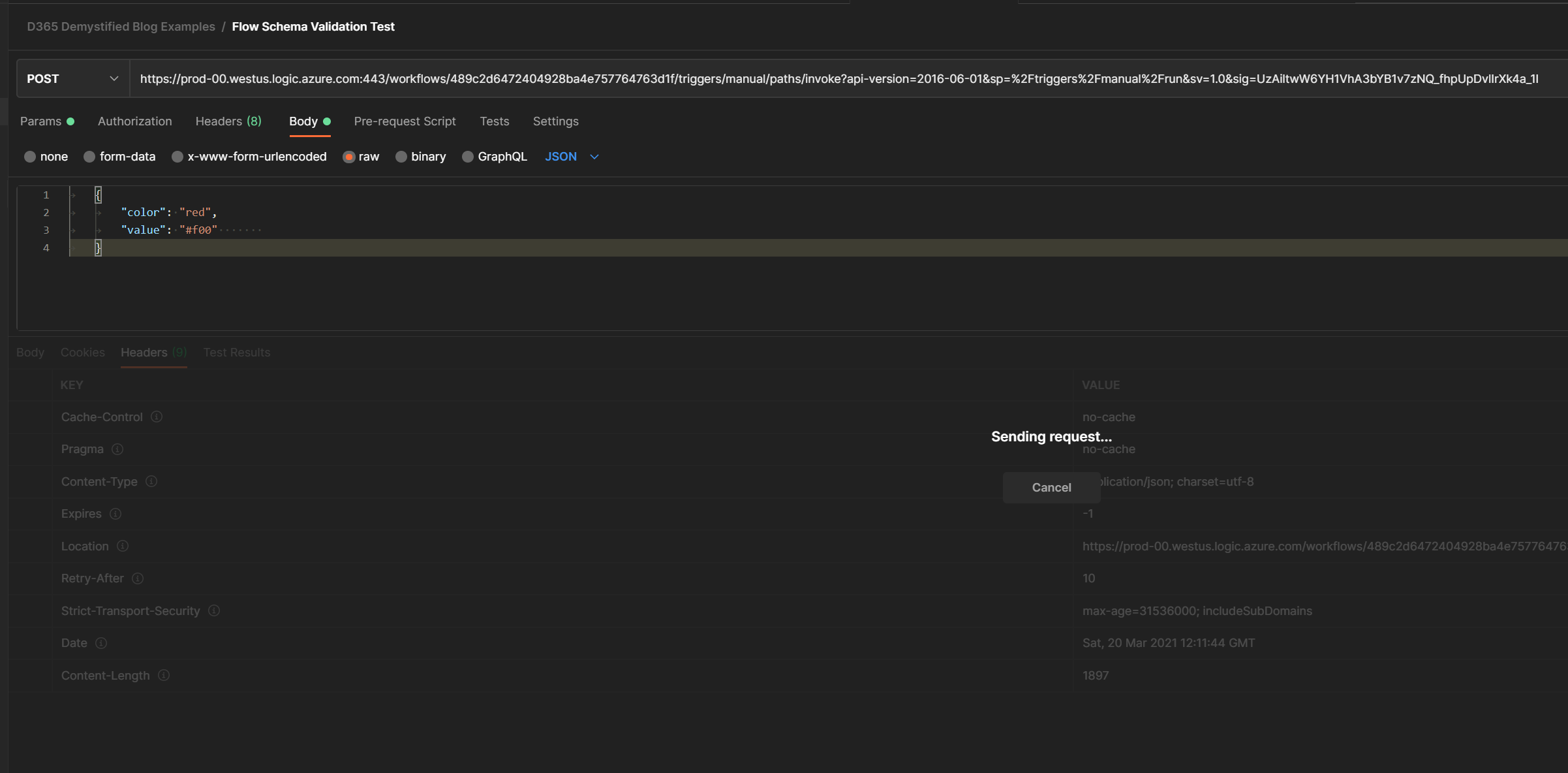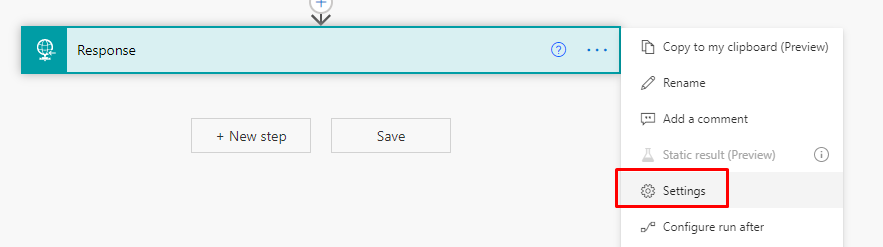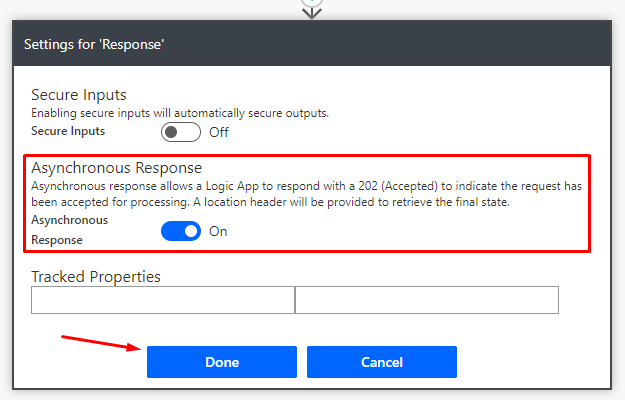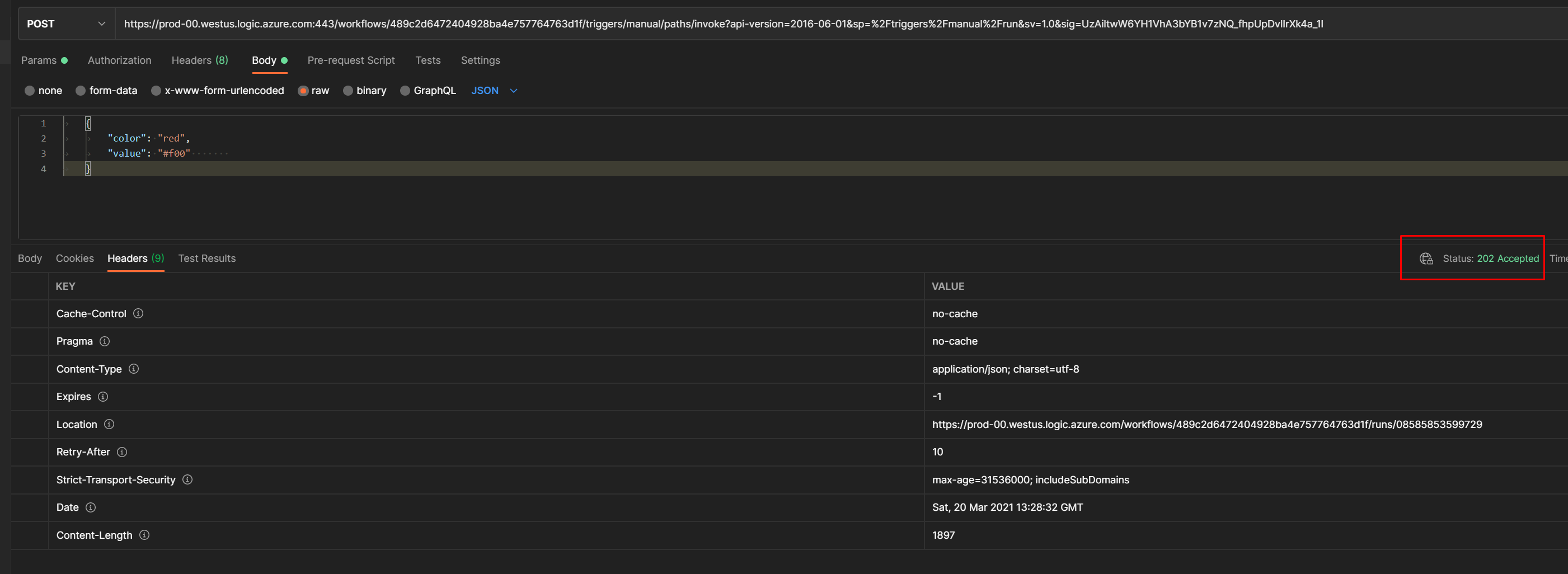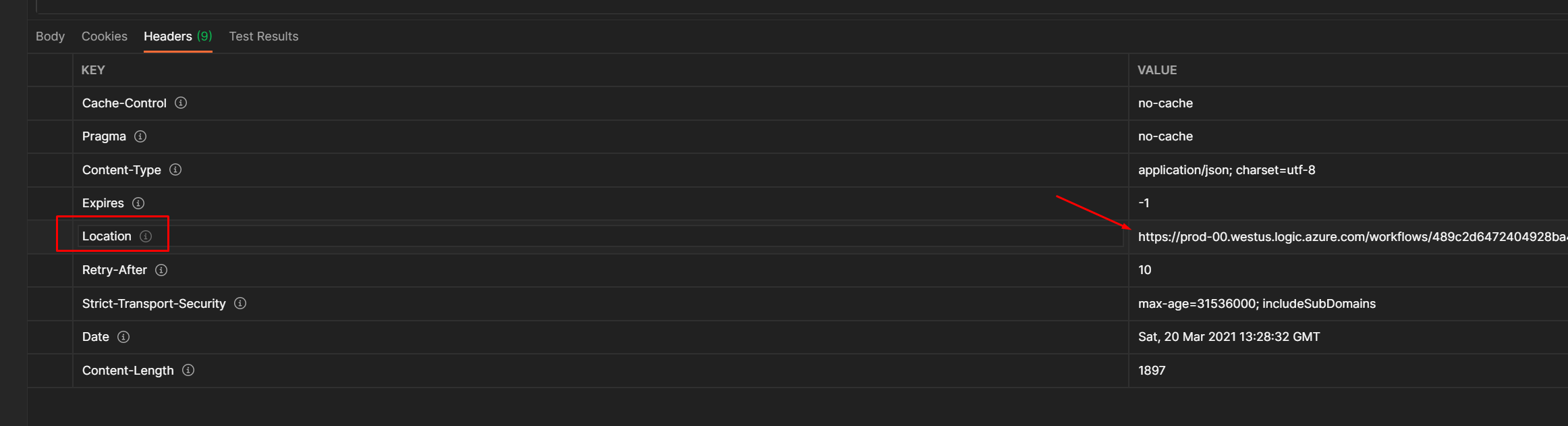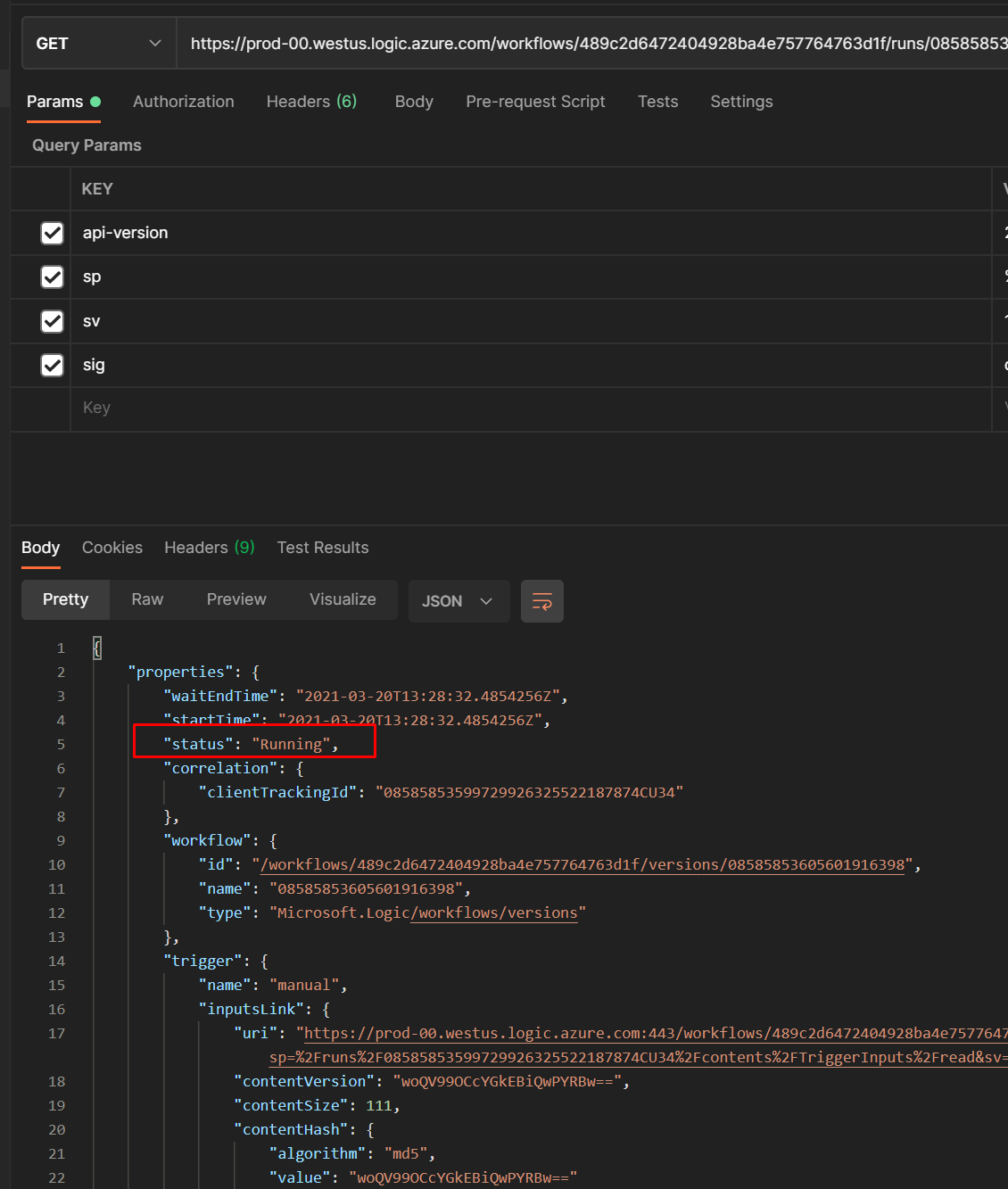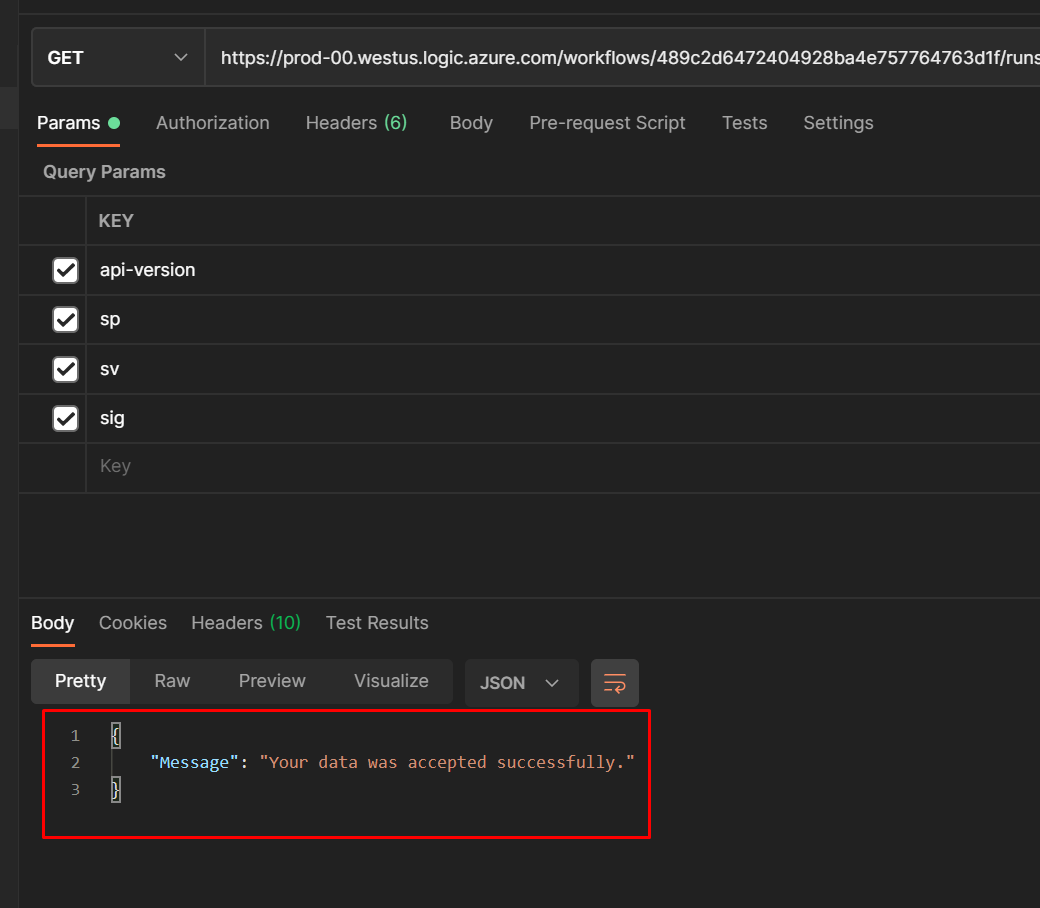Let’s see how we can suppress critical information about the Flow to the caller HTTP Application while sending back a response.

Scenario
The Flow will send Header information back while sending a HTTP Response to the caller HTTP Request.
- Here’s how the Flow will look –

Note, that we are sending a Custom Header along as well. - And along with this info, the follow Header information will also be visible in the calling application. We’ll use Postman to check this scenario.
You’ll see that a lot of Headers have been sent back along with our Custom Header.
And you’ll see whole lot of Headers that expose the Flow details in these Headers.
Let’s see how we can cut this information short and not send back any unnecessary information to the HTTP Request we’ve received.
Suppress Workflow Headers in HTTP Request
Let’s see how with a simple tweat, we can avoid sending the Workflow Header information back as HTTP Response.
- We go to the Settings of the HTTP Request Trigger itself as shown below –

- Now, you see the option, Suppress Workflow Headers, it will be OFF by default.

Your turn it ON,
- Now, let’s try to make a call again and see the difference. Going back to the Postman, we Send another request post you’ve saved the workflow changes above.

We see that only 10 Headers are sent as opposed to 24 as seen without suppressing the info. - And if we see what Headers are sent back, we see along with our Custom Header, only the ones which are required will be sent suppressing all the critical information.

This is a good practice to suppress Workflows that don’t give out information in production scenarios which are not required by end application.
I’ve also made a quick YouTube video of the same. Check it out as well –
Hope this was useful!
Here are some more Power Automate / Flow posts you might want to check –
- Invalid XML issue in Dataverse connector for List Rows action | Fetch XML Query | Power Automate
- FetchXML Aggregation in a Flow using CDS (Current Environment) connector | Power Automate
- Invalid type. Expected Integer but got Number error in Parse JSON – Error at runtime after generating Schema | Power Automate
- Asynchronous HTTP Response from a Flow | Power Automate
- Validate JSON Schema for HTTP Request trigger in a Flow and send Response | Power Automate
- Tag a User in a Microsoft Teams post made using Power Automate
- Converting JSON to XML and XML to JSON in a Flow | Power Automate
- Office 365 Outlook connector in Cloud Flows showing Invalid Connection error | Power Automate
- FormatDateTime function in a Flow | Power Automate
- Make On-Demand Flow to show up in Dynamics 365 | Power Automate
- Task Completion reminder using Flow Bot in Microsoft Teams | Power Automate
- Secure Input/Output in Power Automate Run History
Thank you!
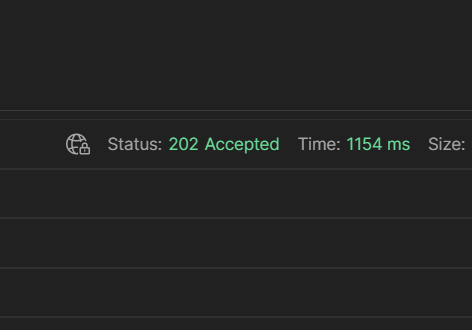
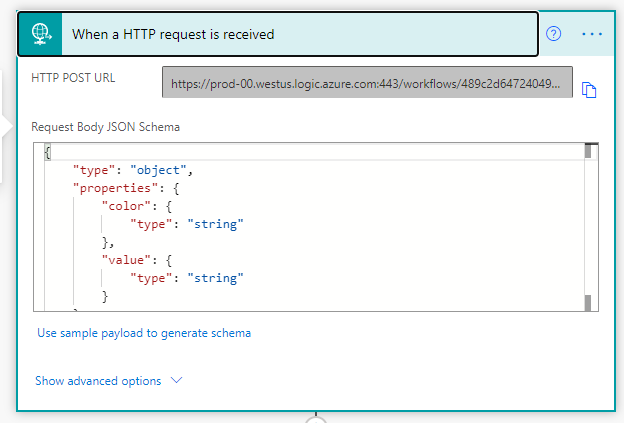
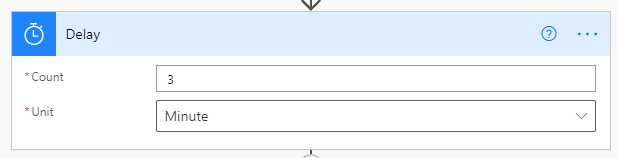
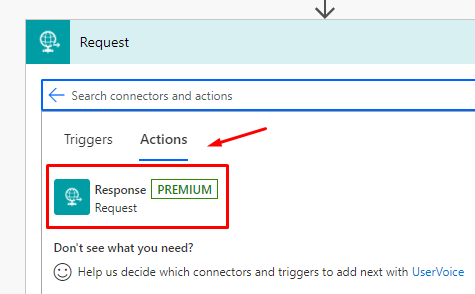 }
}