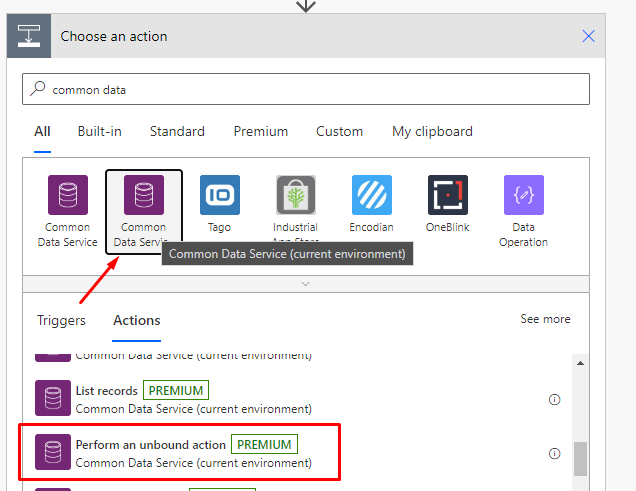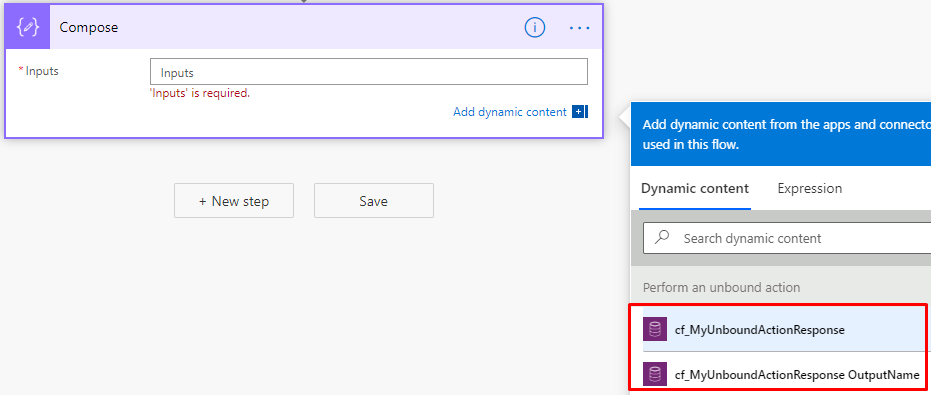For newbies using Common Data Service (Current Environment) Connector, it might be a little puzzling to find all the records and other supporting output data while parsing from a List Rows action in the connector.
Here’s my post summarizing the same and helping you show what is in the output when and then you can make a decision!
Before we begin, please note the connector Icon at the time of writing this post – The tooltip if hover on will read as “Common Data Service (Current Environment)“
List Rows
So, here’s what my List Rows action looks like
- I’m retrieving 10 Accounts in this example

- Now, I’m adding 4 Parse JSON variables to hold the different Outputs from the Dynamic Content of the List Rows.
- I’ll rename the first Parse JSON as Value and add Value from the Dynamic Content from List Rows output

- Second, I’ll rename the Parse JSON to Body and add Body from the Dynamic Content to it.

- Third, Parse JSON is renamed to Item and I’ll select the body/value – Item first.

And as soon as I do that, the Block gets converted to For Each, because Item is list of all the records directly
- Finally, in my fourth Parse JSON block, I’ve renamed it to Outputs of List Rows and added the outputs of the List Rows step itself using outputs() function – More on outputs() here – Using outputs() function and JSON Parse to read data from missing dynamic value in a Flow | Power Automate

Now, let’s Run the Flow and see what results we get!!
Value / Body / Item
Now, let’s look at the output JSON data from each of these blocks and see what we get –
- Value. I used JSON Beautifier to parse and look at the JSON data and here’s what it looks like.
Body attribute and has array of all the records.
- Next, Body. Body has similar data as values but with some additional attributes to support the same.
Then, the array of all the records under Value attribute instead of directly appearing under Body in the Value block above. I know it’s a little puzzling — 😊
- The, Item. It’s a simple JSON of a single record itself. Hence, it exists inside a For Each loop

- And finally, the outputs() of the List Rows action entirely, it has Body, Header and other

But, note that the Body is also another attribute inside the main Body tag and sits next to Headers and StatusCode
I’ve also embedded my YouTube video explaining the same –
Here are some Power Automate / Flow posts which you might find worth checking out –
- Invalid type. Expected Integer but got Number error in Parse JSON – Error at runtime after generating Schema | Power Automate
- Asynchronous HTTP Response from a Flow | Power Automate
- FormatDateTime function in a Flow | Power Automate
- Validate JSON Schema for HTTP Request trigger in a Flow and send Response | Power Automate
- Office 365 Outlook connector in Cloud Flows showing Invalid Connection error | Power Automate
- FormatDateTime function in a Flow | Power AutomateUsing outputs() function and JSON Parse to read data from missing dynamic value in a Flow | Power Automate
- Formatting Approvals’ Details in Cloud Flows | Power Automate
- Trigger Conditions not working in a Cloud Flow? Here’s Why | Power Automate Quick Tip
- InvalidWorkflowTriggerName or InvalidWorkflowRunActionName error in saving Cloud Flows | Power Automate Quick Tip
- Using triggerBody() / triggerOutput() to read CDS trigger metadata attributes in a Flow | Power Automate
Thank you!!
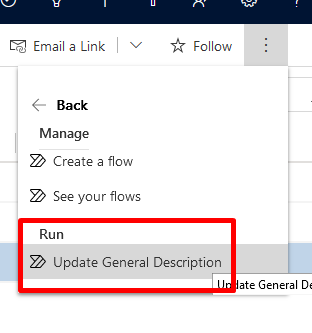
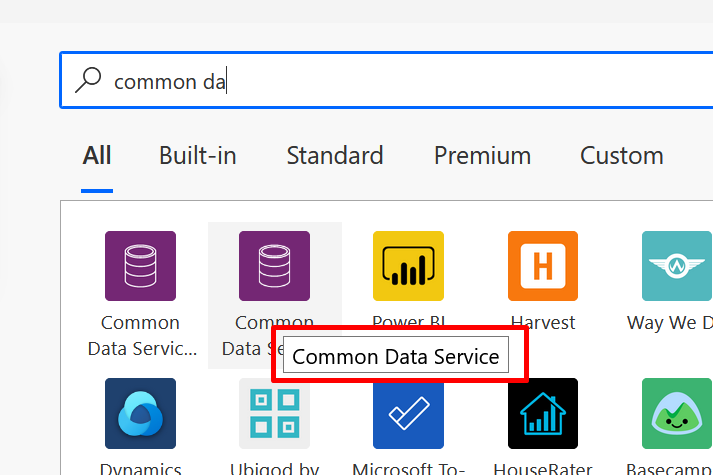
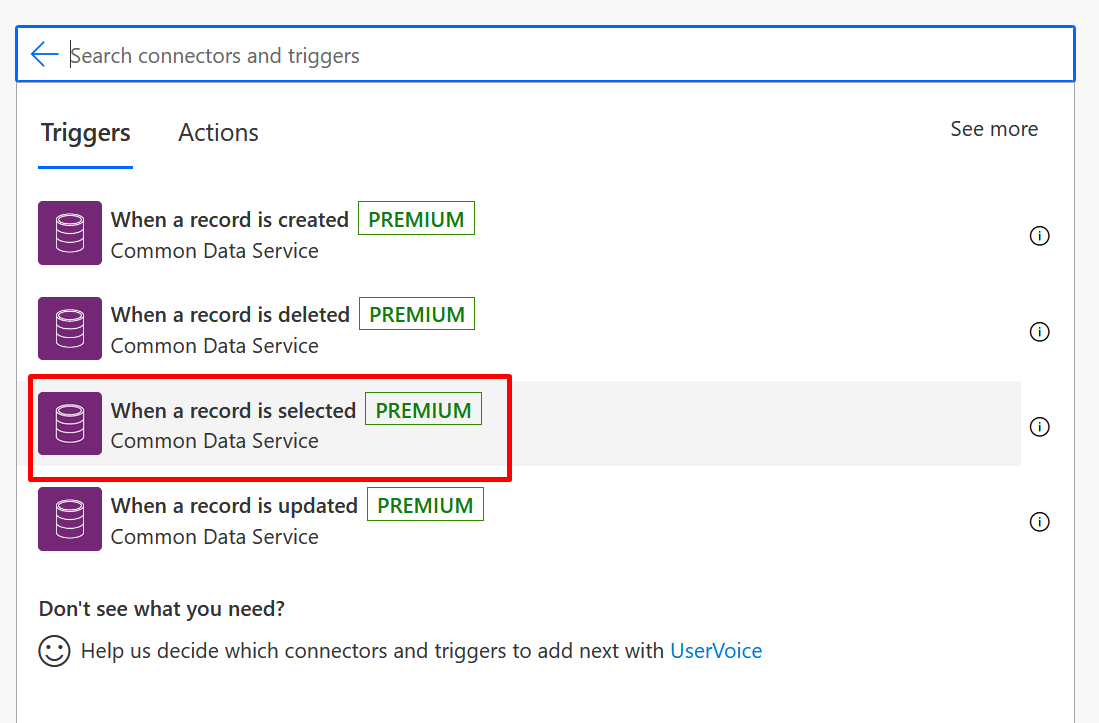
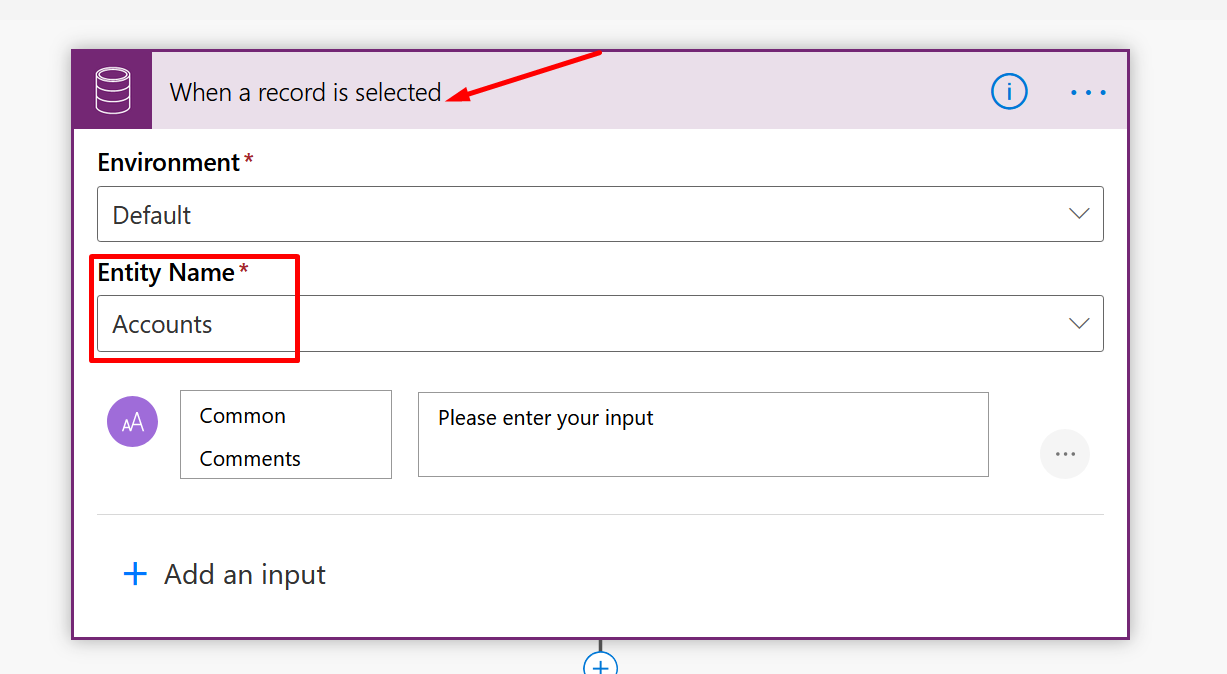
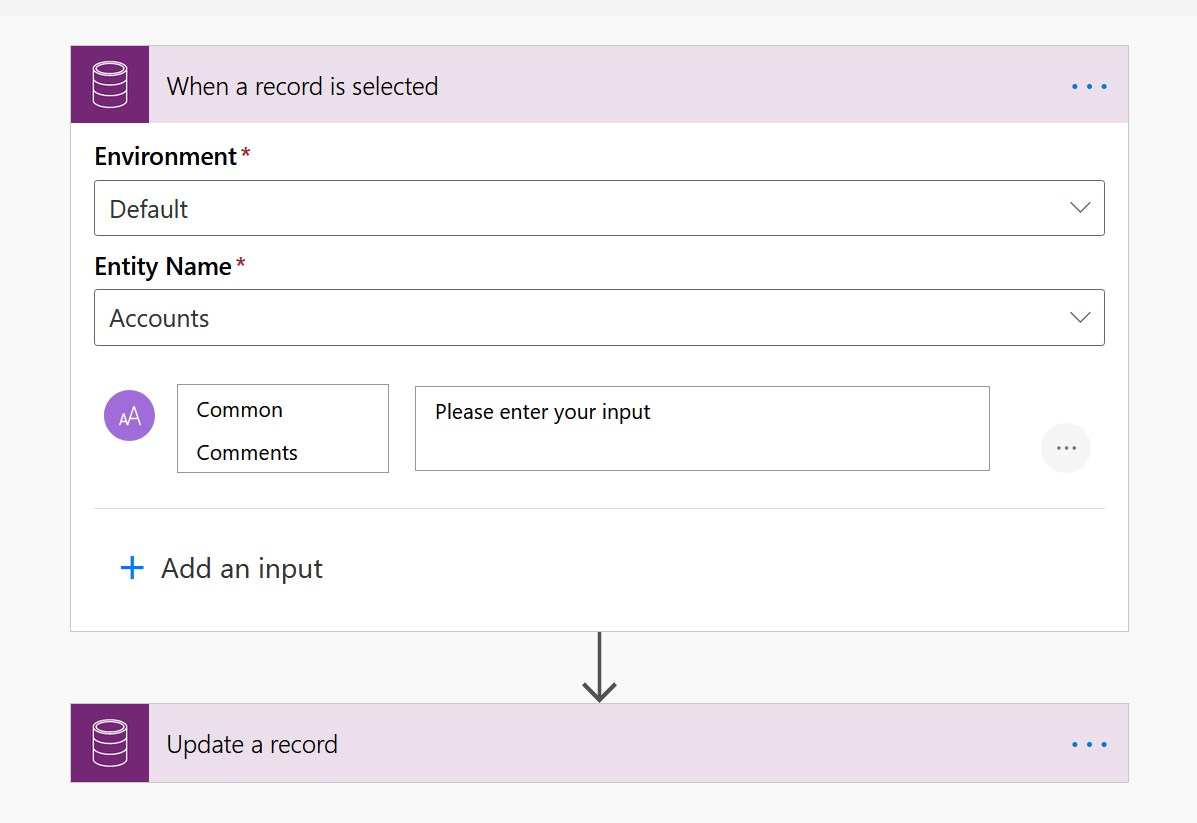
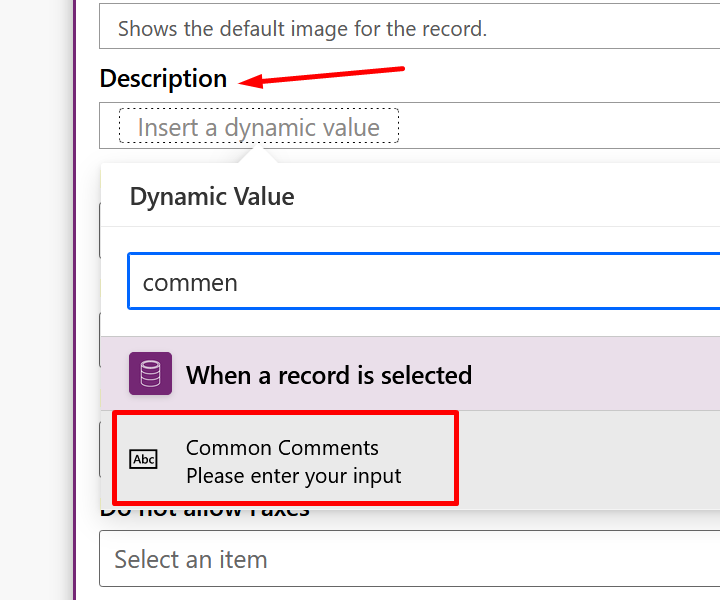
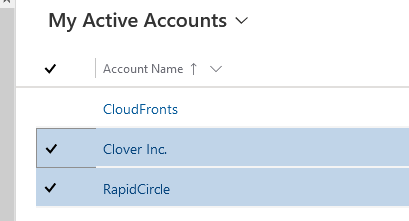
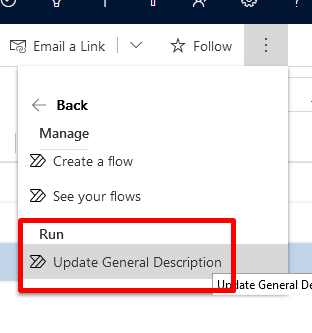
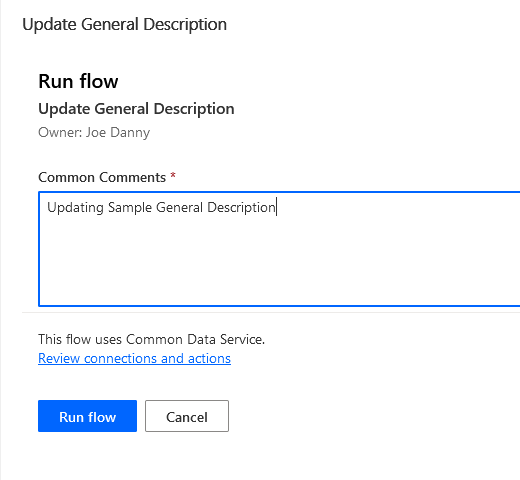

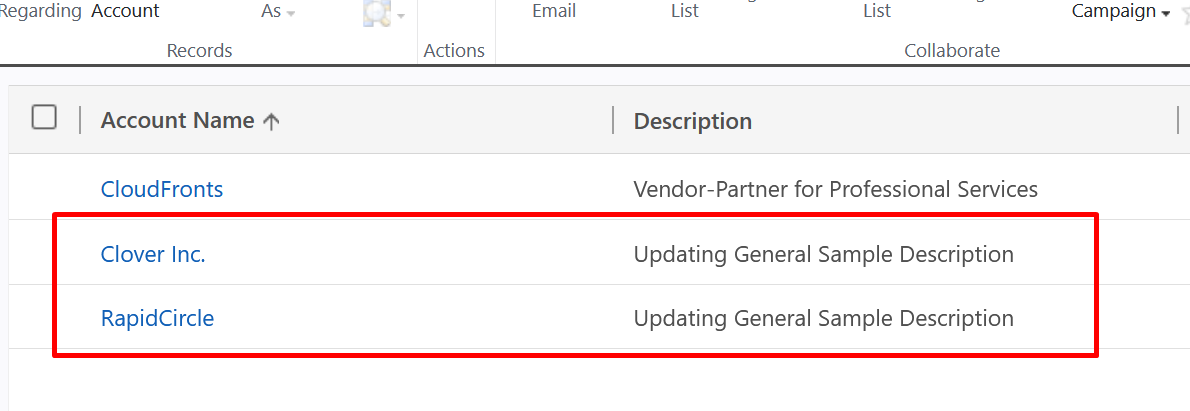


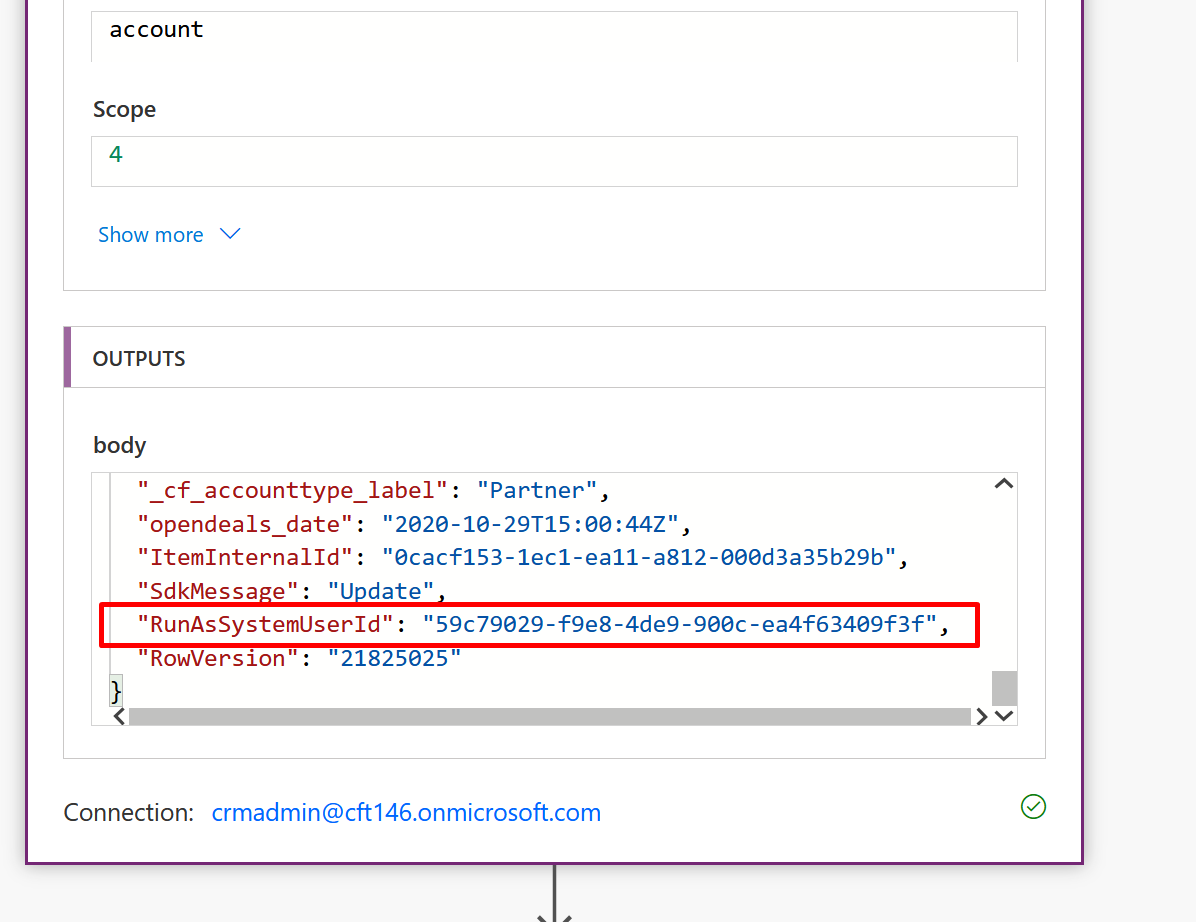








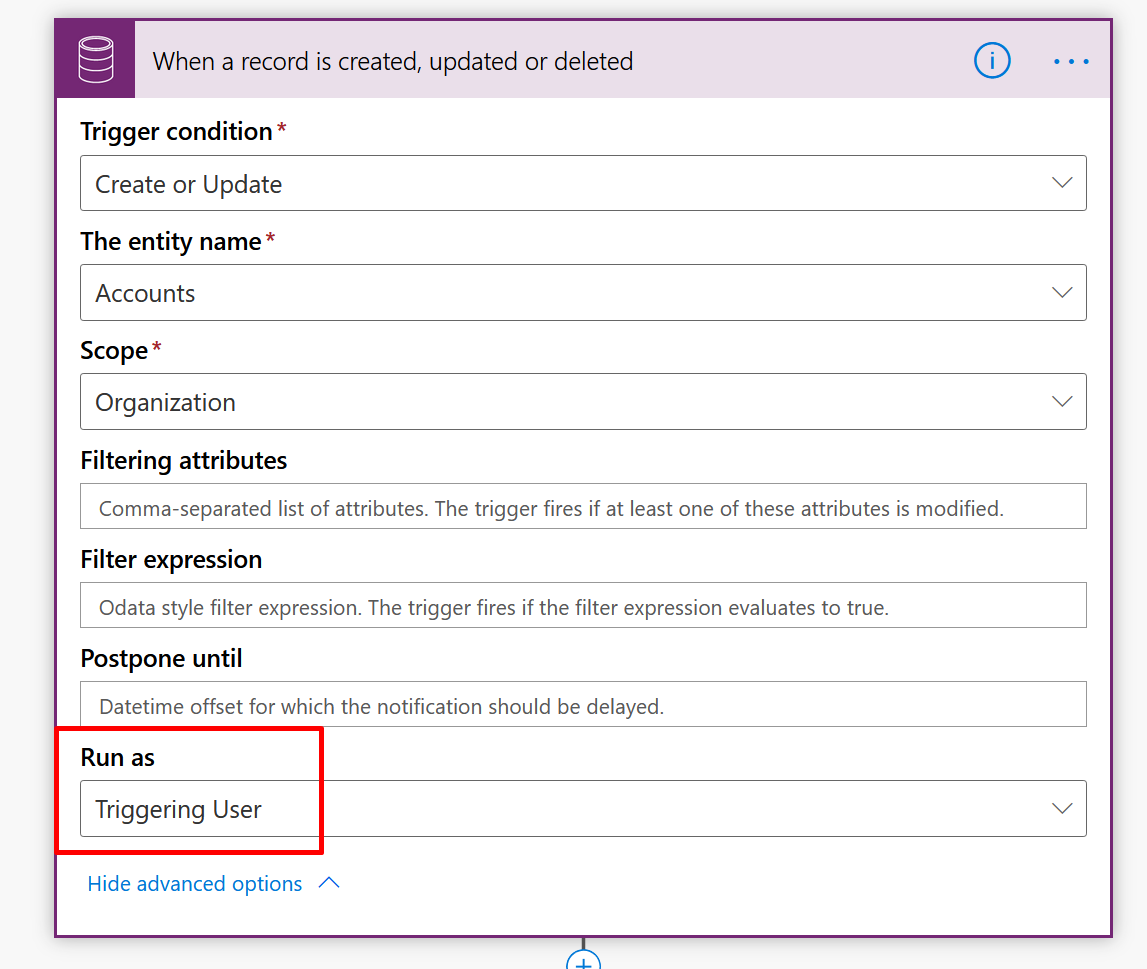
















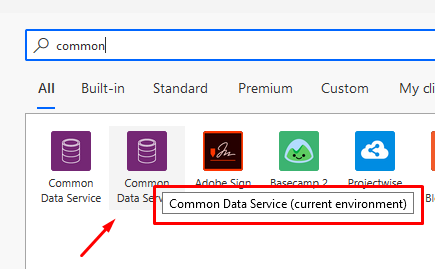








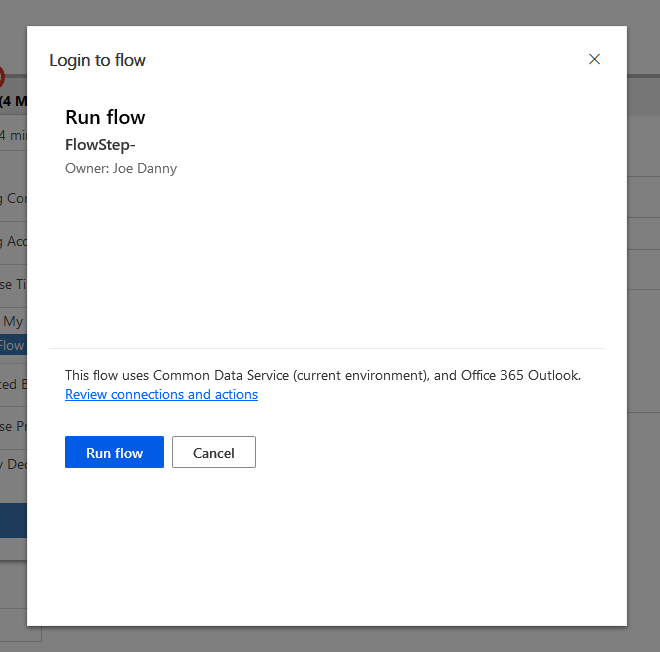




 and write the below expression
and write the below expression